2 способа поставить рингтоны на iPhone с / без iTunes
27 апреля 2022 г. • Подано в: Решения для передачи данных iPhone • Проверенные решения
Мы все хотим настроить наш iPhone, поставив на него свой уникальный штамп. Настройка смартфона осуществляется по-другому. Для некоторых это размещение телефона в хорошо продуманном чехле. Однако один из способов настройки вашего iPhone — это рингтоны. Есть много запоминающихся мелодий по умолчанию, но мы все же предпочитаем использовать нашу любимую песню в качестве мелодии звонка. Добавление рингтонов на iPhone обычно осуществляется через iTunes. Однако мы также должны изучить, как поставить рингтоны на iPhone без использования iTunes.
iTunes, в целом, отличное приложение для загрузки и скачивания информации с iPhone. Однако для некоторых iTunes существуют некоторые ограничения. К счастью, существует множество жизнеспособных альтернатив для передачи файлов без iTunes, особенно с точки зрения мелодий звонка. Давайте углубимся, чтобы узнать больше о том, как добавить рингтоны на iPhone с компьютера.
Часть 1: Как добавить рингтоны на iPhone без iTunes?
Если вы хотите добавить рингтон на iPhone без iTunes, мы настоятельно рекомендуем использовать Dr.Fone - Диспетчер телефона (iOS) . Программное обеспечение является идеальной платформой, которая вам нужна для добавления или изменения мелодий звонка без iTunes. Некоторые пользователи даже похвалили Dr.Fone, назвав его жизнеспособной альтернативой iTunes. Dr.Fone - Phone Manager (iOS) представляет собой мощную систему с интуитивно понятным пользовательским интерфейсом. Выполнение любой операции, будь то восстановление данных или резервное копирование данных, занимает секунды, что идеально подходит для изменения, создания и добавления мелодий звонка без iTunes. Он совместим как с устройствами iOS, так и с Android.

Dr.Fone - Диспетчер телефона (iOS)
Добавить рингтоны на iPhone/iPad/iPod без iTunes
- Передавайте, управляйте, экспортируйте/импортируйте свою музыку, фотографии, видео, контакты, SMS, приложения и т. д.
- Сделайте резервную копию музыки, фотографий, видео, контактов, SMS, приложений и т. д. на компьютер и легко восстановите их.
- Передавайте музыку, фотографии, видео, контакты, сообщения и т. д. с одного смартфона на другой.
- Перенос медиафайлов между устройствами iOS и iTunes.
- Полностью совместим с iOS 7, iOS 8, iOS 9, iOS 10, iOS 11 и iPod.
Как перенести рингтоны на iPhone с помощью Dr.Fone?
Здесь мы собираемся обсудить, как вы можете перенести рингтоны на iPhone с помощью Dr.Fone - Phone Manager (iOS), если у вас уже есть сохраненные рингтоны или они загружены на ваш компьютер. Следующие шаги также позволят вам получить доступ к вашей любимой мелодии звонка с вашего устройства iPhone.
Шаг 1 - Установите Dr.Fone на ПК с Windows и выберите «Перенос». Подключите ваше устройство iOS к ПК и подождите, пока ваш телефон не появится в окне передачи.

Шаг 2. Щелкните боковую панель «Музыка» и щелкните значок мелодии звонка.

Если у вас уже есть файл рингтона на вашем компьютере, выберите «Добавить», чтобы выбрать «Добавить файл», или «Добавить папку», чтобы добавить рингтон(ы) на ваш iPhone.

Как сделать рингтоны на iPhone?
Там больше сюрпризов, с точки зрения настраиваемых мелодий звонка. Да, вы правы, вы можете создавать свои рингтоны и настраивать их в соответствии с вашими требованиями. Таким образом, с помощью этого замечательного инструмента вы можете легко и эффективно создавать рингтоны самостоятельно. Вам просто нужно выполнить шаги, указанные здесь:
Шаг 1: Сначала вам нужно открыть Dr.Fone - Phone Manager (iOS) > и установить соединение между вашим устройством и системой, > там зайти в раздел Музыка, а затем в музыкальном окне вы найдете всю перечисленную музыку файлы, доступные на устройстве. После этого нажмите на иконку Ringtone Maker.
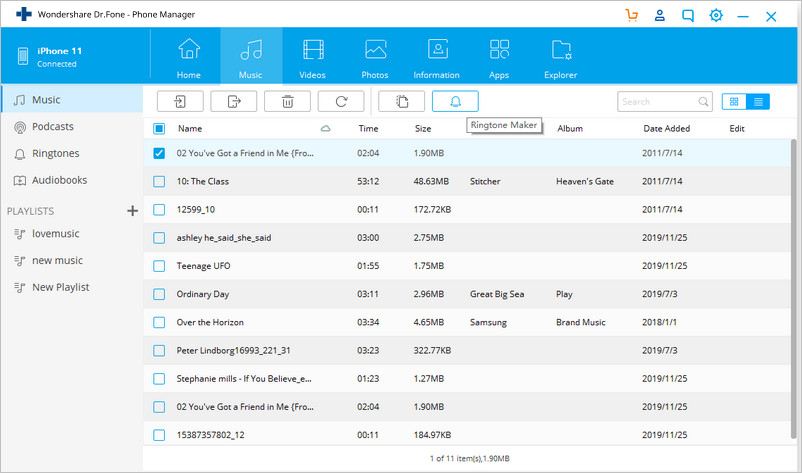
Кроме того, вы можете щелкнуть правой кнопкой мыши выбранную песню, чтобы выбрать создателя мелодии звонка, как указано на изображении.
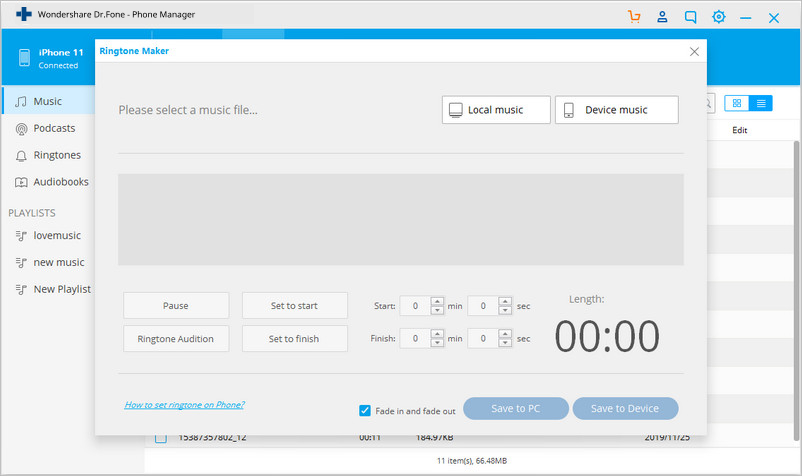
Шаг 2: После того, как выбранная песня загружена в инструмент, вы можете выполнить необходимые настройки с точки зрения времени начала и окончания, действия паузы, прослушивания и т. д. После этого просмотрите мелодию звонка, нажав «Прослушивание рингтона». Ваш рингтон готов, просто сохраните его на своем устройстве iPhone/ПК и примените его к рингтону звонка, чтобы наслаждаться им всякий раз, когда вы получаете любой звонок.
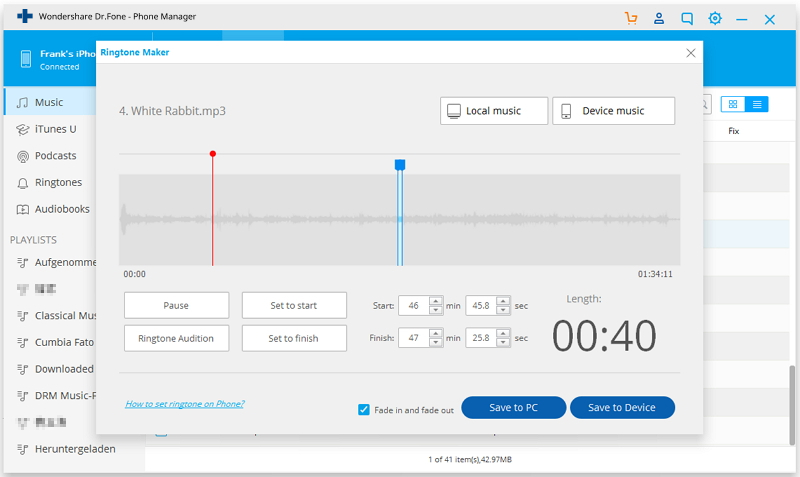
Если вы выбрали «Сохранить на устройство», то созданный музыкальный фрагмент будет сохранен непосредственно на вашем iPhone. К которым вы можете получить доступ в любое время.
Шаг 3: После того, как вы создали мелодию звонка, следующим вашим шагом будет установка этого тона в качестве мелодии звонка вашего устройства, для которой перейдите в настройки> затем перейдите в раздел «Звук»> и нажмите «Мелодии звонка»> после этого выберите и установите созданный вами тон .
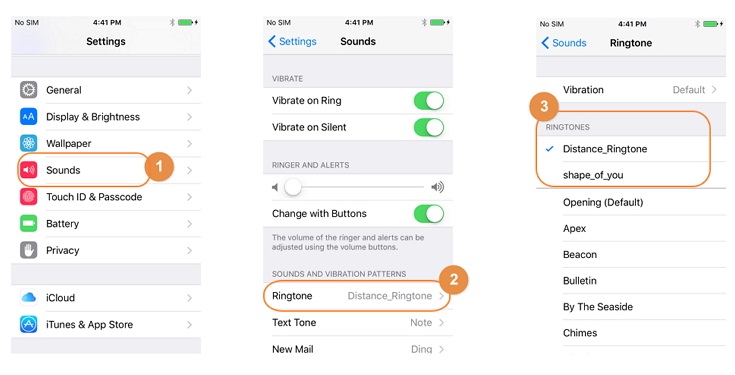
Используя описанные выше шаги, вы сможете создать свою мелодию звонка из любой музыки, которую вы хотели бы прослушать, и установить ее в качестве мелодии звонка. Итак, просто создайте свой рингтон и наслаждайтесь музыкальным произведением.
Часть 2: Как добавить рингтоны на iPhone с помощью iTunes?
В этом разделе мы сосредоточимся на добавлении мелодий звонка на iPhone с помощью iTunes. Для этого вам понадобится iTunes для переноса ваших рингтонов с компьютера на устройство iPhone. iTunes поддерживает различные типы контента и значительно упрощает процесс. Многие владельцы iPhone уже установили iTunes на свой компьютер, поэтому экспорт и импорт контента — простой процесс. Если вы хотите узнать, как добавить рингтоны на iPhone с компьютера, вам нужно всего лишь выполнить следующие шаги.
Шаг 1. Проверьте, установлен ли iTunes на вашем компьютере.
Шаг 2: Следующее, что вам нужно сделать, это добавить ваш любимый трек в библиотеку iTunes из вашей компьютерной системы с помощью iTunes> затем перейдите в меню «Файл»> затем выберите, чтобы открыть музыкальный файл, который вы хотите выбрать мелодию звонка. В противном случае просто перетащите музыкальный файл с компьютера в библиотеку iTunes.
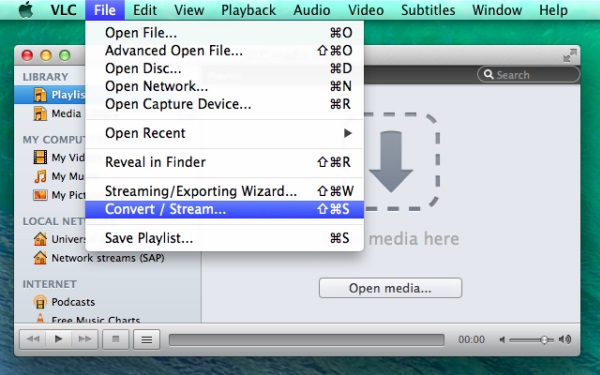
Шаг 3: После того, как ваша песня станет видимой в медиатеке iTunes, просто щелкните ее правой кнопкой мыши и выберите опцию «получить информацию».
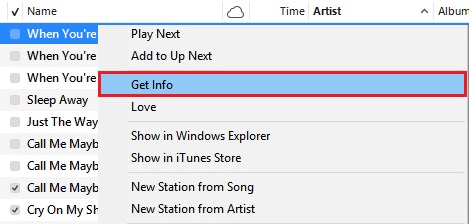
Шаг 4: В меню параметров появится окно, выберите часть песни, используя время начала и окончания, постарайтесь уложиться в рамки 30 секунд> и, наконец, нажмите OK.
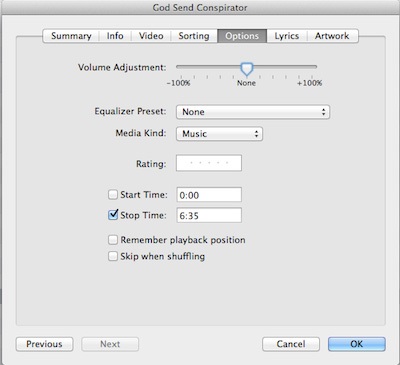
Примечание. Этот процесс дублирует песню, поэтому здесь вам нужно удалить дублированную версию песни в формате AAC из iTunes, нажав Control + Щелкните на дублируемой песне.
Шаг 5. Измените тип файла с «.m4a» на «.m4r» для того, который вы должны сохранить для мелодии звонка.
Шаг 6. Теперь поместите переименованный файл в iTunes.
Для этого либо откройте файл, который вы только что переименовали, либо перетащите его в библиотеку iTunes, а затем просто синхронизируйте его, чтобы он также был доступен на устройстве iPhone.
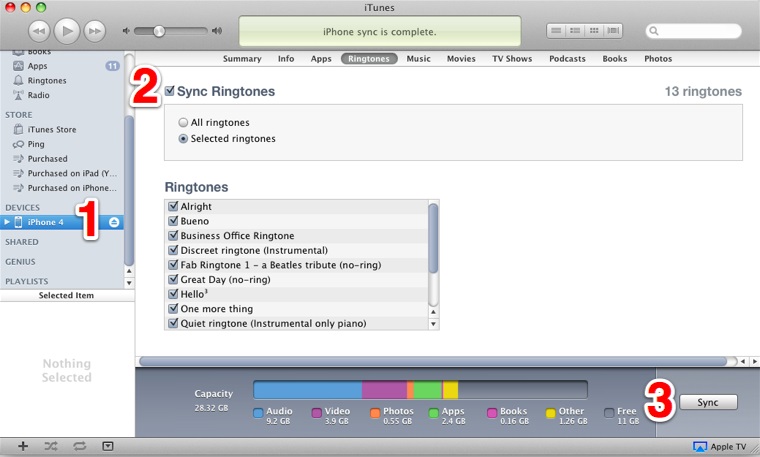
Рингтоны стали важной и интересной частью нашей цифровой жизни. Большую часть времени мы заняты своим телефоном, и каждый день мы делаем и принимаем звонки . Таким образом, создание интерактивных рингтонов для iPhone улучшит ваше настроение и ум. Помня об этом, мы рассмотрели, как ставить рингтоны на iPhone с помощью iTunes или без него. Также, чтобы ответить на вопрос, как сделать рингтон на iPhone, вы можете просто применить набор инструментов Dr.Fone - Phone Manager (iOS) для создания действительно интересных рингтонов.
Передача музыки с iPhone
- Перенос музыки на iPhone
- Перенос музыки с iPad на iPhone
- Перенос музыки с внешнего жесткого диска на iPhone
- Добавить музыку на iPhone с компьютера
- Перенос музыки с ноутбука на iPhone
- Перенос музыки на iPhone
- Добавить музыку на iPhone
- Добавить музыку из iTunes на iPhone
- Скачать музыку на айфон
- Перенос музыки с компьютера на iPhone
- Перенос музыки с iPod на iPhone
- Поместить музыку на iPhone с компьютера
- Перенос аудиофайлов на iPhone
- Перенос рингтонов с iPhone на iPhone
- Перенос MP3 на iPhone
- Перенос компакт-диска на iPhone
- Перенос аудиокниг на iPhone
- Поставить рингтоны на айфон
- Перенос музыки с iPhone на ПК
- Скачать музыку на iOS
- Скачать песни на iPhone
- Как скачать бесплатную музыку на iPhone
- Скачать музыку на iPhone без iTunes
- Скачать музыку на iPod
- Перенос музыки в iTunes
- Дополнительные советы по синхронизации музыки с iPhone






Бхавья Кошик
участник Редактор