Как перенести музыку с iPhone на Mac?
27 апреля 2022 г. • Подано в: Резервное копирование данных между телефоном и ПК • Проверенные решения
Музыка — лучший способ расслабиться после утомительного дня в офисе; это удивительный усилитель настроения, который помогает нам преодолевать трудности в жизни с широкой улыбкой на лице. Каждый человек имеет свой собственный вкус, когда дело доходит до музыки, многие являются поклонниками деревенских песен Люка Брайана, некоторые любят динамичную музыку DJ Snake, а другие влюбляются в романтическую подборку песен Энрике.
Таким образом, у вас, вероятно, тоже есть уникальная комбинация песен разных типов в вашем плейлисте iPhone, и что, если вы хотите громко воспроизводить ее на своем Mac PC. Итак, вам интересно, как происходит процесс переноса музыки с iPhone на Mac. В этой статье мы рассмотрим различные способы бесплатной передачи музыки с iPhone на Mac.
Один метод включает использование стороннего программного обеспечения для завершения процесса передачи в течение нескольких секунд; другие методы включают использование iTunes, облачных сервисов и iCloud. Мы подготовили небольшое пошаговое руководство, которое поможет вам сделать это быстро. Итак, не теряя времени, приступим к делу.

- Часть 1: перенос музыки с iPhone на Mac через Dr.Fone-Phone Manager
- Часть 2: синхронизация музыки с iPhone на Mac с помощью iTunes
- Часть 3: копирование музыки с iPhone на Mac через iCloud
- Часть 4. Импорт музыки с iPhone на Mac с использованием облачных сервисов
- Часть 5: Сравнительная таблица этих четырех методов
Часть 1: перенос музыки с iPhone на Mac через Dr.Fone-Phone Manager

Dr.Fone - Диспетчер телефона (iOS)
Перенос музыки с iPhone на Mac
- Передавайте, управляйте, экспортируйте/импортируйте свою музыку, фотографии, видео, контакты, SMS, приложения и т. д.
- Сделайте резервную копию музыки, фотографий, видео, контактов, SMS, приложений и т. д. на компьютер и легко восстановите их.
- Передавайте музыку, фотографии, видео, контакты, сообщения и т. д. с одного смартфона на другой.
- Перенос медиафайлов между устройствами iOS и iTunes.
- Полностью совместим с iOS 7, iOS 8, iOS 9, iOS 10, iOS 11 и iPod.
Первое место в списке способов синхронизации музыки с iPhone на Mac занимает программное обеспечение Dr.Fone. Это бесплатное программное обеспечение, разработанное и разработанное Wondershare для различных целей пользователей смартфонов. Dr.Fone безопасен и надежен в использовании. Помимо музыки, он позволяет передавать фотографии, контакты и другие данные между iPhone и Mac PC.
Это программное обеспечение позволяет переносить музыку с iPhone на Mac несколькими простыми щелчками мыши. По этой причине это программное обеспечение довольно популярно среди пользователей iPhone. Итак, вот краткое руководство о том, как перенести музыку с iPhone на Mac через Dr.Fone.
Шаг 1: Загрузите программное обеспечение Dr.Fone на свой Mac. Затем дважды щелкните файл exe. файл и установите его, как любое другое программное обеспечение.
Шаг 2: Установите программное обеспечение Dr.Fone на свой персональный компьютер, запустите приложение и в главном окне выберите «Диспетчер телефона».

Шаг 3: Когда приложение Dr.Fone открыто на вашем ПК, подключите ваш iPhone к нашему компьютеру. Это легко сделать с помощью простого USB-кабеля. Ваш iPhone появится на экране программного обеспечения Dr.Fone, как показано ниже на снимке экрана.

Шаг 4: Теперь перейдем к тому, как перенести музыку с iPhone на Macbook / ПК с Windows.
Используя программное обеспечение Dr.Fone, вы можете перенести всю музыку с вашего iPhone на компьютер. На экране диспетчера телефона Dr.Fone перейдите в «Музыка» в левом углу, он виден на снимке выше. Вам не нужно нажимать «Музыка», вместо этого вам нужно щелкнуть правой кнопкой мыши и выбрать опцию «Экспорт на ПК».
После этого появится диалоговое окно, в котором вас спросят, где хранить музыку, которая передается с вашего iPhone на ПК. Это делает Dr.Fone самым быстрым средством для переноса песен с iPhone на Mac.

Вы также можете отправлять избранные музыкальные файлы с iPhone на компьютер Mac. Нажмите «Музыка» на левой верхней панели диспетчера телефонов Dr.Fone, после чего появится весь список песен, справа «Экспорт на Mac» для каждой песни, которую вы хотите перенести с iPhone на ПК.
С Dr.Fone вы также можете легко сделать свой рингтон.
Плюсы программного обеспечения Dr.Fone
- Совместимость последних моделей iPhone и операционных систем
- Это простой и удобный интерфейс
- Круглосуточная поддержка по электронной почте
- Безопасное использование программного обеспечения
Минусы программного обеспечения Dr.Fone
- Для использования этого программного обеспечения требуется активное подключение к Интернету.
Часть 2: синхронизация музыки с iPhone на Mac с помощью iTunes
Всякий раз, когда мысль о синхронизации музыки с iPhone на Mac приходит в голову пользователям гаджетов Apple, они думают об iTunes. Бесплатное программное обеспечение доступно для устройств Windows и Apple; это позволяет вам легко хранить и передавать музыку. Но одна вещь, которую вам нужно знать об iTunes, это то, что он позволяет передавать приобретенную музыку с вашего iPhone на Mac PC. Вот как перенести музыку с iPhone на Mac с помощью iTunes:
Шаг 1: Запустите приложение iTunes на вашем Mac. Если на вашем компьютере его нет, вы можете скачать его с официального сайта iTunes и установить, как любое другое обычное программное обеспечение.
Шаг 2. После запуска приложения iTunes на вашем компьютере Mac следующим шагом будет подключение iPhone к компьютеру. Вы можете легко сделать это через USB-кабель.
Шаг 3: На экране iTunes на вашем Mac перейдите в крайний левый верхний угол и нажмите «Файл», после чего появится раскрывающийся список, как показано на приведенном выше снимке, вам нужно выбрать «Устройства». После этого еще один Появится набор параметров в разделе «Устройства», и вам нужно будет нажать «Перенести купленное с «Моего iPhone».
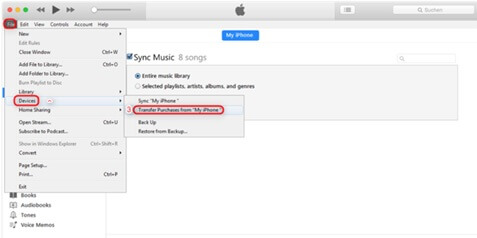
После того, как процесс переноса музыки с iPhone на Mac будет завершен, вам просто нужно вынуть подключенный iPhone и проверить iTunes на ПК, переносится ли музыка, и если хотите — воспроизвести ее дальше.
Плюсы Айтюнс
- Поддерживает большинство версий iPad, iPod и iPhone.
- Имеет удобный интерфейс.
- Прямая передача файлов между iOS и компьютером
Минусы iTunes
- Требуется много места на диске
- Не могу передать всю папку
Часть 3: копирование музыки с iPhone на Mac через iCloud
Если библиотека iCloud включена и у вас есть Apple Music, вы можете легко загружать и обмениваться музыкой на устройствах Apple по беспроводной сети. Все, что вам нужно сделать, это войти в систему на обоих ваших устройствах — iPhone и Mac — с образцом Apple ID.
Шаг 1: На вашем iPhone вам нужно перейти в «Настройки»> «Музыка», а после этого вам нужно нажать «Музыкальная библиотека iCloud» и включить ее.
Шаг 2: Следующим шагом будет переход на главный экран вашего Mac. Нажмите «iTunes»> «Настройки» в строке меню в верхней части экрана компьютера.
Шаг 3: После этого на вкладке «Общие» вы должны выбрать «Музыкальную библиотеку iCloud» и нажать «ОК», чтобы включить ее, как показано на снимке выше.
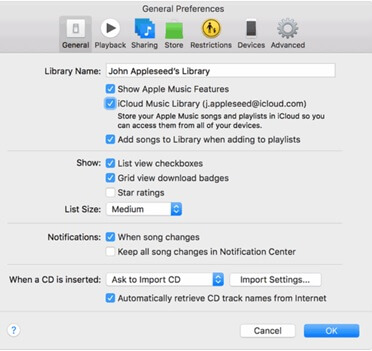
Плюсы iCloud
- Полная интеграция с устройствами Apple.
- Простой в использовании интерфейс.
- Синхронизация между устройствами надежна
Минусы iCloud
- Вы не можете расшарить папки
Часть 4. Импорт музыки с iPhone на Mac с использованием облачных сервисов
1. Дропбокс
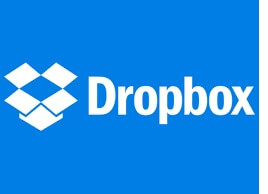
Dropbox входит в число ведущих поставщиков облачных услуг. Это позволяет вам эффективно обмениваться документами между устройствами и с кем угодно в любой точке мира через облако. Вы можете легко создавать резервные копии фотографий, видео, контактов, музыки и документов в облаке, и любое устройство может легко получить к ним доступ — будь то iPod, iPad, iPhone, ПК с Windows и Mac или смартфон Android.
Кроме того, это дает вам свободу делиться материалами с семьей, друзьями и коллегами. Dropbox — это программа с самым высоким рейтингом для передачи музыки с iPhone на Mac без iTunes.
Шаг 1: Вам необходимо загрузить приложение Dropbox на свой iPhone и Mac. Следующим шагом является создание учетной записи Dropbox на вашем Mac, а затем вход в систему на обоих устройствах с одинаковыми учетными данными.
Шаг 2: Чтобы получить доступ к песням на вашем Mac PC, которые есть на вашем iPhone, вам нужно будет загрузить все музыкальные файлы с вашего iPhone и наоборот. Весь процесс прост-легкий, без каких-либо хлопот.
Шаг 3: Наконец, вам нужно открыть приложение Dropbox на вашем Mac, чтобы увидеть загруженные музыкальные файлы в Dropbox, а затем насладиться ими.
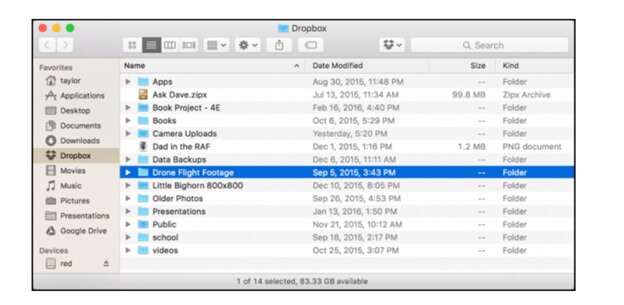
2. Гугл Диск
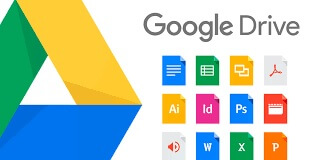
Еще один облачный сервис, который позволяет переносить песни с iPhone на Mac, — это Google Drive. Если у вас нет Google Диска, вам необходимо создать его, зарегистрировавшись в Gmail. Второе, что вам нужно сделать, это загрузить Google Диск на оба ваших устройства. Войдите, используя те же учетные данные.
Загрузите музыкальные файлы со своего iPhone на Google Диск, после этого откройте Google Диск, и там будут все ваши любимые песни, которые вы хотите услышать на своем Mac.
Часть 5: Сравнительная таблица этих четырех методов
| Доктор Фоне | iTunes | iCloud | Дропбокс |
|---|---|---|---|
|
Плюсы-
|
Плюсы-
|
Плюсы-
|
Плюсы-
|
|
Минусы-
|
Минусы-
|
Минусы-
|
Минусы-
|
Вывод
Прочитав всю статью, вы можете сделать вывод, что Dr.Fone, бесспорно, является лучшим программным обеспечением для переноса музыки с iPhone на Mac. Оно не только бесплатное, но и имеет простой в использовании интерфейс. Это позволяет нам плавно и без проблем передавать все виды цифрового контента.
Передача музыки с iPhone
- Перенос музыки на iPhone
- Перенос музыки с iPad на iPhone
- Перенос музыки с внешнего жесткого диска на iPhone
- Добавить музыку на iPhone с компьютера
- Перенос музыки с ноутбука на iPhone
- Перенос музыки на iPhone
- Добавить музыку на iPhone
- Добавить музыку из iTunes на iPhone
- Скачать музыку на айфон
- Перенос музыки с компьютера на iPhone
- Перенос музыки с iPod на iPhone
- Поместить музыку на iPhone с компьютера
- Перенос аудиофайлов на iPhone
- Перенос рингтонов с iPhone на iPhone
- Перенос MP3 на iPhone
- Перенос компакт-диска на iPhone
- Перенос аудиокниг на iPhone
- Поставить рингтоны на айфон
- Перенос музыки с iPhone на ПК
- Скачать музыку на iOS
- Скачать песни на iPhone
- Как скачать бесплатную музыку на iPhone
- Скачать музыку на iPhone без iTunes
- Скачать музыку на iPod
- Перенос музыки в iTunes
- Дополнительные советы по синхронизации музыки с iPhone






Элис МДж
штатный редактор