සෞඛ්ය යෙදුම නිරීක්ෂණය නොකිරීමට ක්රම 3ක්
2022 අප්රේල් 27 • ගොනු කළේ: iOS ජංගම උපාංග ගැටළු නිරාකරණය • ඔප්පු කළ විසඳුම්
සෞඛ්යය සම්බන්ධයෙන් ගත් කල, කිසිවක් සම්මුතියකට යා නොහැක. එමනිසා, අපගේ සෞඛ්ය ක්රියාකාරකම් නිරීක්ෂණය කිරීමට තාක්ෂණය අපට සෑම දෙයක්ම පාහේ ලබා දී ඇත. අපගේ සෞඛ්යය සඳහා අප වැඩි වශයෙන් තාක්ෂණය මත රඳා සිටීමට හේතුව මෙයයි. නමුත් තාක්ෂණය එසේ කිරීමට අසමත් වූ විට කුමක් සිදුවේද?
ඔව්, අපි කතා කරන්නේ iPhone පියවර කවුන්ටරය ක්රියා නොකිරීම ගැන ය. ඔබගේ iPhone පියවර නිරීක්ෂණය නොකරන්නේ නම්, ඔබ කළ යුත්තේ, මිනිත්තු කිහිපයකින් ගැටළුව විසඳීමට මෙම මාර්ගෝපදේශය හරහා යන්න, හොඳ දෙය නම් ඔබට මෙම විසඳුම් ඔබේ නිවසේදීම භාවිතා කළ හැකි අතර එය ඔබටම කළ හැකිය. දත්ත නැතිවීම ගැන ඔබ කරදර විය යුතු නැත.
- මගේ සෞඛ්ය යෙදුම පියවර හඹා නොයන්නේ ඇයි?
- විසඳුම 1: රහස්යතා සැකසීම් තුළ සෞඛ්ය යෙදුම සබල කර ඇත්දැයි පරීක්ෂා කරන්න
- විසඳුම 2: සෞඛ්ය යෙදුමේ උපකරණ පුවරුවේ පියවර දත්ත පරීක්ෂා කරන්න
- විසඳුම 3: Dr.Fone - System Repair සමඟින් ඔබේ පද්ධතියේ ගැටලුව පරීක්ෂා කරන්න
- විසඳුම 4: Google දින දර්ශනය පෙරනිමි දින දර්ශනය ලෙස සකසන්න
විසඳුම 1: රහස්යතා සැකසීම් තුළ සෞඛ්ය යෙදුම සබල කර ඇත්දැයි පරීක්ෂා කරන්න
රහස්යතා සැකසීම් ඔබගේ පුද්ගලික දත්ත වලක්වයි. එය කුමන යෙදුමට දත්ත වෙත ප්රවේශ විය හැකිද සහ කොපමණ ප්රමාණයකටද යන්න පාලනය කරයි. සමහර විට අහම්බෙන් වෙනස් වූ සැකසුම් නිසා ගැටළුව පැන නගී. මෙම අවස්ථාවේදී, සැකසුම් වෙනස් කිරීම ඔබට කාර්යය ඉටු කරනු ඇත.
අයිෆෝන් පියවර ගණන් නොගැනීම සඳහා පොදු හේතුවක් වන්නේ ආබාධිත සෞඛ්ය යෙදුමයි. සැකසීම් වෙතින් සෞඛ්ය යෙදුම සබල කිරීමෙන් ඔබට මෙම ගැටලුව විසඳා ගත හැක. මේ සඳහා ඔබ සරල පියවර කිහිපයක් අනුගමනය කළ යුතුය.
පියවර 1: ඔබගේ iPhone හි "සැකසීම්" වෙත ගොස් "පෞද්ගලිකත්වය" විවෘත කරන්න. දැන් "Motion & Fitness" වෙත යන්න.
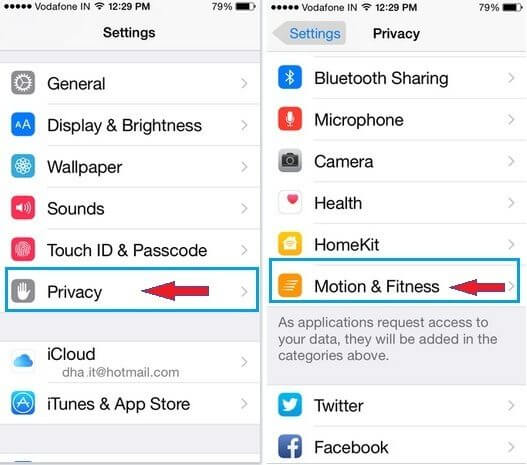
පියවර 2: විවිධ විකල්ප සමඟ නව තිරයක් දිස්වනු ඇත. "සෞඛ්යය" සොයාගෙන එය අක්රිය නම් එය ටොගල් කරන්න.
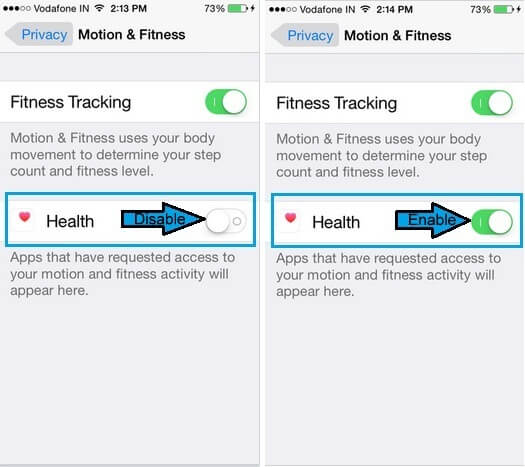
ඔබ මෙය සිදු කළ පසු, iPhone පියවර නිරීක්ෂණය කිරීම ආරම්භ කරනු ඇත.
විසඳුම 2: සෞඛ්ය යෙදුමේ උපකරණ පුවරුවේ පියවර දත්ත පරීක්ෂා කරන්න
අයිෆෝන් වල සෞඛ්ය යෙදුම සම්බන්ධයෙන් ගත් කල. එය ඔබට ඔබේ පියවර ගණන් කිරීමට පහසු ක්රමයක් සපයන අතර එයද නිරවද්යව ඇත. සෞඛ්ය යෙදුම වෙත යාමෙන් ඔබට ඔබගේ පියවර දත්ත පහසුවෙන් පරීක්ෂා කළ හැක. සෞඛ්ය යෙදුම් උපකරණ පුවරුව ඔබේ සෞඛ්යය සම්බන්ධයෙන් පවතින සියලුම දත්ත ඔබට සපයයි. ඔබ කළ යුත්තේ එකම දෙයයි
පියවර 1: සාරාංශ තිරය මත "සංස්කරණය කරන්න" තට්ටු කරන්න. දැන් විවිධ ආකාරයේ ක්රියාකාරකම් බැලීමට "සියල්ල" ටැබය මත ක්ලික් කරන්න.
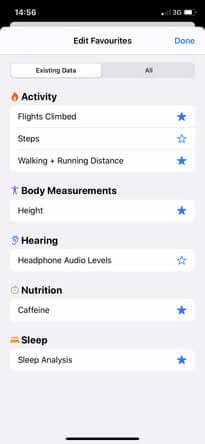
පියවර 2: ඔබට බොහෝ විකල්ප පෙනෙනු ඇත. "පියවර" මත තට්ටු කරන්න. එය අසල ඇති නිල් තාරකාව තද පැහැයක් ගනී. දැන් "Done" මත ක්ලික් කරන්න.
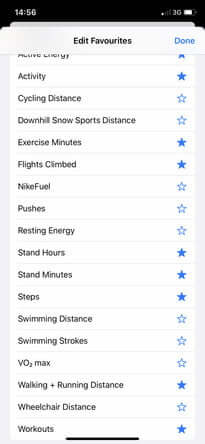
පියවර 3: ඔබ "Done" මත ක්ලික් කළ පසු, ඔබව සාරාංශ තිරය වෙත ආපසු හරවනු ඇත. දැන් ඔබට පහළට අනුචලනය කර "පියවර" මත තට්ටු කරන්න. මෙය ඔබව පියවර උපකරණ පුවරුව වෙත ගෙන එනු ඇත. මෙහිදී ඔබට ප්රස්ථාරය දැක ගත හැකි වනු ඇත. මෙම ප්රස්ථාරයෙන් ඔබ කොපමණ පියවර ගෙන ඇත්දැයි පෙන්වයි. පසුගිය දිනය, සතිය, මාසය, හෝ වසර සඳහා ඔබේ සාමාන්ය පියවර ගණන් කිරීම ඔබට දැකිය හැක. යම් කාල සීමාවක් තුළ පියවර ගණන වෙනස් වී ඇති ආකාරය බැලීමට ඔබට පහළට අනුචලනය කළ හැකිය.
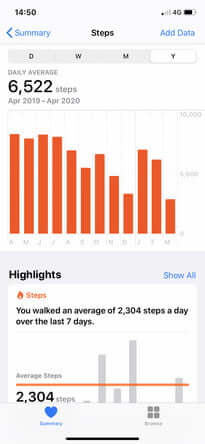
සටහන: නිවැරදි දත්ත ලබා ගැනීම සඳහා ඔබ ඇවිදින අතරතුර ඔබගේ iPhone සෑම විටම ඔබ සමඟ තබා ගත යුතුය.
විසඳුම 3: Dr.Fone - System Repair සමඟින් ඔබේ පද්ධතියේ ගැටලුව පරීක්ෂා කරන්න

Dr.Fone - පද්ධති අලුත්වැඩියාව
දත්ත නැතිවීමකින් තොරව ඇපල් ලාංඡනය මත සිරවී ඇති iPhone නිවැරදි කරන්න.
- ඔබගේ iOS පමණක් සාමාන්ය තත්වයට සකසන්න, කිසිසේත්ම දත්ත නැතිවීමක් නැත.
- ප්රතිසාධන මාදිලියේ සිරවී ඇති විවිධ iOS පද්ධති ගැටළු නිරාකරණය කරන්න , සුදු ඇපල් ලාංඡනය , කළු තිරය , ආරම්භයේදී ලූප කිරීම යනාදිය.
- iTunes දෝෂය 4013 , දෝෂය 14 , iTunes දෝෂය 27 , iTunes දෝෂය 9 , සහ තවත් බොහෝ iPhone දෝෂ සහ iTunes දෝෂ නිවැරදි කරයි.
- iPhone හි සියලුම මාදිලි සඳහා ක්රියා කරයි (iPhone 13 ඇතුළත්), iPad, සහ iPod touch.
- නවතම iOS අනුවාදය සමඟ සම්පුර්ණයෙන්ම අනුකූල වේ.

ඔබ විසඳුම් දෙකම අවසන් කර ඇති නමුත් iPhone සෞඛ්ය යෙදුමේ පියවර නිරීක්ෂණය නොකිරීමේ ගැටළුව විසඳා ගත නොහැකිද?
ඔබගේ iPhone සමඟ ගැටළුවක් තිබිය හැක. මෙම අවස්ථාවේදී, ඔබ Dr. Fone - පද්ධති අලුත්වැඩියා (iOS) භාවිතා කිරීමට අවශ්ය වේ.
ආචාර්ය Fone - පද්ධති අළුත්වැඩියා කිරීම (iOS) යනු iPhone සම්බන්ධ විවිධ ගැටළු විසඳීමට ඔබට ඉඩ සලසන බලවත් පද්ධති අලුත්වැඩියා මෙවලම් වලින් එකකි. එයට කළු තිරය, ප්රතිසාධන මාදිලිය, මරණයේ සුදු තිරය සහ තවත් බොහෝ දේ අලුත්වැඩියා කළ හැකිය. මෙම මෙවලමෙහි ඇති හොඳ දෙය නම් ගැටළුව විසඳීමට ඔබට කිසිදු කුසලතාවක් අවශ්ය නොවේ. ඔබට එය පහසුවෙන්ම හැසිරවිය හැකි අතර මිනිත්තු 10 කට අඩු කාලයකදී ඔබගේ iPhone අලුත්වැඩියා කළ හැකිය. ඔබ කළ යුත්තේ අකුණු කේබලය භාවිතයෙන් ඔබගේ iPhone පද්ධතිය සමඟ සම්බන්ධ කර සරල පියවර කිහිපයක් අනුගමනය කිරීමයි.
එපමණක් නොව, එය දත්ත නැතිවීමකින් තොරව විවිධ ගැටළු නිරාකරණය කරයි. මෙයින් අදහස් කරන්නේ ඔබ තවදුරටත් iTunes මත විශ්වාසය තැබිය යුතු නැති බවයි, විශේෂයෙන්ම ඔබට දත්ත උපස්ථයක් නොමැති විට. එය iPhone හි සියලුම මාදිලිවල ක්රියා කරයි.
පියවර 1: Dr.Fone දියත් කරන්න
ඔබේ පරිගණකයේ Dr. Fone - System Repair (iOS) ස්ථාපනය කර දියත් කරන්න සහ දිස්වන ප්රධාන මෙනුවෙන් "පද්ධති අලුත්වැඩියා" තෝරන්න.

පියවර 2: මාදිලිය තෝරන්න
දැන් ඔබට අකුණු කේබලයක් ආධාරයෙන් ඔබගේ iPhone පරිගණකයට සම්බන්ධ කළ යුතුය. මෙවලම ඔබගේ උපාංග ආකෘතිය හඳුනාගෙන ඔබට විකල්ප දෙකක්, සම්මත මාදිලිය සහ උසස් මාදිලිය සපයයි. ඔබට ලබා දී ඇති විකල්ප වලින් "සම්මත මාදිලිය" තෝරාගත යුතුය.
සම්මත ප්රකාරයට උපාංග දත්ත වලට බලපෑම් නොකර විවිධ iOS පද්ධති ගැටළු පහසුවෙන් විසඳා ගත හැක.

ඔබගේ උපාංගය අනාවරණය කරගත් පසු, පවතින සියලුම iOS පද්ධති අනුවාද පෙන්වනු ඇත. එක තෝරන්න සහ දිගටම කරගෙන යාමට "ආරම්භය" මත ක්ලික් කරන්න.

ස්ථිරාංග බාගත කිරීමට පටන් ගනී. ගොනුව විශාල බැවින් මෙම ක්රියාවලියට යම් කාලයක් ගතවනු ඇත. අධිවේගී ස්ථාවර අන්තර්ජාල සම්බන්ධතාවයක් සමඟ යාමට උපදෙස් දෙනු ලැබේ.
සටහන: ස්වයංක්රීය බාගත කිරීම සිදු නොවන්නේ නම්, ඔබ "බාගැනීම" මත ක්ලික් කළ යුතුය. මෙය බ්රව්සරය භාවිතයෙන් ස්ථිරාංග බාගත කිරීම සඳහා ය. විශාල ගොනු ප්රමාණය හේතුවෙන් බාගත කිරීම සම්පූර්ණ කිරීමට මිනිත්තු කිහිපයක් ගතවනු ඇත (අන්තර්ජාලයේ වේගය අනුව). බාගත කළ පසු, බාගත කර ඇති ස්ථිරාංග ප්රතිෂ්ඨාපනය කිරීමට "තෝරන්න" මත ක්ලික් කරන්න.

බාගත කිරීම අවසන් වූ පසු, සත්යාපනය කිරීමේ ක්රියාවලිය ආරම්භ වේ. ස්ථිරාංග සත්යාපනය කිරීමට යම් කාලයක් ගතවනු ඇත. මෙය ඔබගේ උපාංගයේ ආරක්ෂාව සඳහා වන අතර පසුව ඔබට ගැටලුවකට මුහුණ දීමට සිදු නොවේ.

පියවර 3: ගැටළුව විසඳන්න
සත්යාපනය අවසන් වූ පසු, ඔබට ඉදිරියට යා හැකි බව අඟවමින් නව තිරයක් ඔබ ඉදිරියේ දිස්වනු ඇත. අලුත්වැඩියා කිරීමේ ක්රියාවලිය ආරම්භ කිරීමට "දැන් නිවැරදි කරන්න" තෝරන්න.

ඔබගේ උපාංගය සාර්ථකව අලුත්වැඩියා කළ පසු, සමමුහුර්ත කිරීමේ ගැටළුව විසඳනු ඇත. අලුත්වැඩියා කිරීමේ ක්රියාවලිය ගැටළුව විසඳීමට මිනිත්තු කිහිපයක් ගතවනු ඇත. දැන් ඔබගේ උපාංගය නැවතත් සාමාන්ය පරිදි ක්රියා කිරීමට පටන් ගනී. දැන් ඔබට කලින් කළ ආකාරයටම පියවර නිරීක්ෂණය කිරීමට හැකි වනු ඇත.

සටහන: ඔබ "සම්මත මාදිලියේ" ප්රතිඵල ගැන සෑහීමකට පත් නොවන්නේ නම් හෝ ඔබට ලැයිස්තුවේ ඔබගේ උපාංගය සොයා ගැනීමට නොහැකි වූ විට ඔබට "උසස් මාදිලිය" සමඟද යා හැක. ඔබට වලාකුළු ආචයනය භාවිතයෙන් දත්ත උපස්ථ කළ හැකිය, නැතහොත් සමහර ගබඩා මාධ්යවල සහාය ලබා ගත හැකිය. නමුත් Advanced Mode මගින් දත්ත නැති වී යයි. එබැවින්, ඔබගේ දත්ත උපස්ථ කිරීමෙන් පසුව පමණක් මෙම මාදිලිය සමඟ යාමට ඔබට උපදෙස් දෙනු ලැබේ.
අලුත්වැඩියා කිරීමේ ක්රියාවලිය අවසන් වූ පසු, ඔබගේ උපාංගය iOS හි පවතින නවතම අනුවාදයට යාවත්කාලීන වේ. මෙපමණක් නොව, ඔබගේ iPhone Jailbreak කර ඇත්නම්, එය Jailbroken නොවන අනුවාදයට යාවත්කාලීන කරනු ලබන අතර, ඔබ එය කලින් unlock කර ඇත්නම්, එය නැවත ලොක් වනු ඇත.
නිගමනය
අයිෆෝන් දියුණු තාක්ෂණය සඳහා වඩාත් ප්රසිද්ධය. එය සෞඛ්ය යෙදුම හරහා ඔබේ ශාරීරික ක්රියාකාරකම් නිරීක්ෂණය කළ හැකි තරමට දියුණු ය. ඔබේ පියවර ගණන් කිරීම සඳහා ඔබට සෞඛ්ය යෙදුමක් මත විශ්වාසය තැබිය හැකිය. ඔබ කළ යුත්තේ ඇවිදීමේදී ඔබගේ iPhone ඔබ ළඟ තබා ගැනීමයි. නමුත් සමහර විට, සෞඛ්ය යෙදුම් පියවර නිරීක්ෂණය කිරීම නවත්වයි. මෙම ගැටලුව පිටුපස හේතු කිහිපයක් තිබේ, හොඳ දෙය නම් මෙම මාර්ගෝපදේශයෙහි ඔබට ඉදිරිපත් කර ඇති විසඳුම් අනුගමනය කිරීමෙන් ඔබට මෙම ගැටළුව පහසුවෙන් විසඳා ගත හැකිය.
ඔබට සමහර තාක්ෂණික කුසලතා තිබිය යුතු නැත. ඔබට මෙහි ඉදිරිපත් කර ඇති පියවර අනුගමනය කරන්න, එවිට ඔබට මිනිත්තු කිහිපයකින් ගැටළුව විසඳා ගත හැකිය.
iPhone ගැටළු
- iPhone දෘඪාංග ගැටළු
- iPhone මුල් පිටුව බොත්තම් ගැටළු
- iPhone යතුරුපුවරු ගැටළු
- iPhone හෙඩ්ෆෝන් ගැටළු
- iPhone Touch ID ක්රියා නොකරයි
- iPhone අධික උනුසුම් වීම
- iPhone ෆ්ලෑෂ් ලයිට් ක්රියා නොකරයි
- iPhone Silent Switch ක්රියා නොකරයි
- iPhone Sim සඳහා සහය නොදක්වයි
- iPhone මෘදුකාංග ගැටළු
- iPhone මුර කේතය ක්රියා නොකරයි
- Google Maps ක්රියා නොකරයි
- iPhone Screenshot ක්රියා නොකරයි
- iPhone Vibrate ක්රියා නොකරයි
- iPhone වෙතින් යෙදුම් අතුරුදහන් විය
- iPhone හදිසි අනතුරු ඇඟවීම් ක්රියා නොකරයි
- iPhone බැටරි ප්රතිශතය නොපෙන්වයි
- iPhone යෙදුම යාවත්කාලීන නොවේ
- Google දින දර්ශනය සමමුහුර්ත නොවේ
- සෞඛ්ය යෙදුම පියවර හඹා නොයයි
- iPhone Auto Lock ක්රියා නොකරයි
- iPhone බැටරි ගැටළු
- iPhone මාධ්ය ගැටළු
- iPhone Echo ගැටළුව
- iPhone කැමරා කළු
- iPhone සංගීතය වාදනය නොකරයි
- iOS වීඩියෝ දෝෂය
- iPhone ඇමතුම් ගැටලුව
- iPhone Ringer ගැටළුව
- iPhone කැමරා ගැටළුව
- iPhone ඉදිරිපස කැමරා ගැටළුව
- iPhone නාද නොවේ
- iPhone ශබ්දය නොවේ
- iPhone තැපැල් ගැටළු
- හඬ තැපෑල මුරපදය නැවත සකසන්න
- iPhone ඊමේල් ගැටළු
- iPhone ඊමේල් අතුරුදහන් විය
- iPhone හඬ තැපෑල ක්රියා නොකරයි
- iPhone හඬ තැපෑල වාදනය නොවේ
- iPhone තැපැල් සම්බන්ධතාවය ලබා ගත නොහැක
- Gmail ක්රියා නොකරයි
- Yahoo තැපෑල ක්රියා නොකරයි
- iPhone යාවත්කාලීන ගැටළු
- iPhone ඇපල් ලාංඡනය මත සිරවී ඇත
- මෘදුකාංග යාවත්කාලීන කිරීම අසාර්ථක විය
- iPhone සත්යාපනය යාවත්කාලීන කිරීම
- මෘදුකාංග යාවත්කාලීන සේවාදායකය සම්බන්ධ කර ගැනීමට නොහැකි විය
- iOS යාවත්කාලීන ගැටළුව
- iPhone සම්බන්ධතා/ජාල ගැටළු
- iPhone සමමුහුර්ත කිරීමේ ගැටළු
- අයිෆෝන් අක්රීය කර ඇත අයිටියුන්ස් වෙත සම්බන්ධ වීම
- iPhone සේවාවක් නොමැත
- iPhone අන්තර්ජාලය ක්රියා නොකරයි
- iPhone WiFi ක්රියා නොකරයි
- iPhone Airdrop ක්රියා නොකරයි
- iPhone හොට්ස්පොට් ක්රියා නොකරයි
- Airpods iPhone වෙත සම්බන්ධ නොවනු ඇත
- Apple Watch iPhone සමඟ සම්බන්ධ නොවේ
- iPhone පණිවිඩ Mac සමඟ සමමුහුර්ත නොවේ






ඇලිස් එම්.ජේ
කාර්ය මණ්ඩල සංස්කාරක
සාමාන්යයෙන් 4.5 ශ්රේණිගත කර ඇත ( 105 සහභාගී විය)