iPhone මුර කේතය ක්රියා නොකරන ආකාරය නිවැරදි කරන්නේ කෙසේද?
2022 මැයි 07 • ගොනු කළේ: උපාංග අගුළු තිරය ඉවත් කරන්න • ඔප්පු කළ විසඳුම්
Apple සෑම විටම ඉහළම සාර්ථක සමාගම් වලින් එකකි. එහි සාර්ථකත්වයට හේතුව ප්රමුඛ පෙළේ නිෂ්පාදන සඳහා පුරෝගාමී වීම තුළින් පැහැදිලිව දැකගත හැකිය. එය උපාංගයේ පරිපූර්ණ ක්රියාකාරිත්වය සහතික කිරීම සඳහා සිය උත්සාහයන් යොදනවා පමණක් නොව, උපාංගයේ දත්ත අනවසරයෙන් ප්රවේශ වීමෙන් ආරක්ෂා කිරීම සඳහා අත්යවශ්ය ආරක්ෂක පියවරයන් සමඟ පරිශීලකයාට සපයයි.
මුර කේත හරහා ඇපල් පුද්ගලිකත්වය කෙරෙහි වැඩි අවධානයක් යොමු කිරීමට එකම හේතුව මෙයයි. නමුත් සමහර විට, මෙම මුර කේතය iPhone හි වැඩ කිරීමේදී බාධාවක් විය හැකිය.
ඔබ මෙම ගැටලුවට මුහුණ දෙන්නේ නම්, ඔබ නිවැරදි ස්ථානයට පැමිණ ඇත. මෙම ලිපිය ක්රියා නොකරන iPhone මුර කේතය නිවැරදි කිරීම සහ ඔබේ පහසුව සඳහා සම්පූර්ණ ගැඹුරු තොරතුරු සැපයීම සම්බන්ධයෙන් ඔබගේ විමසුම් ආවරණය කරයි.
1 කොටස: iPhone මුර කේතය වැරදි යැයි පවසන්නේ ඇයි?
ඔබ වැරදි මුරපදයක් ඇතුළත් කළහොත්, ඔබගේ iPhone එය පිළිගන්නේ නැති අතර ඔබගේ දුරකථනය විවෘත නොකරයි. ඔබ නැවත නැවතත් වැරදි මුරපදය ඇතුළත් කළහොත්, එය ප්රධාන වශයෙන් ආරක්ෂක හේතූන් මත ඔබගේ දුරකථනය අක්රිය කරයි. කෙසේ වෙතත්, සමහර විට ඔබ සත්ය වශයෙන්ම නිවැරදි මුරපදය ඇතුළත් කිරීමට උත්සාහ කරන නමුත්, ඔබගේ උපාංගය එය පිළිගන්නේ නැත. මෙය සාමාන්ය දෙයක් නොවේ, නමුත් iPhone ඔබගේ මුර කේතය වැරදි යැයි පැවසීමට හේතු කිහිපයක් තිබේ.
ඔබ කඩිමුඩියේ වැරදි යතුරු ඇතුළු කර ඇති නිසා, එය ඔබගේ මුරකේතය පිළිගන්නේ නැති නිසා, සමහර විට ගැටලුව සුළුපටු වේ. වෙනත් අවස්ථාවල දී, ඔබ කිසියම් වෙස් මුහුණක් පැළඳ සිටින්නේ නම්, මුහුණු හඳුනාගැනීම ඔබේ මුහුණ හඳුනා නොගනී.
කෙසේ වෙතත්, සමහර විට ගැටළුව තාක්ෂණික වේ. සමහර විට, ඔබගේ iPhone දූෂිත විය හැක. මෙය ඔබගේ මුර කේතය ගබඩා කර ඇති ආරක්ෂක ගොනුව හඳුනා ගැනීමට ඔබගේ උපාංගයට ගැටළු ඇති කළ හැක. වෙනත් අවස්ථාවලදී, iOS හි නව අනුවාදයට යාවත්කාලීන කිරීමෙන් පසු මෙහෙයුම් පද්ධතිය නිසි ලෙස ස්ථාපනය නොකළ හැකිය.
2 වෙනි කොටස: දත්ත අහිමි තොරව Dr.Fone සමග iPhone මුර කේතය ඉවත් කරන්න
Wondershare වෙළඳපොලේ ඇති වඩාත්ම නව්ය සහ බහුකාර්ය මෘදුකාංගය වන බැවින් තාක්ෂණික ක්ෂේත්රයේ සිටින සෑම දෙනාම එය හුරුපුරුදුය. Dr.Fone යනු Wondershare විසින් හඳුන්වා දුන් දත්ත ප්රතිසාධනය, දුරකථන කළමනාකරු මෘදුකාංග ආදිය අඩංගු මෙවලම් කට්ටලයකි. එහි සාර්ථකත්වය සඳහා බොහෝ හේතු වලින් එකක් වන්නේ වෘත්තිකයන්ට මෙන්ම ආධුනිකයන්ටද පහසු කර ඇති බුද්ධිමය අතුරු මුහුණතයි.
එය ක්රියාත්මක නොවන ඔබගේ iPhone මුර කේතය සවි කිරීමට පැමිණෙන විට, Wondershare Dr.Fone - Screen Unlock අරුමපුදුම දේ කරයි.
iTunes යනු SIM කාඩ්පතක් නොමැතිව සක්රිය කිරීමේ තිරය මඟ හැරීමට තවත් විශිෂ්ට ක්රමයකි. ඔබ මෙයට අලුත් නම්, සක්රිය කිරීමේ තිරය මඟ හැරීමට iTunes භාවිතා කරන්නේ කෙසේද යන්න පිළිබඳ කුඩා මාර්ගෝපදේශයක් මෙන්න.

Dr.Fone - Screen Unlock (iOS)
iPhone මුර කේතය ඉවත් කරන්න.
- ඔබට iTunes වෙත ප්රවේශය නොමැති නම්, Dr.Fone හොඳ විකල්පයකි.
- iPhone සහ අනෙකුත් iOS උපාංගවල සියලුම මාදිලි සමඟ අනුකූල වේ.
- එය මුරකේතය අවශ්ය නොවී කර්මාන්තශාලා සැකසුම් යළි සකසයි.
- එය iPhone හි මුර කේතය නැවත සැකසීමෙන් පසු දත්ත නැවත ලබා ගනී.
පියවර 1: ඔබගේ පරිගණකයට iPhone සම්බන්ධ කරන්න
පළමු පියවර වන්නේ කේබල් හරහා ඔබගේ පරිගණකය වෙත ඔබගේ iPhone සම්බන්ධ කිරීම සහ Wondershare Dr.Fone - Screen Unlock ස්ථාපනය කිරීමයි.

පියවර 2: Screen Unlock Tool
නිවසේ අතුරු මුහුණතේ ලබා දී ඇති මෙවලම් වලින් "තිර අගුළු හැරීම" මෙවලම තෝරන්න. ඔබට "iOS තිරය අගුළු ඇරීම" තෝරාගත යුතු තිරය මත තවත් අතුරු මුහුණතක් පෙන්වනු ඇත.

පියවර 3: DFU මාදිලිය
IPhone අගුළු තිරය සෘජුව අගුළු හැරීමට පෙර, ඔබ එය ප්රතිසාධන ප්රකාරයේදී හෝ DFU ආකාරයෙන් සැකසිය යුතුය. බොහෝ විට 'ප්රතිසාධන ප්රකාරය' නිර්දේශ කරනුයේ එය පෙරනිමියෙන් මුර කේතය ඉවත් කරන බැවිනි. කෙසේ වෙතත්, ඔබගේ උපාංගය එය සක්රිය කිරීමට අපොහොසත් වුවහොත්, ඔබට DFU මාදිලිය තෝරා ගත හැක.

පියවර 4: ස්ථිරාංග බාගන්න
ඔබගේ iPhone DFU මාදිලියේ ඇති විට, උපාංග ආකෘතිය සහ පද්ධති අනුවාදය සම්බන්ධයෙන් තහවුරු කිරීම සඳහා වෙනත් කවුළුවක් තිරය මත දිස්වනු ඇත. දැන් පහල තියන "Download" බොත්තම ක්ලික් කරන්න.

පියවර 5: ඔබගේ iPhone අගුළු හරින්න.
ස්ථිරාංග බාගත කිරීමෙන් පසුව, ඔබගේ iPhone අගුළු ඇරීමට "දැන් Unlock" තෝරන්න.

3 වෙනි කොටස: iPhone මුරපදය ක්රියා නොකරයි නිවැරදි කිරීමට ඵලදායී ක්රම
මෙම කොටස ඔබගේ උපාංගයේ iPhone මුරපදය ක්රියා නොකිරීම සම්බන්ධ ගැටළුව විසඳීමේ ඵලදායී ක්රම කෙරෙහි අවධානය යොමු කරයි. එය iTunes, iCloud සහ iPhone Recovery Mode සම්බන්ධ ක්රම වටා භ්රමණය වේ.
3.1 iTunes සහ iPhone කේබල් භාවිතා කිරීමෙන්
iTunes යනු Apple විසින් පුරෝගාමී වූ වඩාත්ම භාවිතා කරන ලද සහ නව්ය මෘදුකාංගයකි. එහි බහුකාර්යතාව සහ සුවිශේෂී කාර්ය සාධනය තුළින් එය හොඳම මෘදුකාංගය බව ඔප්පු වී ඇත. iOS සමඟ විශාල ඒකාබද්ධතාවයක් ඇති බැවින් iPhone හි ඔබගේ ගොනු සංවිධානය කිරීමට ඔබ යමක් සොයන්නේ නම් මෙම මෘදුකාංගය ඔබගේ ගැලවුම්කරු වේ.
ඔබට ඔබගේ iPhone මුර කේතය නිවැරදි කිරීමට අවශ්ය නම්, එය ක්රියා නොකරයි, එවිට iTunes ඔබගේ ගැටලුව සඳහා කාර්යක්ෂම විසඳුමක් විය හැක. පහතින් අපි iTunes භාවිතයෙන් iPhone හි ඔබගේ මුර කේතය නිවැරදි කරන ආකාරය පියවරෙන් පියවර පැහැදිලි කර ඇත:
පියවර 1: පරිගණකයට සම්බන්ධ වන්න
පළමු පියවර වන්නේ ඔබ කලින් සමමුහුර්ත කර ඇති පරිගණකයට ඔබගේ iPhone සම්බන්ධ කිරීමයි.
පියවර 2: Recovery Mode සහ Synchronize
දැන් iTunes විවෘත කරන්න. එය මුර කේතයක් ඉල්ලන්නේ නම්, ඔබ ඔබේ උපාංගය සමමුහුර්ත කර ඇති වෙනත් පරිගණකයක් උත්සාහ කරන්න. එසේ නොමැතිනම්, ඔබගේ දුරකථනය ප්රතිසාධන ප්රකාරයට දමන්න. iTunes ඔබගේ උපාංගය හඳුනාගෙන සමමුහුර්ත කිරීමට රැඳී සිටින්න. එවිට එය උපස්ථයක් සාදනු ඇත.
පියවර 4: ප්රතිසාධනය කරන්න
ඔබගේ උපාංගය iTunes සමඟ සමමුහුර්ත කළ පසු, "Set Up" කවුළුවක් තිරය මත "ප්රතිසාධනය" හෝ "යාවත්කාලීන කිරීම" යන විකල්ප දෙකක් පෙන්වනු ඇත. ඉදිරියට යාමට "ප්රතිසාධනය" තෝරන්න.
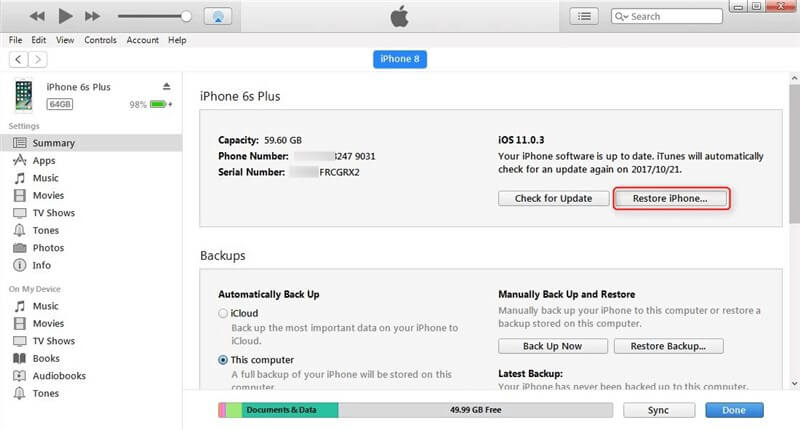
පියවර 5: මුර කේතය යළි පිහිටුවන්න
iTunes හි ඔබගේ උපාංගය සහ ඔබගේ උපාංගය සඳහා සුදුසු උපස්ථය තෝරන්න. ක්රියාවලිය අවසන් වූ පසු, ඔබට ඔබගේ iPhone හි මුර කේතය සැකසීම් තුළ නැවත සැකසිය හැක.
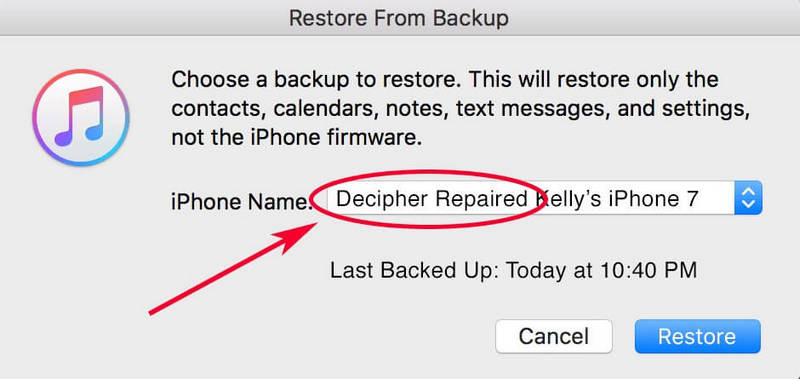
3.2 Apple iCloud විශේෂාංගය
iCloud යනු iOS සහ macOS සමඟ අනුකූල බහුකාර්ය ධාවකයකි. එය ඔබගේ දත්ත, ඔබගේ මාධ්ය සුරකින අතර ඔබගේ ගොනු ෆෝල්ඩර තුළ සංවිධානය කරයි. එපමණක් නොව, අනෙකුත් iPhone/iOS පරිශීලකයා සමඟ මාධ්ය, දත්ත, ගොනු සහ ස්ථානය පවා බෙදා ගැනීමට එය පරිශීලකයාට ඉඩ සලසයි. Apple iCloud හි ප්රධාන ලක්ෂණය වන්නේ එහි 'Backup' වන අතර එය ඔබගේ දුරකථනය නැති වුවහොත් හෝ හානි වුවහොත් ඔබගේ සියලු දත්ත ගබඩා කරයි.
ක්රියා නොකරන iPhone මුර කේතය නිවැරදි කිරීමට, iCloud ප්රයෝජනවත් විය හැක. නමුත් මෙම ක්රමය ක්රියාත්මක විය හැක්කේ ඔබ ඔබගේ iPhone හි iCloud ගිණුමට ලොග් වී ඇති නම් සහ ඔබගේ "Find My iPhone" යෙදුම සක්රිය කර ඇත්නම් පමණි. ඔබ කළ යුත්තේ iCloud හරහා ඔබගේ මුර කේතය ස්වයංක්රීයව මකන ඔබගේ දත්ත මකා දැමීමයි.
පියවර 1: Apple ID සමඟ පුරන්න
පළමුව, වෙනත් iOS මත iCloud.com විවෘත කර ඔබගේ Apple ID පුරනය වීමට ඔබගේ අක්තපත්ර ලියන්න.
පියවර 2: ඔබගේ උපාංගය තෝරන්න
"මගේ iPhone සොයන්න" මත ක්ලික් කර "සියලු උපාංග" තෝරන්න, එවිට එකම Apple ID යටතේ ක්රියා කරන උපාංග ලැයිස්තුවක් එනු ඇත. ඔබගේ iPhone තෝරන්න.
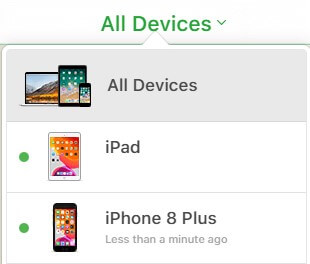
පියවර 3: දත්ත මකා ඔබගේ iPhone සකසන්න.
දැන් ඔබගේ සියලු දත්ත සහ ඔබගේ මුර කේතය පවා මැකීමට "මකන්න iPhone" විකල්පය මත ක්ලික් කරන්න. ඔබගේ iPhone පෙර උපස්ථයකින් සැකසීමට හෝ නව උපාංගයක් ලෙස සැකසීමට ඔබට ස්වාධීනත්වය ඇත.
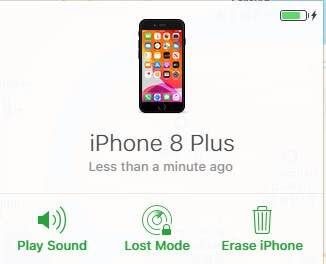
3.3 iPhone Recovery Mode භාවිතා කිරීම
ඔබ කිසි විටෙකත් iTunes සමඟ ඔබගේ iPhone සමමුහුර්ත කර නොමැති නම් හෝ "මගේ iPhone සොයන්න" පිහිටුවා නොමැති නම් සහ ඔබට විකල්ප නොමැති නම්, iPhone Recovery Mode ගලවා ගැනීමට පැමිණිය හැකිය. Recovery Mode මඟින් පද්ධතිය නැවත ආරම්භ නොකර iTunes සමඟ සම්බන්ධ වීමට ඔබගේ iPhone හට ඉඩ ලබා දේ.
මෙම ක්රියාවලිය තරමක් කාලය ගතවන අතර iPhone හි විවිධ අනුවාද සඳහා වෙනස් වේ. ප්රතිසාධන ප්රකාරය හරහා iPhone මුර කේතය නිවැරදි කරන්නේ කෙසේද යන්න පිළිබඳව අපි ඔබට මග පෙන්වනු ඇත.
පියවර 1: ඔබේ උපාංගය පරිගණකයට සම්බන්ධ කරන්න
ඔබගේ iPhone ඔබගේ පරිගණකයට සම්බන්ධ කර iTunes විවෘත කරන්න.
පියවර 2: ප්රතිසාධන ප්රකාරය සක්රිය කරන්න
පරිගණකය ඔබගේ iPhone හඳුනා ගත් පසු, එය බලහත්කාරයෙන් එය නැවත ආරම්භ කරයි. ප්රතිසාධන මාදිලිය සක්රිය කිරීම iPhone හි විවිධ මාදිලි සඳහා වෙනස් වේ.
- iPhone 6s සහ පෙර අනුවාද සඳහා: මුල් පිටුව බොත්තම සහ බල බොත්තම එකවර ඔබා අල්ලාගෙන සිටින්න.
- iPhone 7 සහ 7 Plus සඳහා: Power Button සහ Volume Down බොත්තම එකවර ඔබා අල්ලාගෙන සිටින්න.
- iPhone 8 සහ නවතම අනුවාද සඳහා: Volume Down බොත්තම ක්ෂණිකව ඔබා නිදහස් කරන්න. ඉන්පසු නැවතත්, Volume up බොත්තම ඔබා නිදහස් කරන්න. දැන් ඔබට "ප්රතිසාධන මාදිලිය" යන විකල්පය පෙනෙන තෙක් බල බොත්තම ඔබන්න.
පියවර 3: ඔබගේ iPhone ප්රතිසාධනය කරන්න.
ඔබට Restore හෝ Update විකල්පය ලබා දුන් විට, 'Restore' තෝරන්න. iTunes ස්වයංක්රීයව සුදුසු මෘදුකාංග බාගත කරනු ඇත.
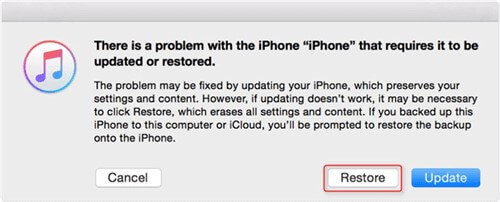
පියවර 4: ඔබගේ iPhone සකසන්න
ක්රියාවලිය අවසන් වූ පසු, ඔබගේ iPhone සකසන්න, මෙම ක්රියාවලිය මිනිත්තු 15 කට වඩා ගත වුවහොත්, එය ස්වයංක්රීයව ප්රතිසාධන මාදිලියෙන් ඉවත් වී නැවත පියවර නැවත සිදු කරනු ඇත.
නිගමනය
මෙම ලිපිය ඔබට iPhone මුර කේතය සවිස්තරාත්මකව ක්රියා නොකිරීමේ ගැටළුව විසඳීමට හේතු සහ හොඳම ක්රම ලබා දී ඇත. තවදුරටත් කරදර සහ කාංසාව වළක්වා ගැනීම සඳහා ඔබ ඔබගේ iPhone අගුළු දමා ඇත්නම් ඔබ වහාම මෙම පියවර අනුගමනය කළ යුතුය.
අපි මෙම ලිපියේ සෑම කොටසක්ම පරිපූර්ණව ආවරණය කර ඇති අතර ඔබ කිසිදු කරදරයකින් තොරව ඔබගේ iPhone සාර්ථකව අගුළු හැර ඇති බව අපි බලාපොරොත්තු වෙමු.
iPhone ගැටළු
- iPhone දෘඪාංග ගැටළු
- iPhone මුල් පිටුව බොත්තම් ගැටළු
- iPhone යතුරුපුවරු ගැටළු
- iPhone හෙඩ්ෆෝන් ගැටළු
- iPhone Touch ID ක්රියා නොකරයි
- iPhone අධික උනුසුම් වීම
- iPhone ෆ්ලෑෂ් ලයිට් ක්රියා නොකරයි
- iPhone Silent Switch ක්රියා නොකරයි
- iPhone Sim සඳහා සහය නොදක්වයි
- iPhone මෘදුකාංග ගැටළු
- iPhone මුර කේතය ක්රියා නොකරයි
- Google Maps ක්රියා නොකරයි
- iPhone Screenshot ක්රියා නොකරයි
- iPhone Vibrate ක්රියා නොකරයි
- iPhone වෙතින් යෙදුම් අතුරුදහන් විය
- iPhone හදිසි අනතුරු ඇඟවීම් ක්රියා නොකරයි
- iPhone බැටරි ප්රතිශතය නොපෙන්වයි
- iPhone යෙදුම යාවත්කාලීන නොවේ
- Google දින දර්ශනය සමමුහුර්ත නොවේ
- සෞඛ්ය යෙදුම පියවර හඹා නොයයි
- iPhone Auto Lock ක්රියා නොකරයි
- iPhone බැටරි ගැටළු
- iPhone මාධ්ය ගැටළු
- iPhone Echo ගැටළුව
- iPhone කැමරා කළු
- iPhone සංගීතය වාදනය නොකරයි
- iOS වීඩියෝ දෝෂය
- iPhone ඇමතුම් ගැටලුව
- iPhone Ringer ගැටළුව
- iPhone කැමරා ගැටළුව
- iPhone ඉදිරිපස කැමරා ගැටළුව
- iPhone නාද නොවේ
- iPhone ශබ්දය නොවේ
- iPhone තැපැල් ගැටළු
- හඬ තැපෑල මුරපදය නැවත සකසන්න
- iPhone ඊමේල් ගැටළු
- iPhone ඊමේල් අතුරුදහන් විය
- iPhone හඬ තැපෑල ක්රියා නොකරයි
- iPhone හඬ තැපෑල වාදනය නොවේ
- iPhone තැපැල් සම්බන්ධතාවය ලබා ගත නොහැක
- Gmail ක්රියා නොකරයි
- Yahoo තැපෑල ක්රියා නොකරයි
- iPhone යාවත්කාලීන ගැටළු
- iPhone ඇපල් ලාංඡනය මත සිරවී ඇත
- මෘදුකාංග යාවත්කාලීන කිරීම අසාර්ථක විය
- iPhone සත්යාපනය යාවත්කාලීන කිරීම
- මෘදුකාංග යාවත්කාලීන සේවාදායකය සම්බන්ධ කර ගැනීමට නොහැකි විය
- iOS යාවත්කාලීන ගැටළුව
- iPhone සම්බන්ධතා/ජාල ගැටළු
- iPhone සමමුහුර්ත කිරීමේ ගැටළු
- අයිෆෝන් අක්රීය කර ඇත අයිටියුන්ස් වෙත සම්බන්ධ වීම
- iPhone සේවාවක් නොමැත
- iPhone අන්තර්ජාලය ක්රියා නොකරයි
- iPhone WiFi ක්රියා නොකරයි
- iPhone Airdrop ක්රියා නොකරයි
- iPhone හොට්ස්පොට් ක්රියා නොකරයි
- Airpods iPhone වෙත සම්බන්ධ නොවනු ඇත
- Apple Watch iPhone සමඟ සම්බන්ධ නොවේ
- iPhone පණිවිඩ Mac සමඟ සමමුහුර්ත නොවේ






ජේම්ස් ඩේවිස්
කාර්ය මණ්ඩල සංස්කාරක
සාමාන්යයෙන් 4.5 ශ්රේණිගත කර ඇත ( 105 සහභාගී විය)