iPhone ස්වයංක්රීය අගුල ක්රියා නොකිරීම නිවැරදි කිරීමට ක්රම 7ක් [2022]
2022 අප්රේල් 27 • ගොනු කළේ: iOS ජංගම උපාංග ගැටළු නිරාකරණය • ඔප්පු කළ විසඳුම්
බොහෝ උපාංග ස්වයංක්රීයව අගුළු දැමීමේ විශේෂාංගය සමඟින් පැමිණෙන අතර එමඟින් ඔබේ දුරකථනය ස්වයංක්රීයව අගුළු දැමීමට සහ ඔබේ උපාංගය අක්රියව පවතින විට කෙටි නිශ්චිත කාලපරිච්ඡේදයකට පසුව නිදා ගැනීමටද හැකි වේ. මෙම ස්වයංක්රීය අගුළු විශේෂාංගය සාමාන්යයෙන් ඔබගේ උපාංගයේ බැටරි ආයු කාලය සුරකියි. ඊට අමතරව, සමහර විට පරිශීලකයින්ට ඔවුන්ගේ උපාංග තිර අගුළු දැමීමට අමතක වූ විට, මෙම ස්වයංක්රීය-අගුළු විශේෂාංගය ස්වයංක්රීයව ක්රියා කරන අතර එමඟින් අවසානයේ ඔබගේ iPhone හි දත්ත ආරක්ෂා කරයි. කෙසේ වෙතත්, iOS 15 යාවත්කාලීන කිරීමෙන් පසු ස්වයංක්රීය අගුළු විශේෂාංගය ගැන පැමිණිලි කරන බොහෝ පරිශීලකයින් සිටී. එබැවින්, ඔබ ඔවුන්ගෙන් කෙනෙකු නම්, ඔබගේ iPhone උපාංගයේ ස්වයංක්රීය-අගුළු විශේෂාංගය සවි කිරීම සඳහා අපි විවිධ විසඳුම් ක්රම ලබා දීමට යන නිවැරදි ස්ථානයට ඔබ නිසැකවම පැමිණ ඇත.
- 1 කොටස - ස්වයංක්රීය අගුළු පෙරනිමි සැකසුම් තහවුරු කරන්න
- 2 කොටස - අඩු බල ප්රකාරය අක්රිය කරන්න
- 3 කොටස - ඔබගේ iPhone නැවත ආරම්භ කරන්න
- 4 වන කොටස - සහායක ස්පර්ශය අක්රිය කරන්න
- 5 වන කොටස - මුරපද අගුළු සැකසීම් සංශෝධනය කරන්න
- 6 වන කොටස - iPhone හි සියලු සැකසුම් සංශෝධනය කරන්න
- 7 වන කොටස - දත්ත නැතිවීමකින් තොරව iOS පද්ධති ගැටළුව විසඳන්න (Dr.Fone - පද්ධති අලුත්වැඩියාව)
විසඳුම 1. ස්වයංක්රීය අගුළු පෙරනිමි සැකසුම් තහවුරු කරන්න
ඔබගේ iPhone උපාංගය ස්වයං-අගුළු නොලබන බව බොහෝ දුරට වටහාගෙන ඇත. එබැවින්, ඔබගේ iPhone ස්වයංක්රීය-අගුළු විශේෂාංගය ක්රියා නොකරන බව ඔබට වැටහෙන විට, ප්රථමයෙන් ඔබගේ උපාංගයේ ස්වයංක්රීය-අගුළු සැකසීම් කිසිදාක හෝ දැනට අක්රිය කර තිබේද යන්න හරස් පරීක්ෂා කිරීමට අවශ්ය වේ.
ඔබගේ iPhone උපාංගයේ ස්වයංක්රීය අගුළු සැකසුම් පරීක්ෂා කිරීම සඳහා, ඔබට පහත පියවර හරහා යා හැක:
- මුලින්ම, 'සැකසීම්' වෙත යන්න.
- ඉන්පසු 'Display & Brightness' විකල්පය තෝරන්න.
- ඉන්පසු 'Auto-Lock' ක්ලික් කරන්න.
'ස්වයං-අගුළු' විකල්පය යටතේ, මෙහිදී ඔබට ඔබගේ iPhone උපාංගයේ ස්වයංක්රීය-අගුළු විකල්පය සක්රීය කිරීම සඳහා තෝරාගත හැකි විවිධ කාල කාල විකල්ප සොයා ගැනීමට නියමිතය. එබැවින්, ඔබට ඔබගේ උපාංගය සඳහා හොඳම සුදුසු විකල්පය තෝරා ගත හැකිය, එවිට ඔබ තෝරාගත් විකල්පය අනුව ඔබගේ iPhone උපාංගය අගුළු දමා ඇති බව ඔබට පෙනෙනු ඇත.
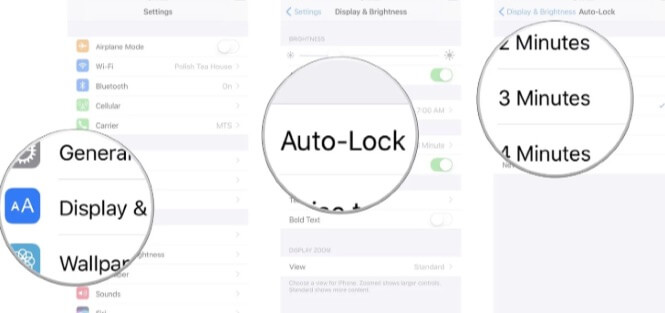
විසඳුම 2. අඩු බල මාදිලිය අක්රිය කරන්න
ඔබගේ iPhone උපාංගය අඩු බල ප්රකාරය යටතේ ක්රියාත්මක වන බව ඔබ සොයා ගත්තේ නම්, එය iPhone 11 ස්වයංක්රීය-අගුළු විශේෂාංගය ක්රියා නොකිරීමට හේතු විය හැක. එබැවින්, මෙම ගැටළුව විසඳීම සඳහා, පහත සඳහන් පියවරයන් සමඟ අඩු බල මාදිලියේ විශේෂාංගය අක්රිය කිරීමට ඔබට උත්සාහ කළ හැකිය:
- පළමුවෙන්ම, ඔබගේ උපාංගයේ 'සැකසීම්' ටැබයට යන්න.
- මෙන්න ඔබේ තිරයේ දිස් වූ පතන මෙනුවෙන් 'බැටරි' විකල්පය තෝරා ගනී.
- එවිට ඔබ 'බැටරි' ටැබය යටතේ 'බැටරි ප්රතිශතය' මෙන්ම 'අඩු බල ප්රකාරය' විකල්පයන් සොයා ගැනීමට යන්නේ ය.
- දැන් බොත්තමේ ස්ලයිඩය 'Low Power Mode' විකල්පයේ දකුණු පැත්තේ තබා ඇති වම් පැත්තට ගෙන යන්න.
මෙය ඔබගේ උපාංගයේ අඩු බල ප්රකාරය අක්රිය කරන අතර එමඟින් iPhone හි ස්වයංක්රීය අගුළු විකල්පය සක්රීය කරයි.
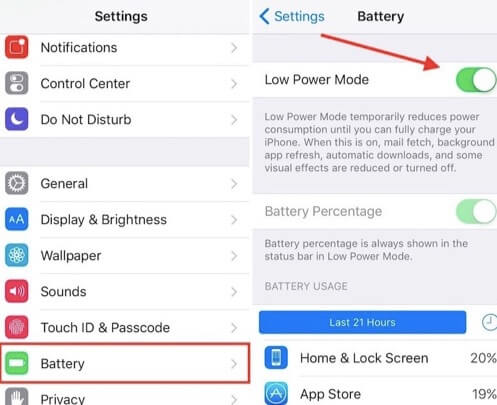
විසඳුම 3. ඔබගේ iPhone නැවත ආරම්භ කරන්න
ඔබගේ iPhone ගැටළුවක් මත ඔබගේ ස්වයංක්රීය අගුල ක්රියා නොකිරීම නිවැරදි කිරීම සඳහා තුන්වන ඉක්මන් ක්රමය නම් ඔබගේ උපාංගය ක්රියා විරහිත කර එය නැවත ආරම්භ කිරීමයි. මෙම තාක්ෂණය සාමාන්යයෙන් විවිධ උපාංගවල විවිධ අවස්ථා වලදී ක්රියා කරයි. දැන් ඔබගේ iPhone උපාංගය නැවත ආරම්භ කිරීම සඳහා, ඔබට ලබා දී ඇති පියවර අනුගමනය කළ හැකිය:
- ඔබ සතුව iPhone x, iPhone 11, හෝ iPhone උපාංගයේ වෙනත් නවතම මාදිලියක් තිබේ නම්, ඔබට බොත්තම් දෙකම එකට එනම් පැති බොත්තම මෙන්ම ඔබේ iPhone තිරය 'විනිවිදකය' පරාවර්තනය වන තෙක් එක් ශබ්ද බොත්තමක් දිගු වේලාවක් ඔබන්න. බලය අක්රිය කිරීමට' පණිවිඩය. මෙයින් පසු, ඔබේ තිරයේ පෙන්වා ඇති පරිදි ස්ලයිඩරය දකුණු පැත්තට ගෙන යන්න. මෙම ක්රියාවලිය අවසානයේ ඔබගේ උපාංගය ක්රියා විරහිත කරයි.
- දැන් ඔබ සතුව iPhone 8 හෝ පෙර මාදිලිය තිබේ නම්, ඔබේ උපාංග තිරය 'බලය අක්රිය කිරීමට විනිවිදක' පණිවිඩය පරාවර්තනය වන තුරු පැති බොත්තම දිගු වේලාවක් ඔබන්න. මෙයින් පසු, ඔබගේ උපාංගයේ පෙන්වා ඇති පරිදි ස්ලයිඩරය තිරයේ දකුණු පැත්තට ගෙන යන්න, එය ඔබගේ iPhone ජංගම දුරකථනය ක්රියා විරහිත කරයි.
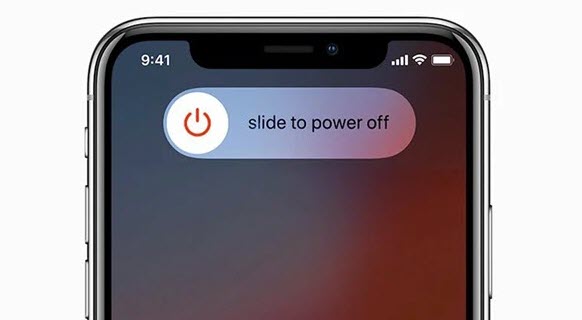
දැන් ඔබට iPhone ස්වයංක්රීයව අගුළු දැමීමේ ගැටළුව විසඳීම සඳහා මෘදු නැවත පණගැන්වීමේ ක්රියාවලිය ක්රියා නොකරන බව ඔබට පෙනී ගොස් ඇත්නම්, පහත දැක්වෙන ආකාරයෙන් ඔබේ ගැටළුව විසඳීම සඳහා ඔබට දැඩි ලෙස නැවත පණගැන්වීමේ ක්රියාවලිය උත්සාහ කළ හැකිය:
- මෙන්න මුලින්ම ඔබගේ iPhone උපාංගයේ අනුවාදය පරීක්ෂා කරන්න.
- දැන් ඔබ iPhone 8 මාදිලිය හෝ වෙනත් ඕනෑම නවතම මාදිලියක් භාවිතා කරන්නේ නම්, ඉක්මනින් ශබ්දය වැඩි කිරීම මෙන්ම ශබ්දය අඩු කිරීමේ බොත්තම් එකින් එක තල්ලු කරන්න.
- මෙයින් පසු, ඔබගේ iPhone තිරය ඇපල් ලාංඡනය පිළිබිඹු වන තුරු පැති බොත්තම දිගු වේලාවක් ඔබන්න.
- මීට අමතරව, ඔබ සතුව iPhone 7 හෝ iPhone 7 ප්ලස් තිබේ නම්, ඔබට Apple ලාංඡනය දිස්වන තුරු සහ මිස පැති බොත්තම සහ ශබ්දය අඩු කිරීමේ බොත්තම එකවර දිගු වේලාවක් ඔබන්න.
- තවද, iPhone 6 සහ අනෙකුත් පෙර මාදිලි දැඩි ලෙස නැවත පණගැන්වීම සඳහා, ඔබට Apple ලාංඡනය දිස්වන තුරු සහ මිස පැති බොත්තම සහ මුල් පිටුව බොත්තම එකවර දිගු වේලාවක් ඔබන්න.
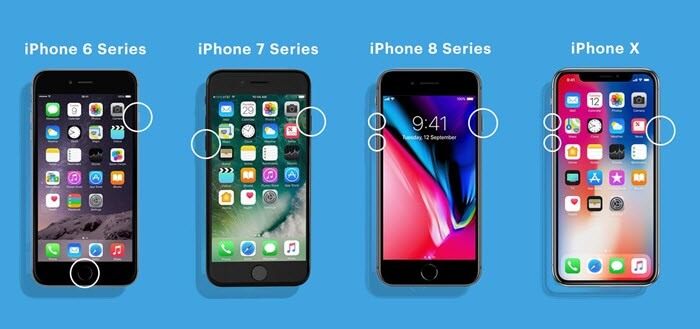
විසඳුම 4. සහායක ස්පර්ශය අක්රිය කරන්න
ඔබගේ iPhone උපාංගයේ ස්වයංක්රීය අගුල සක්රිය කිරීම සඳහා අපි අඩු බල ප්රකාර විශේෂාංගය අක්රිය කර ඇති ආකාරයටම. ඒ ආකාරයෙන්ම, අපි එකම අරමුණ සඳහා iPhone හි සහායක ස්පර්ශය අක්රිය කළ යුතුය.
දැන් ඔබගේ උපාංගයේ මෙම විශේෂාංගය අක්රිය කිරීම සඳහා, ලබා දී ඇති පියවර ඉක්මනින් අනුගමනය කරන්න:
- පළමුව, 'සැකසීම්' ටැබයට යන්න.
- ඉන්පසු 'සාමාන්ය' තෝරන්න.
- ඉන්පසු 'ප්රවේශ්යතාව' තෝරන්න.
- ඊට පස්සේ 'Assistive Touch'.
- මෙහිදී සරලව 'Assistive Touch' විශේෂාංගය ක්රියාවිරහිත කරන්න.
දැන් ඔබට ස්වයංක්රීය අගුල සාමාන්ය ලෙස ක්රියා කිරීමට පටන් ගෙන තිබේද නැද්ද යන්න පරීක්ෂා කළ හැකිය.
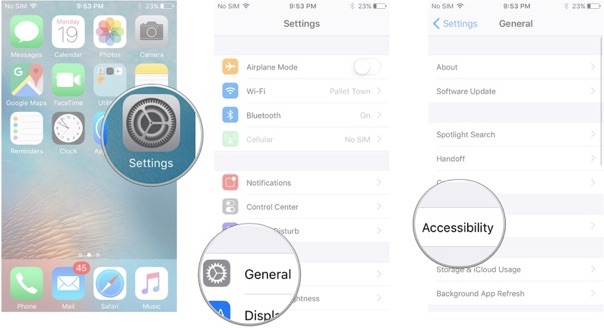
විසඳුම 5. මුරපද අගුළු සැකසීම් සංශෝධනය කරන්න
බොහෝ පරිශීලකයින් ඔවුන්ගේ iPhone උපාංගයේ මුරපද අගුළු සැකසීම සාමාන්යයෙන් නැවත සකසන විට ඔවුන්ගෙන් බොහෝ දෙනෙක් ඔවුන්ගේ ස්වයංක්රීය අගුළු ගැටළුව විසඳීමට සමත් වන බව වාර්තා කර ඇත. එබැවින්, ඔබට පහත ආකාරයෙන් මෙය හොඳින් උත්සාහ කළ හැකිය:
- පළමුව, 'සැකසීම්' ටැබයට යන්න.
- ඉන්පසු 'ස්පර්ශ හැඳුනුම්පත සහ මුර කේතය' තෝරන්න.
- දැන් තිර අගුළු රටාව හෝ මුර කේතය අවශ්ය විට ලබා දෙන්න.
- මෙයින් පසු, මුර කේතය අක්රිය කිරීම සඳහා අගුළු බොත්තම පිස දමන්න.
- ඉන්පසු ඔබගේ උපාංගය ක්රියා විරහිත කර එය නැවත ආරම්භ කරන්න.
- දැන් උපාංගයේ මුර කේතය නැවත ක්රියාත්මක කරන්න.
මෙම ක්රියාවලිය අවසානයේ ඔබගේ iPhone ස්වයංක්රීය අගුලු දැමීමේ ගැටළුව විසඳනු ඇත.
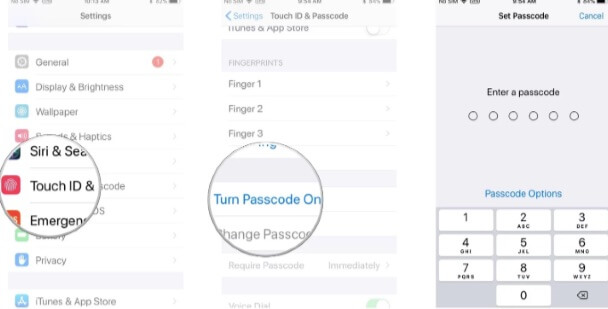
විසඳුම 6. iPhone හි සියලු සැකසුම් සංශෝධනය කරන්න
ඉහත දක්වා ඇති ක්රම සමඟින් ඔබගේ iPhone ස්වයංක්රීය අගුලු දැමීමේ ගැටලුව නිරාකරණය කිරීමට ඔබට නොහැකි නම්, ඔබට මෙම ගැටළුව නිරාකරණය කිරීම සඳහා ඔබගේ iPhone උපාංගයේ සියලුම සැකසුම් යළි සැකසීමට උත්සාහ කළ හැක. දැන් ඔබ මෙය කරන විට, ඔබගේ iPhone උපාංග සැකසුම් පෙරනිමි සැකසුම් වෙත නැවත සකසනු ඇත. නමුත් මෙහිදී ඔබට ඔබගේ උපාංගයේ දත්ත නැවත සැකසීමට පෙර තිබූ ආකාරයටම සිදු නොවන බැවින් ඒ ගැන කරදර විය යුතු නැත.
ඔබගේ උපාංගය යළි පිහිටුවීම සඳහා මෙන්න, ලබා දී ඇති පියවර අනුගමනය කරන්න:
- 'සැකසීම්' ටැබයට යන්න.
- 'සාමාන්ය' තෝරන්න.
- ඉන්පසු 'Reset' විකල්පය තෝරන්න.
- අවසාන වශයෙන්, 'සියලු සැකසුම් යළි පිහිටුවන්න'.
- මෙහිදී ඔබට ඔබගේ මුර කේතය ඇතුළත් කිරීමෙන් තේරීම තහවුරු කිරීමට අවශ්ය වනු ඇත.
මෙයින් පසු, ඔබගේ උපාංගය නැවත ආරම්භ වන අතර එය පෙරනිමි සැකසුම් වෙත නැවත සකසනු ඇත.
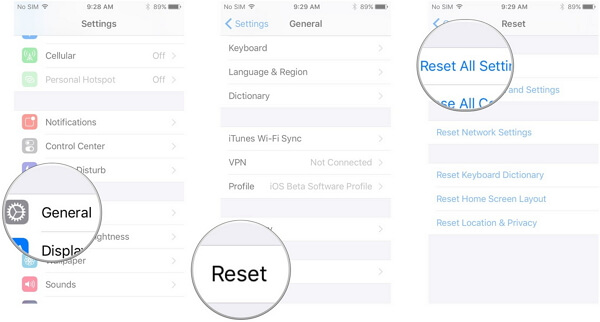
විසඳුම 7. දත්ත නැතිවීමකින් තොරව iOS පද්ධති ගැටළුව විසඳන්න (Dr.Fone - පද්ධති අලුත්වැඩියාව)

Dr.Fone - පද්ධති අලුත්වැඩියාව
දත්ත නැතිවීමකින් තොරව ඇපල් ලාංඡනය මත සිරවී ඇති iPhone නිවැරදි කරන්න.
- ඔබගේ iOS පමණක් සාමාන්ය තත්වයට සකසන්න, කිසිසේත්ම දත්ත නැතිවීමක් නැත.
- ප්රතිසාධන මාදිලියේ සිරවී ඇති විවිධ iOS පද්ධති ගැටළු නිරාකරණය කරන්න , සුදු ඇපල් ලාංඡනය , කළු තිරය , ආරම්භයේදී ලූප කිරීම යනාදිය.
- iTunes දෝෂය 4013 , දෝෂය 14 , iTunes දෝෂය 27 , iTunes දෝෂය 9 , සහ තවත් බොහෝ iPhone දෝෂ සහ iTunes දෝෂ නිවැරදි කරයි.
- iPhone, iPad සහ iPod touch හි සියලුම මාදිලි සඳහා ක්රියා කරයි.
- නවතම iOS අනුවාදය සමඟ සම්පුර්ණයෙන්ම අනුකූල වේ.

ඔබ තවමත් ඔබේ විසඳුම සොයාගෙන නොමැති නම්, ඔබට ඔබගේ උපාංග ගැටළු නිරාකරණය කිරීම සඳහා Dr. Fone -System අළුත්වැඩියා කිරීමේ මෘදුකාංගය භාවිතා කළ හැක.
මෙම මෘදුකාංගය භාවිතා කිරීම සඳහා, ප්රථමයෙන් ඔබ එය ප්රධාන කවුළුවෙන් ඔබේ පරිගණක පද්ධතියට දියත් කිරීමට අවශ්ය වේ.

දැන් ඔබ Dr. Fone දියත් කර ඇති ඔබේ පරිගණක පද්ධතිය සමඟ ඔබගේ iPhone උපාංගය අමුණන්න - එහි අකුණු කේබලය සමඟ පද්ධති අලුත්වැඩියා මෘදුකාංගය. ඔබ ඔබගේ පද්ධතිය සමඟ ඔබගේ iPhone සම්බන්ධ කරන විට, මෘදුකාංගය ස්වයංක්රීයව ඔබගේ උපාංග ආකෘතිය හඳුනා ගැනීමට පටන් ගනී. මෙයින් පසු, ඔබගේ උපාංග අනුවාදය තෝරා 'ආරම්භක' බොත්තම ඔබන්න.

මෙන්න ඔබ ආරම්භක බොත්තම එබූ විට, iOS ස්ථිරාංග අවසානයේ ඔබගේ උපාංගයට බාගත වනු ඇත. බාගත කිරීම අවසන් වූ පසු, මෘදුකාංගය ඔබගේ බාගත ගොනුව සත්යාපනය කරනු ඇත. එවිට හුදෙක් ඔබගේ සියලු iPhone ගැටළු නිරාකරණය සඳහා 'දැන් නිවැරදි කරන්න' බොත්තම තට්ටු කරන්න.

මිනිත්තු කිහිපයකට පසු, ඔබගේ උපාංග ගැටළු සියල්ල දැන් විසඳා ඇති බවත් උපාංගය දැන් සාමාන්ය පරිදි ක්රියා කරන බවත් ඔබට පෙනෙනු ඇත.
නිගමනය:
මෙන්න මෙම අන්තර්ගතය තුළ, අපි ඔබගේ iPhone හි ඔබගේ ස්වයංක්රීය-අගුළු ගැටළුව විසඳීම සඳහා විවිධ විසඳුම් සපයා ඇත. මෙම විසඳුම් ක්රම අනිවාර්යයෙන්ම ඔබගේ උපාංග ගැටළු නිරාකරණය කර ගැනීමට ඔබට උපකාර වනු ඇත. ලබා දී ඇති සෑම විසඳුමක් සඳහාම, ඔබගේ iPhone හි ස්වයංක්රීය අගුල ක්රියා නොකිරීමේ ගැටලුව නිරාකරණය කර ගැනීමට ඔබට උපකාර වන සවිස්තරාත්මක පියවරයන් ඔබ සොයා ගනු ඇත.
iPhone ගැටළු
- iPhone දෘඪාංග ගැටළු
- iPhone මුල් පිටුව බොත්තම් ගැටළු
- iPhone යතුරුපුවරු ගැටළු
- iPhone හෙඩ්ෆෝන් ගැටළු
- iPhone Touch ID ක්රියා නොකරයි
- iPhone අධික උනුසුම් වීම
- iPhone ෆ්ලෑෂ් ලයිට් ක්රියා නොකරයි
- iPhone Silent Switch ක්රියා නොකරයි
- iPhone Sim සඳහා සහය නොදක්වයි
- iPhone මෘදුකාංග ගැටළු
- iPhone මුර කේතය ක්රියා නොකරයි
- Google Maps ක්රියා නොකරයි
- iPhone Screenshot ක්රියා නොකරයි
- iPhone Vibrate ක්රියා නොකරයි
- iPhone වෙතින් යෙදුම් අතුරුදහන් විය
- iPhone හදිසි අනතුරු ඇඟවීම් ක්රියා නොකරයි
- iPhone බැටරි ප්රතිශතය නොපෙන්වයි
- iPhone යෙදුම යාවත්කාලීන නොවේ
- Google දින දර්ශනය සමමුහුර්ත නොවේ
- සෞඛ්ය යෙදුම පියවර හඹා නොයයි
- iPhone Auto Lock ක්රියා නොකරයි
- iPhone බැටරි ගැටළු
- iPhone මාධ්ය ගැටළු
- iPhone Echo ගැටළුව
- iPhone කැමරා කළු
- iPhone සංගීතය වාදනය නොකරයි
- iOS වීඩියෝ දෝෂය
- iPhone ඇමතුම් ගැටලුව
- iPhone Ringer ගැටළුව
- iPhone කැමරා ගැටළුව
- iPhone ඉදිරිපස කැමරා ගැටළුව
- iPhone නාද නොවේ
- iPhone ශබ්දය නොවේ
- iPhone තැපැල් ගැටළු
- හඬ තැපෑල මුරපදය නැවත සකසන්න
- iPhone ඊමේල් ගැටළු
- iPhone ඊමේල් අතුරුදහන් විය
- iPhone හඬ තැපෑල ක්රියා නොකරයි
- iPhone හඬ තැපෑල වාදනය නොවේ
- iPhone තැපැල් සම්බන්ධතාවය ලබා ගත නොහැක
- Gmail ක්රියා නොකරයි
- Yahoo තැපෑල ක්රියා නොකරයි
- iPhone යාවත්කාලීන ගැටළු
- iPhone ඇපල් ලාංඡනය මත සිරවී ඇත
- මෘදුකාංග යාවත්කාලීන කිරීම අසාර්ථක විය
- iPhone සත්යාපනය යාවත්කාලීන කිරීම
- මෘදුකාංග යාවත්කාලීන සේවාදායකය සම්බන්ධ කර ගැනීමට නොහැකි විය
- iOS යාවත්කාලීන ගැටළුව
- iPhone සම්බන්ධතා/ජාල ගැටළු
- iPhone සමමුහුර්ත කිරීමේ ගැටළු
- අයිෆෝන් අක්රීය කර ඇත අයිටියුන්ස් වෙත සම්බන්ධ වීම
- iPhone සේවාවක් නොමැත
- iPhone අන්තර්ජාලය ක්රියා නොකරයි
- iPhone WiFi ක්රියා නොකරයි
- iPhone Airdrop ක්රියා නොකරයි
- iPhone හොට්ස්පොට් ක්රියා නොකරයි
- Airpods iPhone වෙත සම්බන්ධ නොවනු ඇත
- Apple Watch iPhone සමඟ සම්බන්ධ නොවේ
- iPhone පණිවිඩ Mac සමඟ සමමුහුර්ත නොවේ






ඇලිස් එම්.ජේ
කාර්ය මණ්ඩල සංස්කාරක
සාමාන්යයෙන් 4.5 ශ්රේණිගත කර ඇත ( 105 සහභාගී විය)