IPhone ගැටලුව මත සෞඛ්ය යෙදුම ක්රියා නොකිරීම නිවැරදි කිරීමට ක්රම 4ක්
2022 අප්රේල් 27 • ගොනු කළේ: iOS ජංගම උපාංග ගැටළු නිරාකරණය • ඔප්පු කළ විසඳුම්
තාක්ෂණය අපගේ සෞඛ්යයට සහ යහපැවැත්මට බෙහෙවින් බලපා ඇත. වර්තමානයේ, සියලු භෞතික පරාමිතීන් තාක්ෂණය සහ ගැජට් හරහා නිරන්තරයෙන් නිරීක්ෂණය කරනු ලැබේ. එවැනි විශ්වාසදායක සහ විශ්වාසදායක මෙවලමක් වන්නේ iOS උපාංගවල සෞඛ්ය යෙදුමයි.
සෞඛ්ය යෙදුම iOS උපාංගවල අත්යවශ්ය උපයෝගිතාවක් වන අතර එය ස්පන්දනය, රුධිර පීඩනය, හෘද ස්පන්දන වේගය සහ පියවර කවුන්ටරය වැනි ඔබේ සාමාන්ය සෞඛ්ය පරාමිතීන් නිරීක්ෂණය කිරීමට උපකාරී වේ. එය වඩාත් ප්රයෝජනවත් යෙදුම් වලින් එකක් වන අතර එවැනි පළමු යෙදුම වේ. කෙසේ වෙතත්, සමහර විට ඔබට iPhone දෝෂයක් මත ක්රියා නොකරන සෞඛ්ය යෙදුමක් හමු විය හැකිය. ඔබට සමාන දෝෂයක් තිබේ නම් සහ ගැටළුව විසඳීමට කැමති නම්, iPhone සෞඛ්ය යෙදුම ක්රියා නොකිරීමට හොඳම විසඳුම සොයා ගැනීමට මෙම ලිපිය කියවන්න .
ක්රමය 1: ඔබගේ iPhone හි පුද්ගලිකත්ව සැකසුම් පරීක්ෂා කරන්න
සෞඛ්ය යෙදුම ක්රියා නොකිරීමේ ගැටලුව විසඳීමේ පළමු පියවරවලින් එකක් වන්නේ සැකසීම් පරීක්ෂා කිරීමයි. සෞඛ්ය යෙදුම ඔබ අවසර නොදී තිබිය හැකි ඇතැම් රහස්යතා සැකසීම් භාවිත කරයි. සෞඛ්ය යෙදුමේ ක්රියාකාරිත්වය සඳහා වන මූලික සැකසුම චලිතය සහ යෝග්යතා සැකසුම ඇතුළත් වේ. මෙය ඔබගේ චලිතය නිරීක්ෂණය කිරීම සහ පියවර ගණන් කිරීම සඳහා වගකිව යුතු රහස්යතා සැකසීමයි. මෙම සැකසීම ක්රියාවිරහිත කර ඇත්නම්, එය සෞඛ්ය යෙදුමේ අක්රියතාවයට හේතු විය හැක. මෙන්න ඔබට ඔබගේ iOS උපාංගයේ සිටුවම් වෙත ප්රවේශ විය හැකි ආකාරය.
පියවර 1 : ඔබගේ iPhone හි මුල් තිරයේ සිට "සැකසීම්" යෙදුම වෙත යන්න.
පියවර 2 : සිටුවම් මෙනුවෙහි, ඔබ "පෞද්ගලිකත්වය" දැක එය මත ක්ලික් කරන්න.
පියවර 3 : දැන්, මෙම මෙනුවෙන් "චලනය සහ යෝග්යතාවය" මත ක්ලික් කරන්න.
පියවර 4 : ඔබ විශේෂිත සැකසුම වෙත ප්රවේශ වීමට අවශ්ය සියලුම යෙදුම් දකිනු ඇත.
පියවර 5 : මෙම ලැයිස්තුවේ සෞඛ්ය යෙදුම සොයාගෙන ප්රවේශයට ඉඩ දීමට ස්විචය ක්රියාත්මක කරන්න.
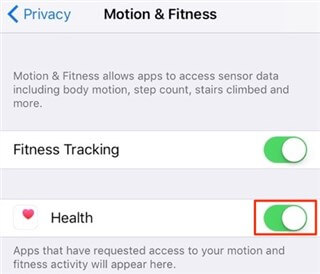
අවසන් වූ පසු, ඔබේ සෞඛ්ය යෙදුම නැවත සුමටව ක්රියා කිරීමට බොහෝ දුරට ඉඩ ඇත. කෙසේ වෙතත්, එය තවමත් ක්රියා නොකරන්නේ නම්, පහත පියවර වෙත යන්න.
ක්රමය 2: සෞඛ්ය යෙදුමේ උපකරණ පුවරුව පරීක්ෂා කරන්න
සමහර විට, පියවර සහ අනෙකුත් අත්යාවශ්ය උපකරණ පුවරුවේ නොපෙන්විය හැකි අතර එම නිසා, සෞඛ්ය යෙදුම වැරදි ලෙස ක්රියා කරන බව ඔබ විශ්වාස කරනු ඇත. කෙසේ වෙතත්, මෙයට හේතුව උපකරණ පුවරුවෙන් විස්තර සැඟවිය හැකි බැවිනි. එවැනි අවස්ථාවන්හිදී, ඔබට අවශ්ය වන්නේ සැකසුම් ටොගල් කිරීම පමණි. මෙම දෝෂය හේතුවෙන් ඇති වූ ගැටලුව මෙයදැයි පරීක්ෂා කරන්නේ කෙසේද යන්න මෙන්න.
පියවර 1 : සෞඛ්ය යෙදුමේ පහළ තීරුව වෙත යන්න.
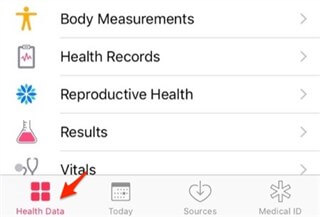
පියවර 2 : ඔබ මෙහි "සෞඛ්ය දත්ත" මත ක්ලික් කළ යුතුය. එය අවසන් වූ පසු, යෙදුම මගින් රැස් කරන සියලුම සෞඛ්ය දත්ත ඇතුළත් නව තිරයක් දිස්වනු ඇත.
පියවර 3 : දැන් ඔබ ඔබේ උපකරණ පුවරුවේ බැලීමට කැමති දත්ත වෙත ගොස් එය මත ක්ලික් කරන්න.
පියවර 4 : ඔබ එය මත ක්ලික් කළ පසු, ඔබට උපකරණ පුවරුව මත බැලීම සඳහා විකල්පයක් සොයා ගැනීමට හැකි වනු ඇත. විකල්පය ටොගල් කර එය සක්රිය කරන්න. අවසන් වූ පසු, ඔබට ඔබේ සෞඛ්ය යෙදුමේ උපකරණ පුවරුවේ සෞඛ්ය දත්ත බැලීමට හැකි වනු ඇත.
ක්රමය 3: සෞඛ්ය යෙදුම ක්රියා නොකිරීමට iPhone නැවත ආරම්භ කරන්න
පැරණි පාසල වුවද, ඔබගේ iPhone නැවත ආරම්භ කිරීම ඔබගේ සෞඛ්ය යෙදුම නිවැරදි කිරීමට විසඳුම විය හැකිය. නැවත පණගැන්වීමේ ප්රතිඵලයක් ලෙස පද්ධතිය වසා දමා නැවත ආරම්භ වේ. මෙය අනවශ්ය හැඹිලි මතකය ඉවත් කරන අතර සියලු සැකසුම් නැවත ආරම්භ කරයි. "සෞඛ්ය යෙදුම ක්රියා නොකරයි" ගැටළුව අභ්යන්තර සැකසුම නිසා ඇති වුවහොත්, නැවත ආරම්භ කිරීම ගැටළුව විසඳීමට බොහෝ දුරට ඉඩ ඇත. එබැවින් එයට පහරක් දී එය උදව් කරන්නේ දැයි පරීක්ෂා කරන්න, එය උදව් නොකළහොත්, ඊළඟ පියවරට යන්න.
ක්රමය 4: පද්ධති අලුත්වැඩියාව භාවිතයෙන් සෞඛ්ය යෙදුම ක්රියා නොකරයි
ඔබට ජීවිතය පහසු කිරීමට අපි විශ්වාස කරමු. Dr.Fone හි, ඔබට සරලම සහ ඉක්මන්ම විසඳුම් ලබා දීම අපගේ ප්රමුඛතාවයයි. මෙම හේතුව නිසා, අපි Dr.Fone - පද්ධති අලුත්වැඩියාව සමඟ පැමිණියෙමු. මෙය ඔබට iOS සම්බන්ධ ඕනෑම ගැටළුවක් මිනිත්තු කිහිපයකින් විසඳා ගැනීමට උපකාර වන සුපිරි සිසිල් මෘදුකාංගයකි. මෘදුකාංගය ඉහළ කාර්යසාධනයක් සහිත මෘදුකාංගයක් වන අතර එය භාවිතා කිරීමට පහසුය. උදාහරණයක් ලෙස, අපගේ මෘදුකාංගය භාවිතයෙන්, ඔබට සෞඛ්ය යෙදුම ක්රියා නොකිරීමේ ගැටලුව මිනිත්තු කිහිපයකින් විසඳා ගත හැකිය.
දෝෂය විසඳීමට ඔබට අපගේ මෘදුකාංගය භාවිතා කළ හැකි ආකාරය දැන ගැනීමට අවශ්යද? පහත ලැයිස්තුගත කර ඇති පියවර අනුපිළිවෙලින් අනුගමනය කර ඔබගේ ගැටලුවෙන් මිදෙන්න!
පියවර 1 : පළමුව, Dr.Fone's System Repair ස්ථාපනය කර ඔබේ පද්ධතියේ දියත් කර ඇති බවට සහතික වන්න. එහි ප්රධාන තිරයේ සිට "පද්ධති අලුත්වැඩියාව" මත ක්ලික් කරන්න.

පියවර 2 : අකුණු කේබලයක් හරහා ඔබගේ iOS උපාංගය ඔබගේ PC/ලැප්ටොප් පරිගණකයට සම්බන්ධ කරන්න. අවසන් වූ පසු, "සම්මත මාදිලිය" මත ක්ලික් කරන්න.

පියවර 3 : ඔබ ඔබගේ iOS උපාංගය පේනුගත කළ පසු, මෘදුකාංගය ඔබගේ iOS උපාංගයේ ආකෘතිය ස්වයංක්රීයව හඳුනා ගනී. අවසන් වූ පසු, "ආරම්භ කරන්න" මත ක්ලික් කරන්න.

පියවර 4 : ඔබට ගැටලුව විසඳීමට උපකාර කිරීම සඳහා ඔබට දැන් ස්ථිරාංග බාගත කළ යුතුය. මෙය වෙනදාට වඩා වැඩි කාලයක් ගත විය හැකි බව සලකන්න. එබැවින්, ඉවසීමෙන් සහ බාගත කිරීම සඳහා රැඳී සිටින්න.

පියවර 5 : මීළඟට, මෘදුකාංගය ස්වයංක්රීයව පද්ධති සැකසුම් සහ පද්ධති ගොනු හරහා දෝෂය හඳුනා ගැනීමට පටන් ගනී. එය අවසන් වූ පසු, මෘදුකාංගය දෝෂ ලැයිස්තුගත කරනු ඇත.
පියවර 6 : මෘදුකාංගය මගින් අනාවරණය කරගත් දෝෂ විසඳීමට "දැන් නිවැරදි කරන්න" මත ක්ලික් කරන්න. මෙයට ටික වේලාවක් ගතවනු ඇත, නමුත් සෞඛ්ය යෙදුම අවසන් වූ පසු නැවත සුමටව ක්රියා කරයි.

නිගමනය
අද අපි iPhone සෞඛ්ය යෙදුම ක්රියා නොකිරීමේ ගැටලුව විසඳීමට විවිධ ක්රම දුටුවෙමු. දෝෂය ඇති විය හැක්කේ මන්දැයි සහ ඔබට එය නිදොස් කළ හැක්කේ කෙසේද යන්න ද අපි සොයා බැලුවෙමු. ඔබගේ සියලුම iOS සම්බන්ධ ගැටළු විසඳීමට Dr.Fone - System Repair උත්සාහ කිරීමට අපි ඔබට නිර්දේශ කරමු. මෘදුකාංගය වඩාත්ම පරීක්ෂාවට ලක් වූ මෘදුකාංගයක් වන අතර අතීතයේ දී විශිෂ්ට ප්රතිඵල ලබා දී ඇත!
iPhone ගැටළු
- iPhone දෘඪාංග ගැටළු
- iPhone මුල් පිටුව බොත්තම් ගැටළු
- iPhone යතුරුපුවරු ගැටළු
- iPhone හෙඩ්ෆෝන් ගැටළු
- iPhone Touch ID ක්රියා නොකරයි
- iPhone අධික උනුසුම් වීම
- iPhone ෆ්ලෑෂ් ලයිට් ක්රියා නොකරයි
- iPhone Silent Switch ක්රියා නොකරයි
- iPhone Sim සඳහා සහය නොදක්වයි
- iPhone මෘදුකාංග ගැටළු
- iPhone මුර කේතය ක්රියා නොකරයි
- Google Maps ක්රියා නොකරයි
- iPhone Screenshot ක්රියා නොකරයි
- iPhone Vibrate ක්රියා නොකරයි
- iPhone වෙතින් යෙදුම් අතුරුදහන් විය
- iPhone හදිසි අනතුරු ඇඟවීම් ක්රියා නොකරයි
- iPhone බැටරි ප්රතිශතය නොපෙන්වයි
- iPhone යෙදුම යාවත්කාලීන නොවේ
- Google දින දර්ශනය සමමුහුර්ත නොවේ
- සෞඛ්ය යෙදුම පියවර හඹා නොයයි
- iPhone Auto Lock ක්රියා නොකරයි
- iPhone බැටරි ගැටළු
- iPhone මාධ්ය ගැටළු
- iPhone Echo ගැටළුව
- iPhone කැමරා කළු
- iPhone සංගීතය වාදනය නොකරයි
- iOS වීඩියෝ දෝෂය
- iPhone ඇමතුම් ගැටලුව
- iPhone Ringer ගැටළුව
- iPhone කැමරා ගැටළුව
- iPhone ඉදිරිපස කැමරා ගැටළුව
- iPhone නාද නොවේ
- iPhone ශබ්දය නොවේ
- iPhone තැපැල් ගැටළු
- හඬ තැපෑල මුරපදය නැවත සකසන්න
- iPhone ඊමේල් ගැටළු
- iPhone ඊමේල් අතුරුදහන් විය
- iPhone හඬ තැපෑල ක්රියා නොකරයි
- iPhone හඬ තැපෑල වාදනය නොවේ
- iPhone තැපැල් සම්බන්ධතාවය ලබා ගත නොහැක
- Gmail ක්රියා නොකරයි
- Yahoo තැපෑල ක්රියා නොකරයි
- iPhone යාවත්කාලීන ගැටළු
- iPhone ඇපල් ලාංඡනය මත සිරවී ඇත
- මෘදුකාංග යාවත්කාලීන කිරීම අසාර්ථක විය
- iPhone සත්යාපනය යාවත්කාලීන කිරීම
- මෘදුකාංග යාවත්කාලීන සේවාදායකය සම්බන්ධ කර ගැනීමට නොහැකි විය
- iOS යාවත්කාලීන ගැටළුව
- iPhone සම්බන්ධතා/ජාල ගැටළු
- iPhone සමමුහුර්ත කිරීමේ ගැටළු
- අයිෆෝන් අක්රීය කර ඇත අයිටියුන්ස් වෙත සම්බන්ධ වීම
- iPhone සේවාවක් නොමැත
- iPhone අන්තර්ජාලය ක්රියා නොකරයි
- iPhone WiFi ක්රියා නොකරයි
- iPhone Airdrop ක්රියා නොකරයි
- iPhone හොට්ස්පොට් ක්රියා නොකරයි
- Airpods iPhone වෙත සම්බන්ධ නොවනු ඇත
- Apple Watch iPhone සමඟ සම්බන්ධ නොවේ
- iPhone පණිවිඩ Mac සමඟ සමමුහුර්ත නොවේ




සෙලීනා ලී
ප්රධාන කර්තෘ
සාමාන්යයෙන් 4.5 ශ්රේණිගත කර ඇත ( 105 සහභාගී විය)