iPhone හි Back Tap ක්රියා නොකරයිද? එය නිවැරදි කිරීමට විසඳුම් 7ක්
2022 අප්රේල් 27 • ගොනු කළේ: iOS ජංගම උපාංග ගැටළු නිරාකරණය • ඔප්පු කළ විසඳුම්
Apple විසින් සෑම වසරකම iOS භාවිතා කරන්නන්ට ප්රයෝජනවත් විය හැකි සුවිශේෂී විශේෂාංගයන් සෑම විටම උත්සාහ කරයි. iOS 14 නිකුත් වීමත් සමඟම, බොහෝ තාක්ෂණික ප්රවීණයන් Apple හි සැඟවුණු විශේෂාංග, back tap විශේෂාංගය ඇතුළුව ඔවුන්ගේ සමාලෝචන ලබා දෙයි. මෙම විශේෂාංගය මඟින් තිර රූ ගැනීමට, ෆ්ලෑෂ් ලයිට් ක්රියාත්මක කිරීමට, Siri සක්රිය කිරීමට, තිරය අගුළු දැමීමට සහ තවත් බොහෝ දේ සඳහා පහසු ප්රවේශයක් සපයයි.
තවද, ඔබට පහසුවෙන් කැමරාව, දැනුම්දීම් පැනලය, සහ පිටුපස ටැප් එක හරහා නිශ්ශබ්ද කිරීම හෝ ශබ්දය වැඩි කිරීම වැනි අනෙකුත් කාර්යයන් වෙත ළඟා විය හැක. කෙසේ වෙතත්, අයිෆෝන් හි පසුපස තට්ටු කිරීම ක්රියා නොකරන බව ඔබට පෙනී ගියහොත් හෝ එය අක්රිය කිරීමේදී ඔබට දුෂ්කරතා ඇති වුවහොත්, විශ්වාසදායක විසඳුම් 7 ක් ලබා දීමෙන් මෙම ලිපිය ඔබට උපකාරී වනු ඇත.
ක්රමය 1: iPhone ගැළපුම පරීක්ෂා කරන්න
ආපසු තට්ටු කිරීමේ විශේෂාංගය iOS 14 මත නිකුත් කරන ලද අතර සෑම iPhone මාදිලියකටම මෙම අනුවාදය නොමැත. එබැවින් ඔබගේ iPhone හි iOS 14 හෝ ඊට පසු අනුවාදයක් තිබේ නම්, ඔබට ඔවුන්ගේ විශේෂාංගය කාර්යක්ෂමව භාවිතා කළ හැකිය. ඔබගේ iPhone හි විශේෂාංගය සොයා ගැනීමට පෙර, ඔබගේ iPhone හි ගැළපුම පරීක්ෂා කරන්න. පසුපසට තට්ටු කිරීමේ විකල්පයට සහය නොදක්වන iPhone මාදිලි පහත දැක්වේ :
- iPhone 7
- iPhone 7 Plus
- iPhone 6s
- iPhone 6s Plus
- iPhone 6 Plus
- iPhone 6
- iPhone 5 මාලාව
- iPhone SE (1 වන පරම්පරාවේ මාදිලිය)
ඉහත සඳහන් කළ ඔබගේ iPhone මත පසුපසට තට්ටු කිරීම ක්රියා නොකරන්නේ නම් , එය ඔබගේ දුරකථනය මෙම විශේෂාංගයට නොගැලපෙන බව නිරූපණය කරයි.
ක්රමය 2: iOS අනුවාදය යාවත්කාලීන කරන්න
අප කලින් සඳහන් කළ පරිදි, ආපසු තට්ටු කිරීමේ විශේෂාංගය භාවිතා කිරීමට ඔබගේ iPhone iOS 14 හෝ නවතම අනුවාදයක් ස්ථාපනය කර තිබිය යුතුය. අවාසනාවකට, ඔබ ඔබගේ දුරකථනයේ iOS 14 හෝ නවතම අනුවාදය ස්ථාපනය කර නොමැති නම්, ආපසු තට්ටු කිරීමේ විශේෂාංගය ක්රියා නොකරයි. මෘදුකාංග යාවත්කාලීන කිරීමට, Apple back tap ක්රියා නොකිරීම නිවැරදි කිරීමට අපගේ පහත සඳහන් පියවර භාවිතා කරන්න :
පියවර 1: iPhone හි මුල් තිරයේ, "සැකසීම්" අයිකනය මත තට්ටු කරන්න. නව සංදර්ශක මෙනුවෙන්, ඉදිරියට යාමට "සාමාන්ය" මත තට්ටු කරන්න.
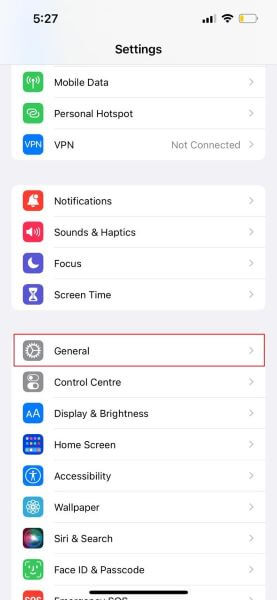
පියවර 2: "ගැන" විකල්පය යටතේ, "මෘදුකාංග යාවත්කාලීන" මත තට්ටු කරන්න. ඔබගේ උපාංගයට යාවත්කාලීන බලාපොරොත්තු නොමැති නම්, එය නවතම iOS අනුවාදයේ දැනුම්දීම උත්පතන කරනු ඇත, එහිදී "බාගෙන ස්ථාපනය කරන්න" මත තට්ටු කරන්න. සාර්ථක ස්ථාපනයකින් පසුව, ඔබගේ උපාංගය නවතම iOS අනුවාදය මත ධාවනය වනු ඇත.
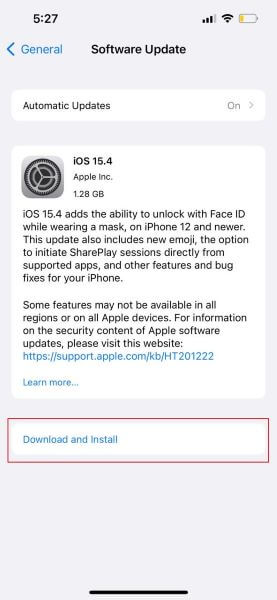
ක්රමය 3: ටැප් ක්රියා නොකිරීම නිවැරදි කිරීමට iPhone නැවත අරඹන්න
ඔබගේ උපාංගයේ යම් දෝෂ හෝ දෝෂ ඇති විට දුරකථනය නැවත ආරම්භ කිරීම සැමවිටම ක්රියා කරයි. තවද, iPhone back tap ක්රියා නොකිරීම සඳහා පසුබිම් ක්රියාවලි හෝ යෙදුම් බාධක විය හැක . ඔබගේ iPhone නැවත ආරම්භ කිරීමෙන් ඔබ දෝශ නිරාකරණය ක්රියාත්මක කළ යුත්තේ එබැවිනි. මෙම ක්රමය මඟින් ඔබට සාමාන්ය සහ බලහත්කාරයෙන් නැවත ආරම්භ කිරීම සඳහා සම්පූර්ණ උපදෙස් ලබා දෙනු ඇත. Apple back tap ක්රියා නොකිරීමට ඔබට ඕනෑම ක්රමයක් යෙදිය හැක .
iPhone හි සාමාන්ය නැවත ආරම්භ කිරීම සිදු කරන්නේ කෙසේද?
සාමාන්ය නැවත ආරම්භයක් ක්රියාත්මක කිරීමේ පියවර ඉතා සරල වන අතර වැඩි කාලයක් ගත නොවනු ඇත. එසේ කිරීමට, පියවර වන්නේ:
පියවර 1: ඔබගේ තිරය මත ක්ෂණික පණිවිඩයක් දිස්වන තුරු "Volume Down" බොත්තම සමඟින් කවුළුවේ දකුණු පස ඇති ඔබගේ iPhone මත "Power" බොත්තම ඔබා අල්ලාගෙන සිටින්න.
පියවර 2: ඔබේ තිරය "බලය අක්රිය කිරීමට ස්ලයිඩය" පෙන්වනු ඇත. දැන් ස්ලයිඩරය නිවැරදි දිශාවට තට්ටු කර අදින්න, එවිට ඔබගේ iPhone ඉක්මනින් ක්රියා විරහිත වේ.
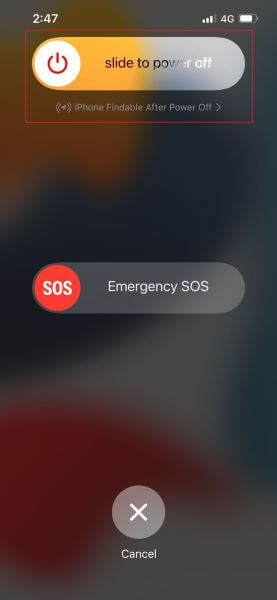
පියවර 3: මිනිත්තු 1-2 ක් රැඳී සිට නැවත ඔබේ දුරකථනය ක්රියාත්මක වන තෙක් “පවර්” බොත්තම ඔබා තත්පර කිහිපයක් අල්ලාගෙන සිටින්න.
iPhone හි බලහත්කාරයෙන් නැවත ආරම්භ කිරීම සිදු කරන්නේ කෙසේද
බලහත්කාරයෙන් නැවත ආරම්භ කිරීම යනු පසුබිම් ක්රියාත්මක වන සියලුම යෙදුම්වල බලය හදිසියේ කපා හැරීමෙන් දුරකථනයේ ක්රියාකාරිත්වය නැවත ආරම්භ කිරීමයි. ඉන්පසු නැවත දුරකථනය ක්රියාත්මක කිරීමෙන් පසු, මෘදුකාංගය සාමාන්යයෙන් සියලුම පසුබිම් ක්රියාවලීන් ඉවත් කිරීමෙන් නැවත ක්රියා කරයි. බල නැවත ආරම්භ කිරීම ක්රියාත්මක කිරීමට, පහත සඳහන් උපදෙස් අනුගමනය කරන්න:
පියවර 1: "Volume Up" බොත්තම එබීමෙන් සහ මුදා හැරීමෙන් පසුව "Volume Down" බොත්තම සමඟ එයම කරන්න."
පියවර 2: පසුව, තිරය මත Apple ලාංඡනයක් දර්ශනය වන තුරු "පවර්" බොත්තම ඔබා ක්ෂණිකව නිදහස් කරන්න.
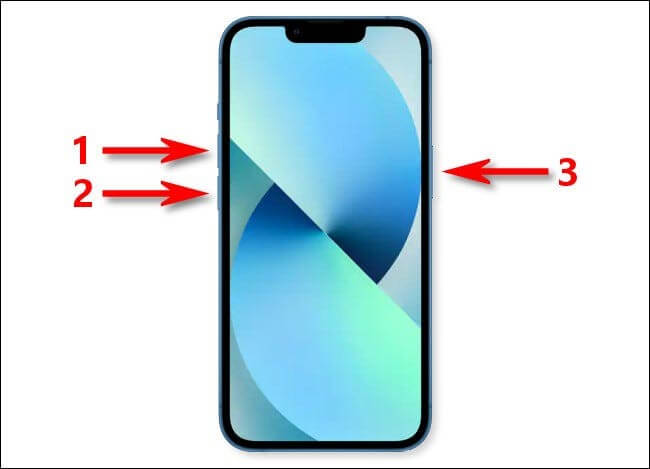
ක්රමය 4: නඩුව ඉවත් කරන්න
iOS භාවිතා කරන්නන් උපාංගයේ LCD ආරක්ෂා කිරීමට සහ අනවශ්ය සීරීම් වළක්වා ගැනීමට දුරකථන ආවරණ භාවිතා කරයි. පසුපසට තට්ටු කිරීමේ විශේෂාංගය ද බොහෝ අවස්ථාවල ක්රියා කරයි. කෙසේ වෙතත්, ඔබගේ දුරකථන පෙට්ටිය ඝන නම්, ඔබගේ ඇඟිල්ලේ ජීව විද්යාත්මක ස්පර්ශයන් හඳුනා නොගැනීමේ සම්භාවිතාවක් පවතින අතර, ඔබ iPhone back tap ක්රියා නොකිරීමේ ගැටලුවකට මුහුණ දෙනු ඇත . මෙම හැකියාව මුලිනුපුටා දැමීම සඳහා, ඔබගේ දුරකථන පෙට්ටිය ඉවත් කර පසුව ද්විත්ව හෝ තුන් වරක් තට්ටු කිරීමෙන් මෙම විශේෂාංගය භාවිතා කිරීමට උත්සාහ කරන්න.

ක්රමය 5: ආපසු තට්ටු කිරීමේ සැකසුම් පරීක්ෂා කරන්න
ඔබගේ දුරකථනයේ වැරදි සැකසුම් iPhone back tap ක්රියා නොකිරීමට තීරණාත්මක හේතුව විය හැක . බැක් ටැප් විශේෂාංගයේ නිවැරදි සැකසුම වෙනස් කිරීමෙන්, ඔබට දැනුම්දීම් මධ්යස්ථානයට ඉක්මන් ප්රවේශය, ශබ්දය ඉහළට හෝ පහළට, සොලවන්න, හෝ බහු තිර රූ ගත හැකි වැනි විවිධ කාර්යයන් කාර්යක්ෂමව සිදු කළ හැක.
එබැවින්, "Double Tap" සහ "Triple Tap" යන ක්රියාවන් ප්රවේශමෙන් පවරමින් ඔබ නිවැරදි සැකසුම් සකසා ඇති බවට වග බලා ගන්න.
පියවර 1: ඔබගේ මුල් තිරයේ සිට, ක්රියාවලිය ආරම්භ කිරීමට "සැකසීම්" මත තට්ටු කරන්න. දර්ශනය වන තිරයෙන්, "ප්රවේශ්යතාව" මත තට්ටු කරන්න.
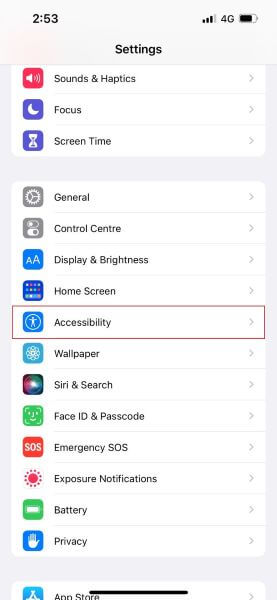
පියවර 2: දැන්, පෙන්වන විකල්ප වලින්, එය මත තට්ටු කිරීමෙන් "ස්පර්ශ කරන්න" තෝරන්න. ඔබගේ ඇඟිල්ලෙන් පහළට අනුචලනය කර "Back Tap" මත තට්ටු කරන්න.
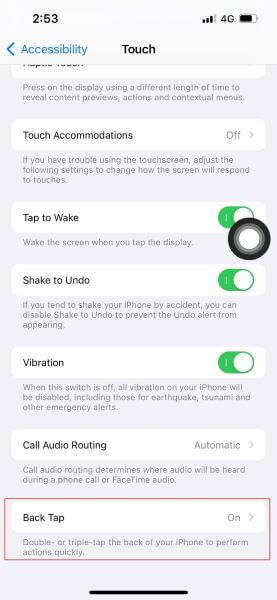
පියවර 3: ඔබට සැකසීම් වෙනස් කර ඕනෑම ක්රියාවක් "ඩබල් ටැප්" සහ "ට්රිපල් ටැප්" විකල්ප දෙකටම පැවරිය හැක. "Double Tap" මත තට්ටු කර ඔබ කැමති ක්රියාවක් තෝරන්න. නිදසුනක් ලෙස, තිර රුවක් ගැනීමේ ක්රියාව "ඩබල් ටැප්" වෙත පැවරීමෙන්, ඔබට ඔබගේ දෙවරක් තට්ටු කිරීම මගින් ඕනෑම වේලාවක තිර රුවක් පහසුවෙන් ග්රහණය කර ගත හැක.
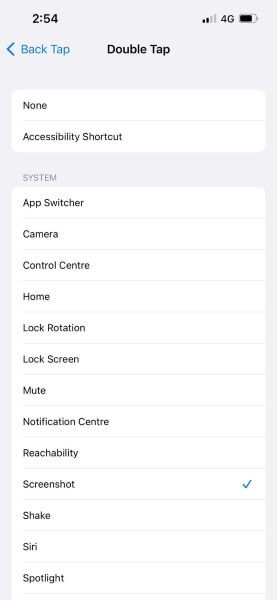
ක්රමය 6: සියලු සැකසුම් යළි පිහිටුවන්න
සමහර විට, සැඟවුණු සිටුවම් හේතුවෙන් ක්රියා නොකරන iPhone මත නැවත තට්ටු කිරීමට ඔබට මුහුණ දිය හැක . මෙම අවස්ථාවෙහිදී, මිනිසුන් ඔවුන්ගේ සියලු සැකසුම් යළි පිහිටුවීමට කැමැත්තක් දක්වයි. මෙම ක්රියාව හරහා සියලුම පද්ධතියේ සිටුවම් ඉවත් කරනු ලබන අතර, ඔබගේ දුරකථනය පෙරනිමි සැකසුම් වලට සකසනු ඇත.
රූප, වීඩියෝ, සහ ගොනු වැනි ඔබගේ දුරකථනයේ ඇති සියලුම දත්ත, මෙම ක්රියා පටිපාටිය තුළ මකා නොදමනු ඇත. කෙසේ වෙතත්, එය ඔබගේ දුරකථනයෙන් සුරකින ලද සියලුම Wi-Fi ජාල ඉවත් කරනු ඇත.
පියවර 1: ඔබගේ මුල් තිරයේ සිට "සැකසීම්" නිරූපකය වෙත ගොස් "සාමාන්ය" විකල්පය මත තට්ටු කරන්න. පහළට අනුචලනය කරන්න, "නැවත පිහිටුවන්න" මත තට්ටු කර එය මත තට්ටු කිරීමෙන් "සියලු සැකසුම් යළි පිහිටුවන්න" තෝරන්න.
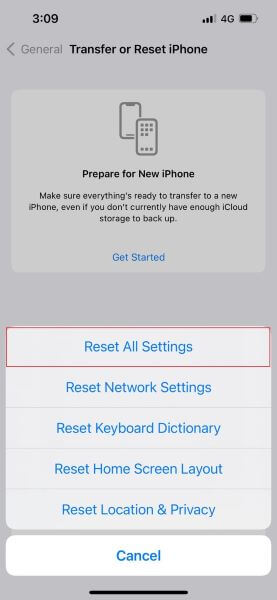
පියවර 2: ඔබගේ iPhone තහවුරු කිරීම සඳහා ඔබෙන් අසනු ඇත, එම නිසා මුරපදය ඇතුළත් කරන්න, එවිට ඔබගේ උපාංගය අවසානයේ නැවත සකසනු ඇත.
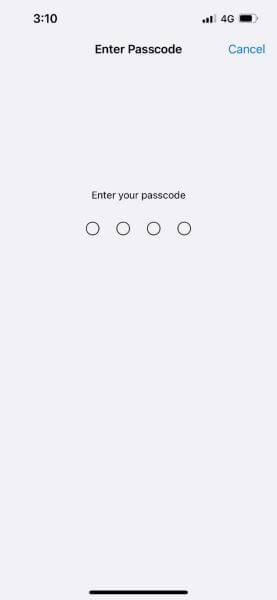
අවසාන විසඳුම - Dr.Fone - පද්ධති අලුත්වැඩියාව
ඉහත සඳහන් සියලු ක්රම යෙදීමෙන් ඔබ වෙහෙසට පත් වී ඇති අතර, ඔබ වෙනුවෙන් කිසිවක් සාර්ථක නොවන්නේද? ඔබට තවමත් iPhone හි නැවත තට්ටු කිරීම ක්රියා නොකරයි විසඳා ගත නොහැකි නම්, Dr.Fone - පද්ධති අළුත්වැඩියා කිරීම ඔබගේ iOS සම්බන්ධ සියලු ගැටළු ලිහිල් කිරීමට ඇත. මෙම මෙවලම පවතින දත්ත වලට හානි නොකර iPhone හි සියලුම මාදිලිවල විශාල වේගයකින් ක්රියා කරයි. තවද, එය ඔබගේ iOS දෝෂ සහ ගැටළු ඉලක්ක කර ගැනීමට විකල්ප මාතයන් දෙකක් සංවර්ධනය කර ඇත: සම්මත සහ උසස් මාතයන්.
සම්මත ප්රකාරයට දත්ත නොවෙනස්ව තබා ගැනීමෙන් ඔබේ සාමාන්ය iOS ගැටළු ඉලක්ක කළ හැකි අතර, උසස් මාදිලියට ඔබගේ පවතින සියලුම දත්ත මකා දැමීමෙන් දරුණු iOS දෝෂ නිරාකරණය කළ හැකිය. Dr.Fone භාවිතා කිරීම සඳහා - පද්ධති අළුත්වැඩියා කිරීම, ක්රමය වන්නේ:
පියවර 1: පද්ධති අලුත්වැඩියාව තෝරන්න
Dr.Fone ඔබේ පරිගණකයේ ස්ථාපනය කර එහි ප්රධාන අතුරු මුහුණතෙන් "පද්ධති අලුත්වැඩියා" තෝරන්න. දැන් අකුණු කේබලයක් හරහා ඔබගේ iPhone පරිගණකයට සම්බන්ධ කරන්න.

පියවර 2: සම්මත ප්රකාරය තෝරන්න
ඔබේ පරිගණකය සහ දුරකථනය අතර සම්බන්ධතාවය ස්ථාපිත කිරීමෙන් පසුව, ලබා දී ඇති විකල්ප වලින් "සම්මත මාදිලිය" තෝරන්න. මෘදුකාංගය ඔබගේ iPhone හි ආකෘතිය ස්වයංක්රීයව හඳුනාගෙන අනුවාද පෙන්වයි. අනුවාදයක් තෝරා ඉදිරියට යාමට "ආරම්භ කරන්න" තට්ටු කරන්න.

පියවර 3: ස්ථිරාංග බාගත කරන්න
මෙවලම iOS ස්ථිරාංග ස්ථාපනය කරන අතර යම් කාලයක් ගතවනු ඇත. ඔබට එය ස්ථාපනය කළ නොහැකි නම්, ඔබගේ iPhone සඳහා ස්ථිරාංග ස්ථාපනය කිරීමට "බාගන්න" මත ක්ලික් කර එය ප්රතිසාධනය කිරීමට "තෝරන්න" මත තට්ටු කරන්න. මේ අතර, ඔබේ උපාංගවලට සම්බන්ධ ශක්තිමත් අන්තර්ජාල සම්බන්ධතාවයක් ඇති බවට වග බලා ගන්න.

පියවර 4: ඔබගේ iOS අළුත්වැඩියා කරන්න
මෙවලම ස්ථාපිත ස්ථිරාංග සත්යාපනය කරනු ඇත, පසුව, ඔබට ඔබගේ iOS පද්ධති අලුත්වැඩියාව ආරම්භ කිරීමට "දැන් නිවැරදි කරන්න" මත තට්ටු කළ හැක. ටික වේලාවක් රැඳී සිටින්න, ඔබේ උපාංගය සාමාන්ය පරිදි ක්රියා කිරීමට පටන් ගනී.

නිගමනය
iPhone 12 වැනි නවතම මාදිලිවල back tap විශේෂාංගය ඔබගේ දුරකථනයේ කෙටිමං සහ ක්රියා සරල කිරීමට කදිම විකල්පයකි. කෙසේ වෙතත්, iPhone 12 back tap ක්රියා නොකරන බව ඔබ දුටුවහොත්, මෙම ලිපිය දෝෂ වින්යාස කිරීමට සහ ඒවා විසඳීමට විවිධ ක්රම විස්තර කිරීමට උපකාරී වේ. ඔබ ද Dr.Fone භාවිතා කිරීමට උත්සාහ කළ හැකිය - ඔබේ තත්වය තුළ කිසිවක් ක්රියාත්මක නොවේ නම් පද්ධති අලුත්වැඩියාව.
iPhone ගැටළු
- iPhone දෘඪාංග ගැටළු
- iPhone මුල් පිටුව බොත්තම් ගැටළු
- iPhone යතුරුපුවරු ගැටළු
- iPhone හෙඩ්ෆෝන් ගැටළු
- iPhone Touch ID ක්රියා නොකරයි
- iPhone අධික උනුසුම් වීම
- iPhone ෆ්ලෑෂ් ලයිට් ක්රියා නොකරයි
- iPhone Silent Switch ක්රියා නොකරයි
- iPhone Sim සඳහා සහය නොදක්වයි
- iPhone මෘදුකාංග ගැටළු
- iPhone මුර කේතය ක්රියා නොකරයි �
- Google Maps ක්රියා නොකරයි
- iPhone Screenshot ක්රියා නොකරයි
- iPhone Vibrate ක්රියා නොකරයි
- iPhone වෙතින් යෙදුම් අතුරුදහන් විය
- iPhone හදිසි අනතුරු ඇඟවීම් ක්රියා නොකරයි
- iPhone බැටරි ප්රතිශතය නොපෙන්වයි
- iPhone යෙදුම යාවත්කාලීන නොවේ
- Google දින දර්ශනය සමමුහුර්ත නොවේ
- සෞඛ්ය යෙදුම පියවර හඹා නොයයි
- iPhone Auto Lock ක්රියා නොකරයි
- iPhone බැටරි ගැටළු
- iPhone මාධ්ය ගැටළු
- iPhone Echo ගැටළුව
- iPhone කැමරා කළු
- iPhone සංගීතය වාදනය නොකරයි
- iOS වීඩියෝ දෝෂය
- iPhone ඇමතුම් ගැටලුව
- iPhone Ringer ගැටළුව
- iPhone කැමරා ගැටළුව
- iPhone ඉදිරිපස කැමරා ගැටළුව
- iPhone නාද නොවේ
- iPhone ශබ්දය නොවේ
- iPhone තැපැල් ගැටළු
- හඬ තැපෑල මුරපදය නැවත සකසන්න
- iPhone ඊමේල් ගැටළු
- iPhone ඊමේල් අතුරුදහන් විය
- iPhone හඬ තැපෑල ක්රියා නොකරයි
- iPhone හඬ තැපෑල වාදනය නොවේ
- iPhone තැපැල් සම්බන්ධතාවය ලබා ගත නොහැක
- Gmail ක්රියා නොකරයි
- Yahoo තැපෑල ක්රියා නොකරයි
- iPhone යාවත්කාලීන ගැටළු
- iPhone ඇපල් ලාංඡනය මත සිරවී ඇත
- මෘදුකාංග යාවත්කාලීන කිරීම අසාර්ථක විය
- iPhone සත්යාපනය යාවත්කාලීන කිරීම
- මෘදුකාංග යාවත්කාලීන සේවාදායකය සම්බන්ධ කර ගැනීමට නොහැකි විය
- iOS යාවත්කාලීන ගැටළුව
- iPhone සම්බන්ධතා/ජාල ගැටළු
- iPhone සමමුහුර්ත කිරීමේ ගැටළු
- අයිෆෝන් අක්රීය කර ඇත අයිටියුන්ස් වෙත සම්බන්ධ වීම
- iPhone සේවාවක් නොමැත
- iPhone අන්තර්ජාලය ක්රියා නොකරයි
- iPhone WiFi ක්රියා නොකරයි
- iPhone Airdrop ක්රියා නොකරයි
- iPhone හොට්ස්පොට් ක්රියා නොකරයි
- Airpods iPhone වෙත සම්බන්ධ නොවනු ඇත
- Apple Watch iPhone සමඟ සම්බන්ධ නොවේ
- iPhone පණිවිඩ Mac සමඟ සමමුහුර්ත නොවේ




සෙලීනා ලී
ප්රධාන කර්තෘ
සාමාන්යයෙන් 4.5 ශ්රේණිගත කර ඇත ( 105 සහභාගී විය)