WhatsApp ව්යාපාරය උපස්ථ කරන්නේ කෙසේද සහ ඒවා ප්රතිසාධනය කරන්නේ කෙසේද?
WhatsApp ව්යාපාරික ඉඟි
- WhatsApp ව්යාපාර හඳුන්වා දෙයි
- WhatsApp ව්යාපාරය යනු කුමක්ද?
- WhatsApp ව්යාපාරික ගිණුම යනු කුමක්ද?
- Whatsapp Business API යනු කුමක්ද?
- WhatsApp ව්යාපාර විශේෂාංග මොනවාද?
- WhatsApp ව්යාපාරයේ ප්රතිලාභ මොනවාද?
- WhatsApp ව්යාපාරික පණිවිඩය යනු කුමක්ද?
- WhatsApp ව්යාපාර මිලකරණය
- WhatsApp ව්යාපාර සකස් කිරීම
- WhatsApp ව්යාපාර ගිණුමක් සාදන්න
- WhatsApp ව්යාපාර අංකය සත්යාපනය කරන්න
- WhatsApp ව්යාපාරික ගිණුම සත්යාපනය කරන්න
- WhatsApp ව්යාපාර මාරු කිරීම
- WhatsApp ගිණුම ව්යාපාර ගිණුමක් බවට පරිවර්තනය කරන්න
- WhatsApp ව්යාපාරික ගිණුම WhatsApp ලෙස වෙනස් කරන්න
- WhatsApp ව්යාපාරය උපස්ථ කර ප්රතිස්ථාපනය කරන්න
- WhatsApp ව්යාපාර භාවිතා කිරීමේ ඉඟි
- WhatsApp ව්යාපාරික ඉඟි භාවිතා කරන්න
- PC සඳහා WhatsApp ව්යාපාර භාවිතා කරන්න
- වෙබයේ WhatsApp ව්යාපාර භාවිතා කරන්න
- බහු පරිශීලකයින් සඳහා WhatsApp ව්යාපාරය
- අංකය සමඟ WhatsApp ව්යාපාර
- WhatsApp ව්යාපාරික iOS පරිශීලක
- WhatsApp ව්යාපාරික සම්බන්ධතා එක් කරන්න
- WhatsApp ව්යාපාර සහ Facebook පිටුව සම්බන්ධ කරන්න
- WhatsApp ව්යාපාරික ඔන්ලයින් ප්රතිමා
- WhatsApp Business Chatbot
- WhatsApp ව්යාපාර දැනුම්දීම නිවැරදි කරන්න
- WhatsApp ව්යාපාර සබැඳි කාර්යය
2022 මාර්තු 26 • ගොනු කළේ: සමාජ යෙදුම් කළමනාකරණය • ඔප්පු කළ විසඳුම්
බොහෝ වෙළෙන්දෝ, විශේෂයෙන්ම කුඩා පරිමාණ ව්යාපාරිකයන්, ඔවුන්ගේ නිෂ්පාදන සහ සේවා ප්රවර්ධනය කිරීම සඳහා පාරිභෝගිකයන්/සේවාලාභීන් සමඟ සම්බන්ධ වීමට Whatsapp ව්යාපාරය භාවිතා කිරීමට පටන් ගත්හ. Whatsapp ව්යාපාර දියත් කළ දිනයේ සිට ලොව පුරා මිලියන 3කට අධික පිරිසක් සිය ව්යාපාර ලියාපදිංචි කර ඇත. වෙළෙන්දෙකුට ව්යාපාරික දත්ත කෙතරම් සියුම් දැයි අපි දනිමු. අවාසනාවන්ත ලෙස, එය ඔබගේ ගිණුමෙන් මකා හෝ අතුරුදහන් වේ. එවිට ඔබේ ව්යාපාරය විශාල පාඩුවක් බවට පත් කළ හැකියි. එසේම, අඩු තාක්ෂණික දැනුමක් ඇති ව්යාපාරිකයින්ට එයට මුහුණ දීමට ක්රම සොයාගත නොහැකි විය. එබැවින්, ඔබගේ අත්යවශ්ය කතාබස්, මාධ්ය සහ අනෙකුත් ගොනු උපස්ථ කිරීමට සහ ප්රතිසාධන කිරීමට හොඳම ක්රම සොයා ගැනීමට, අපි මෙම ලිපිය සමඟ ඔබ වෙත පැමිණ ඇති අතර එහිදී ඔබට WhatsApp ව්යාපාරයෙන් අවශ්ය දත්ත උපස්ථ කිරීමට ක්රම සොයාගත හැකිය. ඔබ ඔබේ උපාංගය සමඟ සම්බන්ධ වී සිටින්නේ කුමන උපාංගයක් හෝ කුමන මෙහෙයුම් පද්ධතියක් වුවත්.
iPhone සඳහා WhatsApp ව්යාපාර උපස්ථ කිරීමට සහ ප්රතිසාධන කිරීමට ක්රම 3ක්
1.1 WhatsApp ව්යාපාරය එක් ක්ලික් කිරීමකින් උපස්ථ කර ප්රතිසාධනය කරන්න.
අපගේ පළමු විසඳුම Dr.Fone යනු Wondershare විසින් හඳුන්වා දුන් විප්ලවීය මෙවලමකි. Dr.Fone පැමිණීමත් සමඟ ඔබේ WhatsApp ව්යාපාරය ප්රතිසාධනය කිරීම සහ උපස්ථ කිරීම වෙන කවරදාටත් වඩා පහසු වී ඇත. ඔබට අවශ්ය වන්නේ ඔබගේ උපාංගය iPhone/iPad ඔබේ පරිගණකයට සම්බන්ධ කර එක් ක්ලික් කිරීමක් සිදු කළ යුතු අතර, ඉන්ද්රජාලය තනිවම සිදුවනු ඇත. ඊට අමතරව, ඔබට කියවීමට සහ ලිවීමේ අරමුණු සඳහා HTML ගොනුවක් ලෙස ඔබේ පරිගණකයට අපනයනය කිරීමට අවශ්ය අයිතමයේ පෙරදසුනක් තිබිය හැකිය.
Dr.Fone මෘදුකාංග මෙවලම භාවිතා කිරීමට, පහත දක්වා ඇති පියවර අනුගමනය කරන්න,

Dr.Fone-WhatsApp මාරු කිරීම
WhatsApp ව්යාපාර කළමනාකරණය කිරීමට සහ මාරු කිරීමට එක් නැවතුම් විසඳුමක්
- එක් ක්ලික් කිරීමකින් ඔබගේ WhatsApp ව්යාපාර කතාබස් ඉතිහාසය උපස්ථ කරන්න.
- ඔබට ඉතා පහසුවෙන් Android සහ iOS උපාංග අතර WhatsApp ව්යාපාරික කතාබස් මාරු කළ හැකිය.
- ඔබ ඔබගේ Android, iPhone හෝ iPad මත ඔබගේ iOS/Android හි කතාබස් සැබෑ ඉක්මන් කාලය තුළ ප්රතිසාධනය කරයි
- ඔබගේ පරිගණකයේ ඇති සියලුම WhatsApp ව්යාපාර පණිවිඩ අපනයනය කරන්න.
පියවර 1. ඔබගේ iPhone/iPad සම්බන්ධ කරන්න
Whatsapp ව්යාපාර පණිවිඩ ඔබගේ iOS උපාංග වෙත උපස්ථ කිරීමට, ඔබගේ iPhone/iPad ඔබගේ PC වෙත සම්බන්ධ කරන්න

පියවර 2. ඔබගේ iPhone/iPad WhatsApp ව්යාපාරය උපස්ථ කරන්න
"Backup Whatsapp Business messages" තෝරන්න. මෙවලම් කවුළුවෙහි ලැයිස්තුගත කර ඇති ඔබගේ උපස්ථ ගොනු සියල්ල ඔබට පෙනෙනු ඇත.
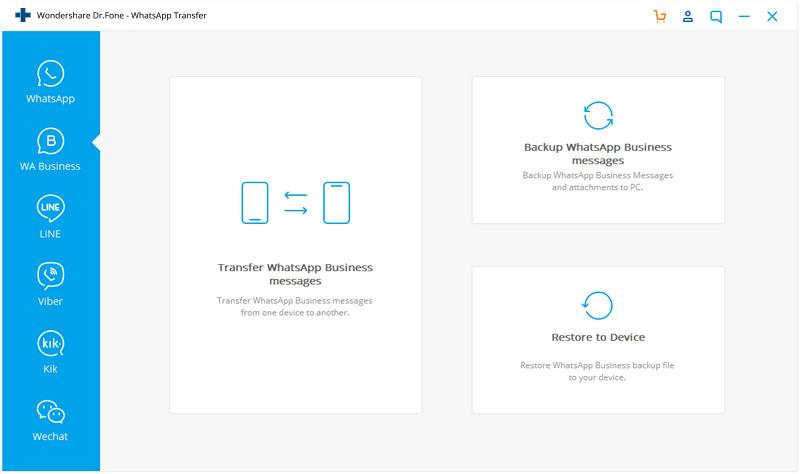
පියවර 3. උපස්ථය අවසන් වන තෙක් රැඳී සිටීම
දැන්, ඔබට උපස්ථ WhatsApp ව්යාපාරය අවසන් වන තෙක් බලා සිටිය හැක.
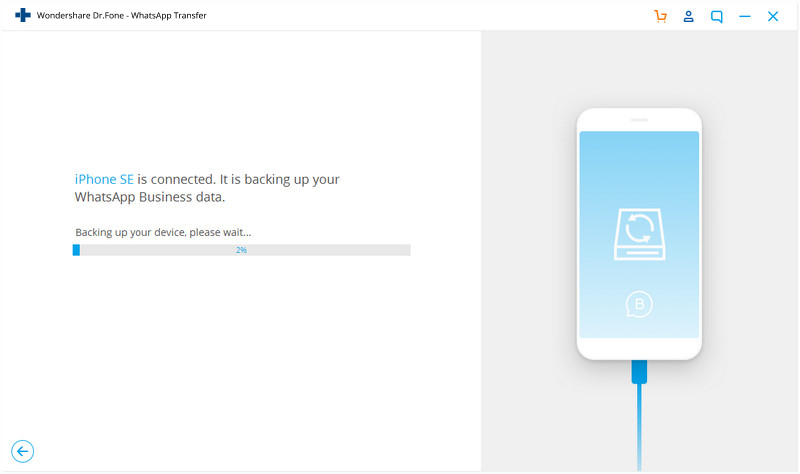
පියවර 4. WhatsApp ව්යාපාර පණිවිඩ උපස්ථය ඔබගේ iPhone/iPad වෙත ප්රතිසාධනය කරන්න
කාලය නාස්ති නොකර, කවුළුවෙන් උපස්ථ ගොනු විකල්පය තෝරන්න සහ ඔබගේ සම්බන්ධිත උපාංගය, iPhone/iPad වෙත දත්ත කෙලින්ම ප්රතිසාධනය කිරීමට 'ඊළඟ බොත්තම' මත 'ක්ලික් කරන්න'.
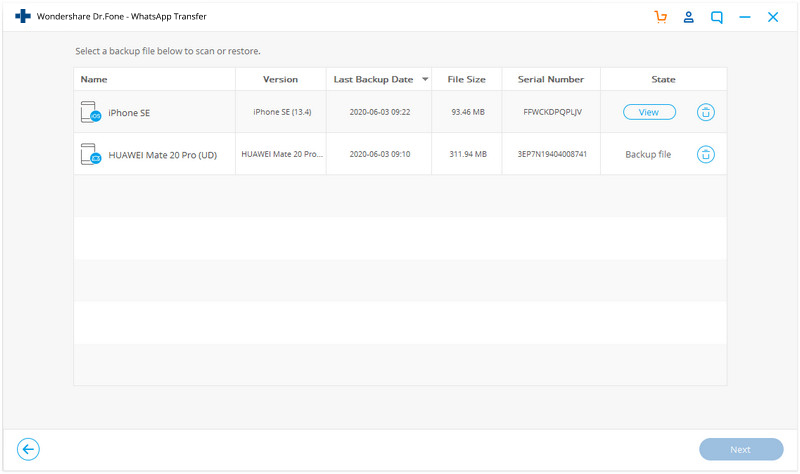
හෝ
ඔබට තෝරාගත් ගොනුවක් ප්රතිසාධනය කිරීමට අවශ්ය නම්, පළමුව උපස්ථ ගොනුව බලන්න, පසුව ඔබට විශේෂයෙන් ඔබගේ උපාංගයට ප්රතිසාධන කිරීමට අවශ්ය ගොනු තෝරන්න.
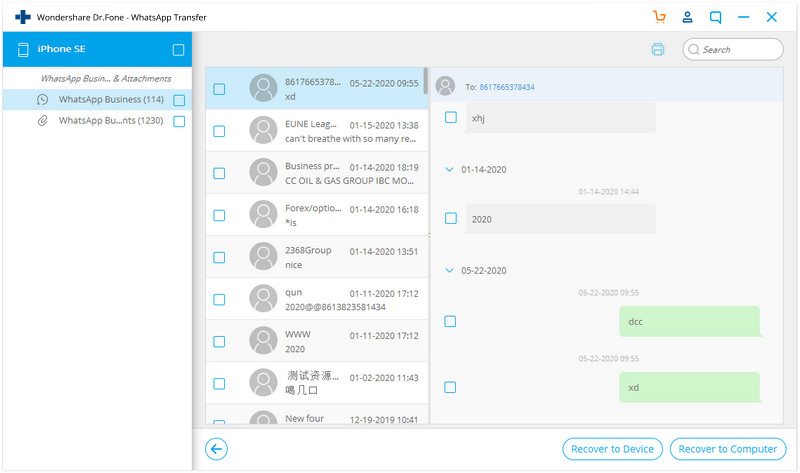
ඔබේ ගොනු ඔබේ උපාංගයට ප්රතිසාධනය වන බව ඔබට පෙනෙනු ඇති කාලයකට පසුව මෙවලමට කාලය ගත කිරීමට ඉඩ දෙන්න.
1.2 iCloud සමඟ WhatsApp ව්යාපාරය උපස්ථ කර ප්රතිසාධනය කරන්න.
අපගේ දෙවන ක්රමය ගොනු උපස්ථ කිරීමට iCloud සැකසුම භාවිතා කරයි. නමුත් සාමාන්යයෙන්, iTunes පිහිටුවීම බොහෝ විට එයම කිරීමට භාවිතා කරයි, නමුත් ඔබට ප්රමාණවත් iCloud ගබඩාවක් තිබේ නම්, ඔබට iCloud හරහා Whatsapp ව්යාපාරය ප්රතිසාධනය කළ හැකි බව ස්වල්ප දෙනෙක් දනිති. නමුත් මතක තබා ගන්න, අපට එක් එක් සම්බන්ධතා තොරතුරු සහ මාධ්ය ගොනු (ශ්රව්ය/වීඩියෝ) සෘජුවම උපස්ථ කළ නොහැක. ඒ සඳහා, ඔබට වෙනත් අරමුණු සඳහා සම්බන්ධතා ඊමේල් සේවාදායකයකට ආයාත කිරීමට සිදුවේ.
මෙම විසඳුම තේරුම් ගැනීමට සහ අනුගමනය කිරීමට පහත දැක්වෙන පියවර අනුගමනය කරන්න:
පියවර-1: මෙම ක්රමය භාවිතා කිරීමට පෙර, ඔබ iCloud හි ඔබගේ සියලුම Whatsapp දත්ත උපස්ථ කර ඇති බවට වග බලා ගන්න. ඔබට විශ්වාස නැතිනම් සහ ඔබගේ සැකසීම් පරීක්ෂා කිරීමට අවශ්ය නම්, WhatsApp සැකසීම් වෙත යන්න< කතාබස් විකල්පය මත ක්ලික් කරන්න< සහ පසුව Chat Backup විකල්පය මත ක්ලික් කරන්න. එහිදී ඔබට උපස්ථ සැකසුම් හඳුනාගෙන අවශ්ය පරිදි වෙනස්කම් කළ හැකිය.
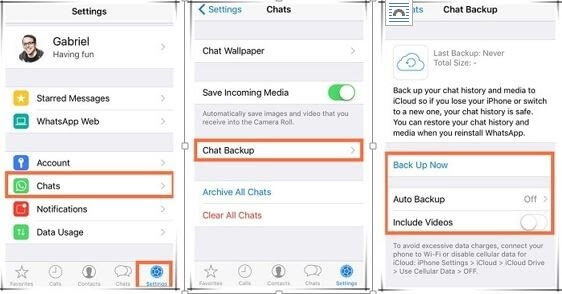
පියවර-2: දැන්, ඔබගේ උපාංගයෙන් දැනට පවතින WhatsApp ව්යාපාර යෙදුම අස්ථාපනය කර එය නැවත යෙදුම් ගබඩාවෙන් නැවත ස්ථාපනය කරන්න. ඔබ මෑතකදී මකා දැමූ ගිණුම් අංකයම ඇතුළත් කිරීමෙන් පුරනය වීමේ ක්රියාවලිය අනුගමනය කරන්න. පුරනය වීමේදී, පෙර කතාබස් සහ දත්ත උපස්ථ කරන ලෙස ඉල්ලා සංවාද කොටුවක් උත්පතන වනු ඇත, උපස්ථ ක්රියාවලිය ඉදිරියට යාමට තහවුරු බොත්තම ක්ලික් කරන්න.
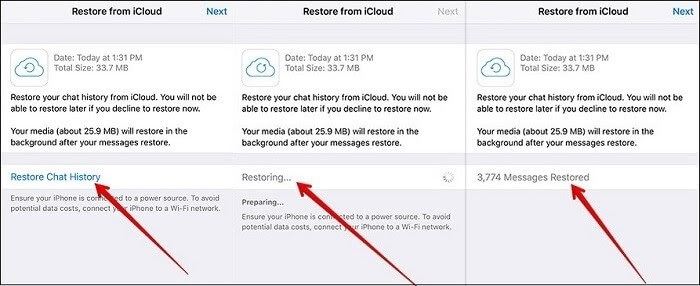
සම්පූර්ණ ක්රියාවලිය නිවැරදිව අනුගමනය කිරීමෙන් පසු, ඔබට ඔබගේ කතාබස් සහ මාධ්ය ඔබගේ iCloud ගිණුමට උපස්ථ කිරීමට හැකි වනු ඇත. එය සමඟ, ඔබට උපස්ථයට ඇතුළත් කිරීමට හෝ බැහැර කිරීමට ගොනු තෝරා ගත හැකිය. ඔබගේ අන්තර්ජාලය මත පදනම්ව, උපස්ථ ක්රියාවලිය සම්පූර්ණ කිරීමට යම් කාලයක් ගත විය හැක. iCloud උපස්ථ ක්රියාවලිය ඔබගේ අන්තර්ජාල සබැඳුම සහ උපස්ථ ප්රමාණය මත පදනම්ව සම්පූර්ණ වීමට යම් කාලයක් ගත විය හැක.
සටහන:
- මෙම පියවර අනුගමනය කිරීමට පෙර, විසඳුම් ක්රමය මඟින් ඔබට iCloud වෙත ප්රවේශ විය හැකි වන පරිදි ඔබ Apple ID සමඟින් පුරනය වී ඇති බව සහතික කරයි.
- ඔබ ඔබගේ සෙලියුලර් දත්ත භාවිතය ගැන සැලකිලිමත් වන්නේ නම්, ඔබගේ iCloud WiFi මත පමණක් උපස්ථ කිරීමට සීමා කරන ලෙස අපි නිර්දේශ කරමු.
උපස්ථයෙන් දත්ත ප්රතිස්ථාපනය කිරීමට iCloud භාවිතා කිරීමේ අවාසිය
- ඔබට iOS 9 අනුවාදයට වඩා අඩු නොවිය යුතු අතර, මෙම ක්රමය අනුගමනය කිරීමට iCloud Drive ක්රියාත්මක විය.
- වැදගත්ම දෙය නම්, ඔබගේ iCloud සහ iPhone යන දෙකෙහිම ඔබට ප්රමාණවත් ඉඩක් තිබිය යුතුය. ඔබගේ iCloud ගිණුමේ සහ ඔබගේ දුරකථනයේ ඔබගේ උපස්ථයේ සැබෑ ප්රමාණයට වඩා අවම වශයෙන් 2.05 ගුණයක ඉඩක් තිබිය යුතුය.
1.3 iTunes සමඟ WhatsApp ව්යාපාරික සම්බන්ධතා උපස්ථ කර ප්රතිසාධනය කරන්න
iTunes භාවිතයෙන් නිතිපතා උපස්ථ කිරීම සැමවිටම හොඳ භාවිතයක් ලෙස හැඳින්වේ, මන්ද ඔබට අවශ්ය විටෙක එහි සිට ප්රතිසාධනය කළ හැකිය. පහත සඳහන් අවස්ථා වලදී ඔබට ඕනෑම වේලාවක iTunes උපස්ථය භාවිතා කළ හැක.
- අහම්බෙන් වැදගත් ගොනු හෝ දත්ත මකා දැමීම.
- ඔබගේ දුරකථනය අනපේක්ෂිත ලෙස යමෙකු විසින් සොරකම් කර ඇත්නම්.
- ඔබ පැරණි එකක් වෙනුවට නව උපාංගයක් මිලට ගන්නේ නම්.
- සහ වඩාත් පැහැදිලිවම, අභ්යන්තර දෝෂයක් හේතුවෙන් ස්වයංක්රීය දත්ත මකාදැමීම.
වර්තමානයේ, iOS හෝ iPhone හි Whatsapp ව්යාපාර භාවිතා කරන්නන්ගේ සංඛ්යාව වැඩි වෙමින් පවතින බව ප්රතික්ෂේප කළ නොහැක. සහ නිසැකවම, මෙම යෙදුම සමාජ මාධ්ය යෙදුම්වල ලැයිස්තුවේ ඉහළින්ම සිටී. එයට හේතුව Whatsapp පණිවිඩ, ගොනු, වීඩියෝ ආදිය බෙදා ගැනීමට පහසු පරිසරයක් සපයන බැවිනි.
නමුත් ඔබගේ Whatsapp ව්යාපාර කතාබස්, මාධ්ය හදිසියේ අතුරුදහන් වුවහොත් ඔබ කරන්නේ කුමක්ද? කලබල නොවන්න, මන්ද නැවත ප්රතිසාධන ක්රියාවලිය ඔබට නැතිවූ දත්ත ඉක්මනින් ගෙන ඒමට උපකාරී වන ජීවිතාරක්ෂකයකි.
ඔබට iTunes උපස්ථයෙන් ඔබගේ WhatsApp දත්ත ප්රතිසාධනය කරන්නේ කෙසේදැයි දැන ගැනීමට පහත දක්වා ඇති පියවර හරහා සැරිසැරීමට සිදුවේ.
පියවර-1: පළමුව, ඔබ Mac OS හෝ Windows සමඟින් පිවිසුම් අක්තපත්ර භාවිතයෙන් ඔබේ පරිගණකයෙන් ඔබේ iTunes ID වෙත ලොග් විය යුතුය. සමහර iPhone භාවිතා කරන්නන් iTunes සහ iCloud වේදිකාව සක්රීය කරන එකම විස්තරය ඔවුන්ගේ Apple ID බව නොදැන සිටිති. එබැවින් ඔබේ ඇපල් හැඳුනුම්පත මතක තබා ගැනීමට වග බලා ගන්න.
පහත දැක්වෙන පරිදි, ඔබට එම අක්තපත්ර පෙළ කොටුවක් තුළ ටයිප් කළ යුතුය.
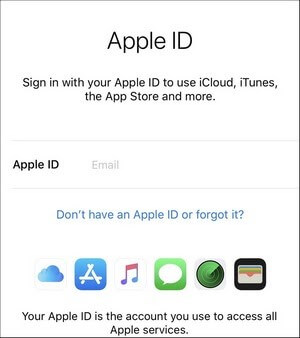
පියවර-2: දෙවන පියවරේදී, ඔබ ඔබේ පරිගණකය සමඟ ඔබගේ iPhone/iPad සම්බන්ධ කර ඔබගේ iPhone මත 'මෙම පරිගණකය විශ්වාස කරන්න' විකල්පය තට්ටු කරන්න. තට්ටු කිරීමෙන්, ඔබ ප්රවේශ අවසරය සපයයි. ඔබගේ දුරකථනය පරිගණකයට සම්බන්ධ කිරීම සඳහා, ඔබට සාමාන්යයෙන් ආරෝපණය කිරීම සඳහා භාවිතා කරන සාමාන්ය USB කේබලයක් භාවිතා කළ හැකිය.

පියවර-3: දැන්, iTunes අතුරුමුහුණතෙහි ඇති 'Restore Backup' බොත්තම මත ක්ලික් කරන්න. පසුව, 'Backup' කොටස තුළ ලේබල් කර ඇති "අතින් උපස්ථ සහ ප්රතිසාධනය' බොත්තම බලන්න. එයින්, ඔබට ඔබගේ iTunes ID වෙතින් ප්රතිසාධනය කිරීමට අවශ්ය සම්බන්ධතා තෝරාගත හැක.
දැන්, ඔබට තිරයේ වම් පුවරුවේ, 'මෙම පරිගණකය' අසල රේඩියෝ බොත්තම බැලීමට හැකි වනු ඇත. සම්බන්ධිත පරිගණකයේ ඇති සම්පූර්ණ දත්ත ඔබගේ iPhone වෙත ප්රතිසාධනය කිරීමට එය ඔබට හැකි වේ.
පියවර 4. අවසාන වශයෙන්, 'Restore' උපස්ථ බොත්තම මත ක්ලික් කරන්න. මෙය ප්රතිස්ථාපන ක්රියාවලිය අවුලුවනු ඇත.
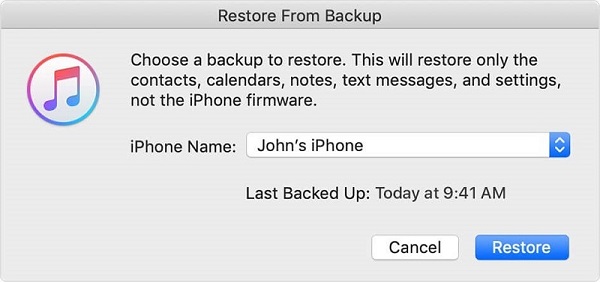
පරිගණකය සමඟ සම්බන්ධතාවය රඳවා තබා ගැනීමෙන් අවසානයේ ඔබගේ iPhone නැවත ආරම්භ කරන්න සහ නැවත ආරම්භ කිරීමෙන් පසු මෙම ක්රියාවලිය සම්පූර්ණ කිරීමෙන් පසු ඔබේ උපාංගය පරිගණකය සමඟ සමමුහුර්තකරණය සම්පූර්ණ කරන තෙක් යම් කාලයක් රැඳී සිටින්න. මෙන්න ඔබ ඔබේ උපස්ථ දත්ත සමඟ යන්න.
Android සඳහා WhatsApp ව්යාපාර උපස්ථ කිරීමට සහ ප්රතිසාධන කිරීමට ක්රම 2ක්.
2.1 උපස්ථ සහ WhatsApp ව්යාපාරය ප්රතිසාධනය සඳහා එක් ක්ලික් කිරීමක්

Dr.Fone-WhatsApp මාරු කිරීම
WhatsApp ව්යාපාර කළමනාකරණය සහ මාරු කිරීම සඳහා එක්-නැවතුම් විසඳුම
- එක් ක්ලික් කිරීමකින් ඔබගේ WhatsApp ව්යාපාර කතාබස් ඉතිහාසය උපස්ථ කරන්න.
- ඔබට ඉතා පහසුවෙන් Android සහ iOS උපාංග අතර WhatsApp ව්යාපාරික කතාබස් මාරු කළ හැකිය.
- ඔබ ඔබගේ Android, iPhone, හෝ iPad මත ඔබගේ iOS/Android හි කතාබස් සැබෑ ඉක්මන් කාලය තුළ ප්රතිසාධනය කරයි.
- ඔබගේ පරිගණකයේ ඇති සියලුම WhatsApp ව්යාපාර පණිවිඩ අපනයනය කරන්න.
පියවර 1. ඔබගේ Android දුරකථනය සම්බන්ධ කරන්න
ඔබට ඔබගේ ඇන්ඩ්රොයිඩ් උපාංගයට WhatsApp දත්ත ප්රතිසාධනය කිරීමට අවශ්ය නම්, ඔබ යෙදුමේ අතුරු මුහුණතෙන් "Android උපාංගයට WhatsApp පණිවිඩ ප්රතිසාධනය කරන්න" විකල්පය තෝරාගත යුතුය. ඔබගේ android උපාංගය පරිගණකයට සම්බන්ධ කර ගන්න. එවිට ඔබ ලැයිස්තුගත කර ඇති ඔබගේ උපස්ථ ගොනු සියල්ල දකිනු ඇත.
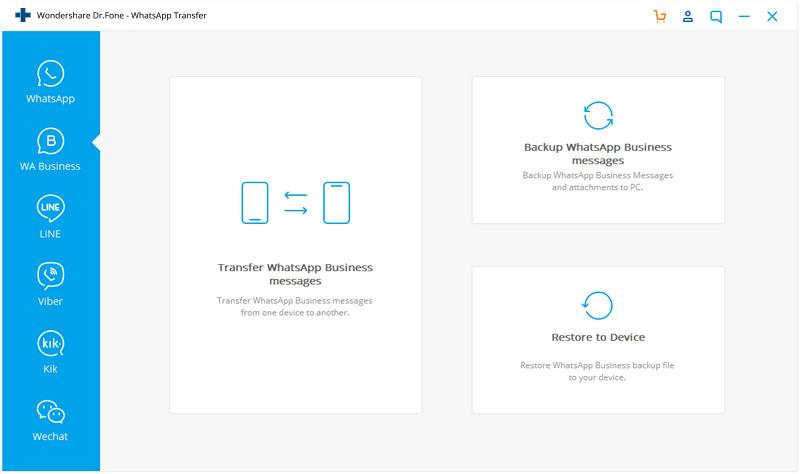
පියවර 2. ඔබගේ Android උපාංගයට WhatsApp පණිවිඩ උපස්ථය ප්රතිසාධනය කරන්න
කාලය නාස්ති නොකර, ස්ලයිඩින් කවුළුවේ දකුණු පැත්තේ තබා ඇති උපස්ථ ගොනු විකල්පය තෝරන්න. ඔබගේ ඇන්ඩ්රොයිඩ් උපාංගයට නැතිවූ සම්පූර්ණ දත්ත කෙලින්ම ප්රතිසාධනය කිරීමට "ඊළඟ" බොත්තම ක්ලික් කරන්න.
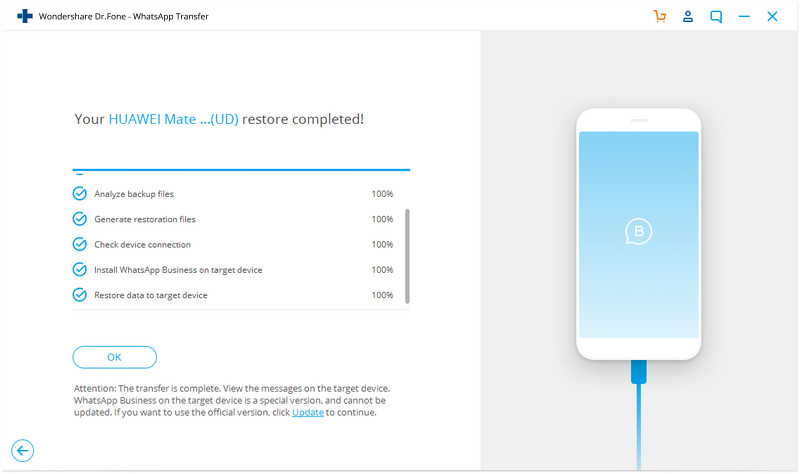
හෝ
ඔබට තෝරාගත් ගොනු කිහිපයක් ප්රතිසාධන කිරීමට අවශ්ය නම්, පළමුව 'උපස්ථ ගොනුව බලන්න' විකල්පය තෝරන්න, ඉන්පසු ඔබේ උපාංගයට ප්රතිසාධන කිරීමට අවශ්ය දේ තෝරා ගන්න.
2.2 Google Drive හරහා WhatsApp ව්යාපාරය උපස්ථ කර ප්රතිසාධනය කරන්න
GDrive වෙතින් WhatsApp උපස්ථය ප්රතිසාධනය කරන්නේ කෙසේද
පියවර 1: පළමුව, WiFi හෝ ජාල දත්ත භාවිතයෙන් ඔබගේ දුරකථනය අන්තර්ජාලයට සම්බන්ධ කරන්න. අපි ඔබට WiFi ජාලය සමඟ යන්න යෝජනා කරන්නේ උපස්ථ දත්ත විශාල ප්රමාණයක් විය හැකි නිසා, බාගත කිරීමට අධිවේගී අන්තර්ජාලය අවශ්ය වන බැවිනි.
පියවර 2: දෙවන පියවරේදී, ඔබ WhatsApp උපස්ථය ගබඩා කර ඇති එම Google ගිණුම සමඟින් ඔබගේ දුරකථනය පිහිටුවිය යුතුය.
පියවර 3: දැන්, ඔබගේ Play Store වෙතින් WhatsApp බාගත කර ස්ථාපනය කරන්න.
පියවර 4: ඔබගේ දුරකථනයේ WhatsApp යෙදුම විවෘත කර, එහි නියමයන් සහ කොන්දේසි ඉක්මනින් පිළිගෙන, ඔබගේ දුරකථන අංකය ඇතුලත් කර OTP සත්යාපනය වන තෙක් රැඳී සිටින්න.
පියවර 5: ඔබට SMS හරහා ඉලක්කම් 6ක OTP (එක්-වරක්-මුරපදය) ලැබෙනු ඇත, එය හිස් තැනින් පුරවා Next බොත්තම ක්ලික් කරන්න.
පියවර 6: පවතින උපස්ථ ගොනුව GDrive මත සුරකින බවත්, ඔබ ඔබේ කතාබස් ඉතිහාසය ප්රතිසාධන කිරීමට කැමතිද යන්නත් අසන උත්පතන පණිවිඩයක් ඔබගේ තිරය මත නිරූපණය වන විට මෙම පියවර ඉතා වැදගත් වේ.
පියවර 7: ඔව් මත ක්ලික් කර Google Drive උපස්ථයෙන් කතාබස් ඉතිහාසය ලබා ගැනීමට ඔබේ අවසරය දෙන්න. දැන් උපස්ථය ඔබගේ කෙටි පණිවිඩ, බහුමාධ්ය පසුබිමේ ප්රතිසාධනය කිරීම ආරම්භ කරයි.
iPhone සහ Android අතර WhatsApp ව්යාපාරය උපස්ථ කිරීමට සහ ප්රතිසාධන කිරීමට ක්රම 2ක්.
3.1 පහසු උපස්ථ සහ එක් ක්ලික් කිරීමකින් WhatsApp ව්යාපාරය ප්රතිසාධනය කරන්න
ඔබ ඉහත ක්රම සියල්ල අනුගමනය කර ඇති නමුත් ඔබගේ සියලුම ගොනු ඔබගේ උපස්ථයෙන් ප්රතිසාධනය කර නොමැතිද? ඔබට ඔබගේ වටිනා දත්ත ලබා ගැනීමට ක්රමයක් සොයා ගැනීමට නොහැකි වූ විට එය නරක ය. කණගාටු නොවන්න, මන්ද කිසිවක් ක්රියා නොකරන විට, Dr.Fone එහි මායාව පෙන්වීමට පටන් ගනී. එය ඔබගේ දුරකථනයෙන් සොරකම් කළ, කැඩුණු සහ අහම්බෙන් මකා දැමූ දත්ත වලින් දත්ත ලබා ගැනීමයි. Dr.fone සෑම අංශයකින්ම කාර්යක්ෂමව ක්රියා කරයි.
මෙම කොටසේදී, අපි ඔබගේ WhatsApp ව්යාපාරික දත්ත Android සහ iPhone අතර මාරු කිරීම ගැන කතා කරන්නෙමු.
එක් ක්ලික් කිරීමකින් ඔබගේ දත්ත උපස්ථ කිරීමට පහත දක්වා ඇති පියවර මාර්ගෝපදේශය අනුගමනය කරන්න.

Dr.Fone-WhatsApp මාරු කිරීම
WhatsApp ව්යාපාර කළමනාකරණය කිරීමට සහ මාරු කිරීමට එක් නැවතුම් විසඳුමක්
- එක් ක්ලික් කිරීමකින් ඔබගේ WhatsApp ව්යාපාර කතාබස් ඉතිහාසය උපස්ථ කරන්න.
- ඔබට ඉතා පහසුවෙන් Android සහ iOS උපාංග අතර WhatsApp ව්යාපාරික කතාබස් මාරු කළ හැකිය.
- ඔබ ඔබගේ Android, iPhone හෝ iPad මත ඔබගේ iOS/Android හි කතාබස් සැබෑ ඉක්මන් කාලය තුළ ප්රතිසාධනය කරයි
- ඔබගේ පරිගණකයේ ඇති සියලුම WhatsApp ව්යාපාර පණිවිඩ අපනයනය කරන්න.
පියවර-1: මුලින්ම, ඔබේ පරිගණකයේ Dr.Fone මෘදුකාංගය දියත් කර "WhatsApp Transfer" මොඩියුලය තෝරන්න.

පියවර-2: දැන්, "WhatsApp ව්යාපාර මාරු" බොත්තම ක්ලික් කිරීමෙන් පසු, WhatsApp ටැබ් එක තෝරා ඉන්පසු "Transfer WhatsApp Business messages" මත ක්ලික් කරන්න.
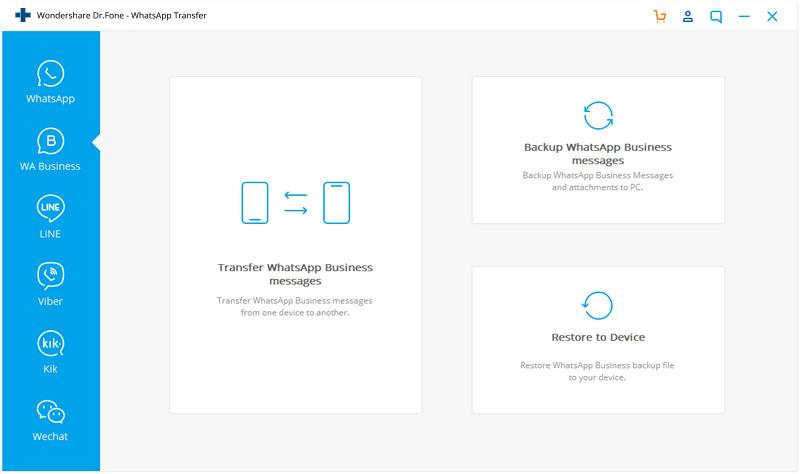
පියවර 3. දුරකථන දෙකම ඔබේ පරිගණකයට සම්බන්ධ කරන්න
දැන්, ඔබගේ දුරකථන අතර දත්ත මාරු කිරීමට කාලයයි, ස්මාර්ට් ෆෝන් දෙකම ඔබේ පරිගණකයට සම්බන්ධ කරන්න. ඔබ මාරු කිරීමට පෙර අපගේ මෘදුකාංගය පසුබිමේ ඇති පණිවිඩ සහ මාධ්ය ඇමුණුම් පූරණය කරනු ඇත.
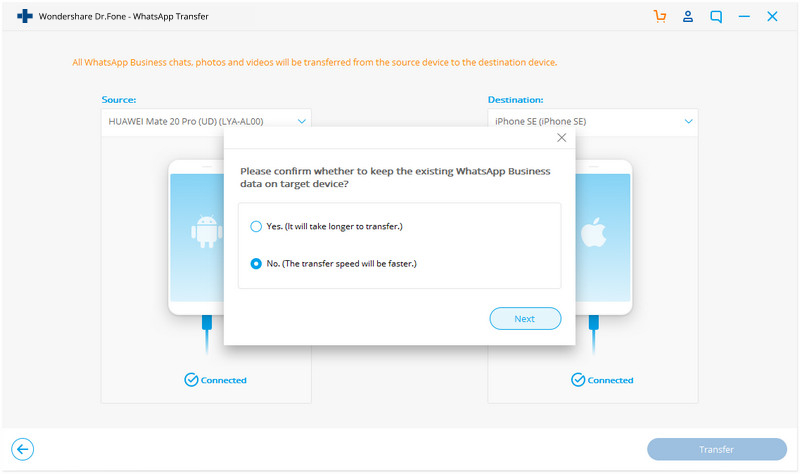
පියවර 4. WhatsApp ව්යාපාර පණිවිඩ මාරු කිරීමට පටන් ගන්න
ඔබ බලා සිටින්නේ කුමක් සඳහාද? "ආරම්භක" බොත්තම මත ක්ලික් කර එය මාරු කිරීම සම්පූර්ණ කරන තෙක් ඉවසීමෙන් සිටින්න.
එසේම, ඔබ ඉල්ලා සිටින පරිදි, ඔබට දුරකථනයේ ගමනාන්තය සහ මූලාශ්රය පෙරළීමට හැකිය. ඔබ Android සිට iOS දුරකථන වෙත මාරු කරන සෑම විටම එය කතාබස් ඒකාබද්ධ කරයි.
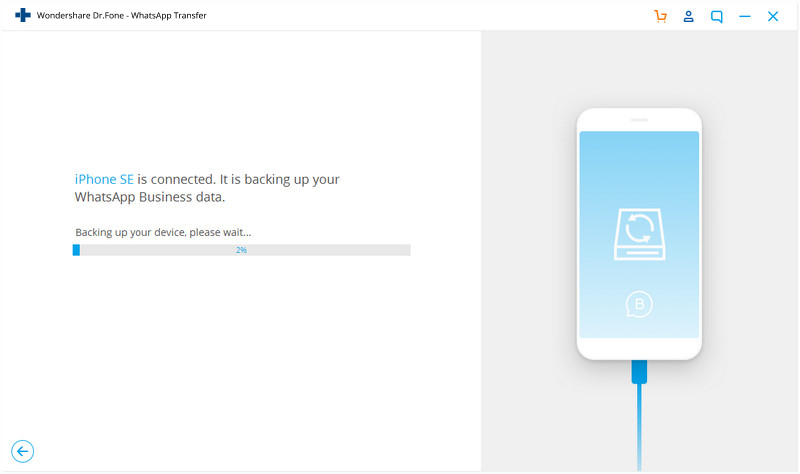
පියවර 5. මාරු කිරීම සම්පූර්ණයි
මාරු කිරීමේදී ඔබ දුරකථනය චලනය නොකිරීම හෝ ස්පර්ශ නොකිරීම වඩා හොඳ බව වචන ඉතා බැරෑරුම් ලෙස සලකුණු කරන්න. මාරු කිරීම අවසන් වූ විට, පහත පරිදි කවුළුවක් පෙන්වනු ඇත. ඔබට පසුව ඔබගේ දුරකථනය විසන්ධි කර ඉලක්කගත උපාංගයට දත්ත මාරු කර තිබේද නැද්ද යන්න පරීක්ෂා කළ හැකිය.
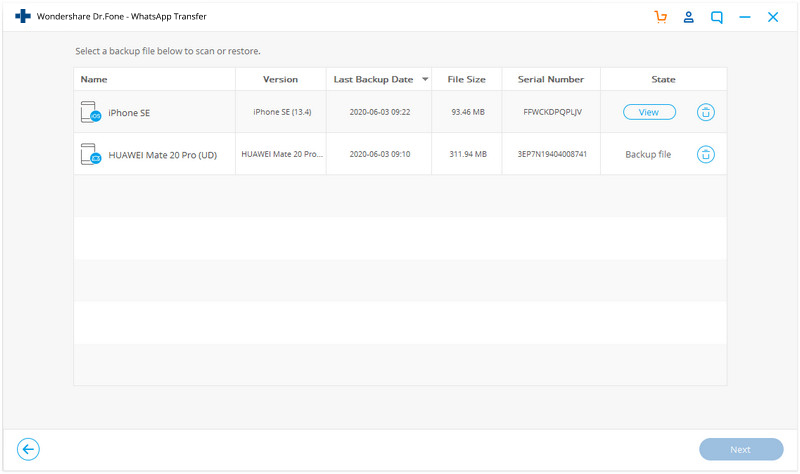
3.2 ඊමේල් සමඟ WhatsApp ව්යාපාරය උපස්ථ කර ප්රතිසාධනය කරන්න
ඔබගේ Whatsapp දත්ත ස්වයංක්රීයව උපස්ථ කර ඔබගේ දුරකථන මතකයට දිනපතා සුරකින නමුත්, ඉහත සඳහන් ක්රම වලට අමතරව, ඔබගේ වැදගත් කතාබස් හෝ මාධ්ය දත්ත උපස්ථ කිරීමට විද්යුත් තැපෑල භාවිතා කළ හැක. ඕනෑම අවස්ථාවක ඔබට ඔබගේ දුරකථනයෙන් Whatsapp අස්ථාපනය කිරීමට අවශ්ය නමුත් අත්යවශ්ය පණිවිඩ හෝ ගොනු කිහිපයක් තබා ගැනීමට අවශ්ය නම්, මෙම ක්රමය ඔබගේ අවශ්යතාවයට ගැලපේ.
කෙසේ වෙතත්, මෙය WhatsApp සිට විද්යුත් තැපෑලට සෘජුවම මාධ්ය යැවීමට බහුලව භාවිතා වේ. නමුත් ඔබට Whatsapp ව්යාපාරික දත්ත ප්රතිසාධනය කිරීමටද එය භාවිතා කළ හැක. විද්යුත් තැපෑල භාවිතයෙන් ඔබේ දත්ත ප්රතිසාධනය කිරීමට, පළමුව, ඔබට අවශ්ය විද්යුත් තැපෑලට එය අතින් උපස්ථ කළ යුතු අතර එමඟින් ඔබට එය ඕනෑම වේලාවක බාගත කළ හැකිය.
එය කිරීමට පියවර පහත දැක්වේ,
පියවර 1: පුද්ගලයා හෝ කණ්ඩායම සඳහා කතාබස් විවෘත කරන්න

පියවර 2: මෙනු බොත්තම තට්ටු කරන්න (දකුණු පැත්තේ මුදුනේ තිත් තුනක්).

පියවර 3: පතන මෙනුවේ තවත් විකල්පය තට්ටු කරන්න.
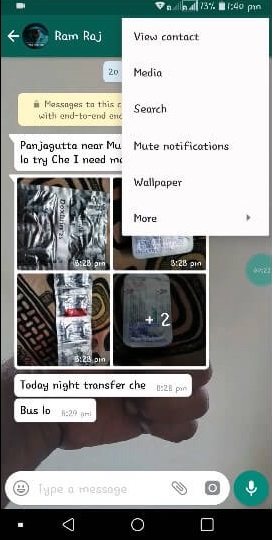
පියවර 4: දැන්, එහි ඇති ඊමේල් කතාබස් විකල්පය මත ක්ලික් කරන්න.
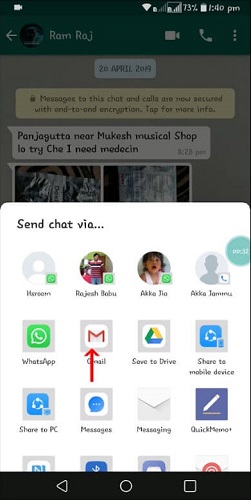
පියවර 5: දැන් ඒ අනුව මාධ්ය සහිත හෝ මාධ්ය රහිත විකල්පය තෝරන්න.
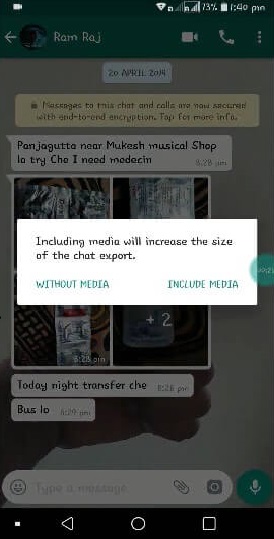
පියවර 6: දැන් ඔබට තෝරාගත් කතාබස් සහ මාධ්ය යැවීමට අවශ්ය විද්යුත් තැපෑල ලියන්න.
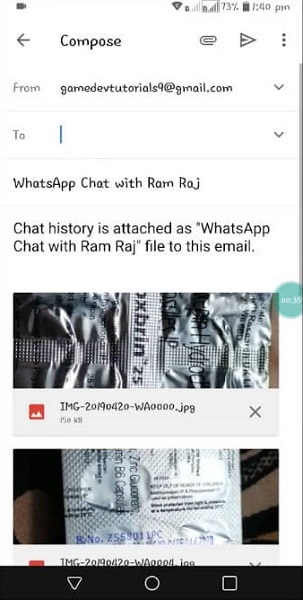
.txt ලේඛනයක් ලෙස අමුණා ඇති ඔබගේ කතාබස් ඉතිහාසයෙන් විද්යුත් තැපෑලක් සමන්විත වේ. ඔබට අවශ්ය විටෙක එය ඔබගේ තැපෑලෙන් බාගත කළ හැක.
සටහන:
- ඔබ කතාබස් නිර්යාත කරන අතරතුර මාධ්ය විකල්පයක් ඇමිණීමට තෝරා ගන්නේ නම්, එවන ලද වඩාත්ම මෑත මාධ්ය ඇමුණුම් ලෙස එක් කෙරේ.
- ඔබට යැවිය හැක්කේ නවතම පණිවිඩ 10,000ක් දක්වා පමණි. මාධ්ය නොමැතිව ඔබට පණිවිඩ 40,000ක් යැවිය හැක. උපරිම ඊමේල් ප්රමාණයන් නිසා සීමාව සකසා ඇත.
සටහන: ඊමේල් කතාබස් හෝ මාධ්ය අපනයන විශේෂාංගය ජර්මනියේ සහාය නොදක්වයි
නිගමනය
ඔබගේ සුරැකි උපස්ථයෙන් ඔබගේ නැතිවූ දත්ත ලබා ගැනීමට ඔබගේ හොඳම ක්රමය සොයා ගැනීමට අපගේ කෑල්ල උපකාර වී ඇතැයි අපි බලාපොරොත්තු වෙමු. එපමනක් නොව, ඔබ අඩු තාක්ෂණික පුද්ගලයෙක් නම්, Wondershare's Dr.Fone ඔබට සැමවිටම භාවිතා කළ හැකි විප්ලවීය මෙවලමකි. මේ ආකාරයට, ඔබ සැම විටම ඔබගේ දත්ත වලින් එක ක්ලික් කිරීමක් දුරින් සිටින නිසා ඔබට කිසිදා ඔබගේ දත්ත අහිමි නොවේ.






ඇලිස් එම්.ජේ
කාර්ය මණ්ඩල සංස්කාරක