7 Solutions to Fix iCloud Contacts Not Syncing
Mar 07, 2022 • Filed to: Manage Device Data • Proven solutions
Being an iOS user, you all must be aware of the recurring iCloud service and syncing issues. Sometimes errors occur even while accessing contacts from another device just after the system upgrade. Thus, if your iPhone contacts failed to sync to iCloud, we have the solutions right here for you. However, before that, you must understand why are my iCloud contacts not syncing?
You can follow these simple tricks on your iOS device to fix iCloud contacts not syncing.
- Firstly confirm whether iCloud server status is good.
- Secondly, make sure you've logged into iCloud with the same Apple ID you use on all devices.
- It is important to check Network stability.
- Try logging out of the iCloud account on the iOS device and then log in again.
- Finally, restart your device and return to iCloud.com and sign back in with the same Apple ID.
Most of the time, following this procedure will solve the iCloud contacts not syncing issues. However, if these basic tips do not solve your issue, then this is the time to move towards some advanced solutions below.
Part 1: Practical Solutions to Fix iCloud Contacts Not Syncing
1.1 Toggle Contacts Off & On in iPhone Settings
To fix iPhone contacts not syncing to iCloud, the easiest solution is to toggle the contacts off and On in iPhone Settings and refresh the contacts. The process for different iOS versions is not the same.
Toggle Contacts Off/On on iOS 10.3 or newer devices
- Search for the settings applications in iOS 10.3
- Then click iCloud and check whether you have already signed in or not. If you were into the iCloud account, just log out it first.
- Again login and toggle the contact off & on.
Toggle Contacts Off/On on iOS 10.2 or older devices
- Open the application “settings” from the device.
- Choose the iCloud and then find the contacts section.
- If the contact is already turned on the turn off it for a few seconds. If the contact is Off in mode, then turn on.
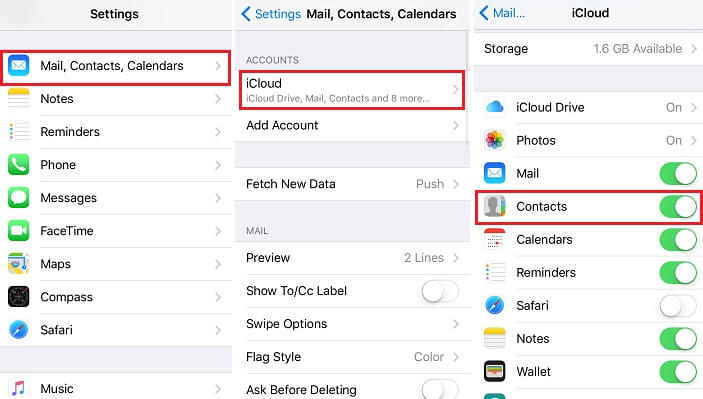
1.2 Deselect All Third Party Accounts
Now, we know that iCloud automatically updates the information. So, check whether your information is in iCloud or in some third-party accounts like Google or Yahoo. Then finally, change the default account to iCloud. Follow the steps below to deselect third party accounts and fix iCloud contacts not syncing issue.
Open Contacts app on the iOS device >Tap on Groups in the top right corner>Deselect all third party accounts like Yahoo, Gmail >Select all iCloud and give done for confirmation>Turn Off the device and wait >Then turn it on again.
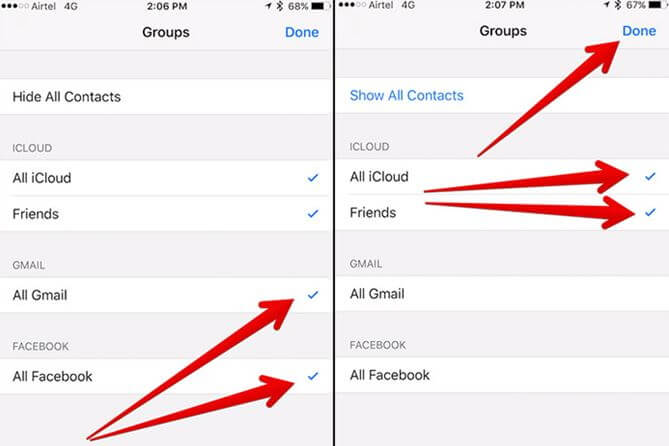
1.3 Set iCloud as your Default Account
Set iCloud as the default account for your contacts. This is a pretty easy method with only 3 steps to follow. Move to Settings and go to Contacts >Tap Default Account >Select iCloud.
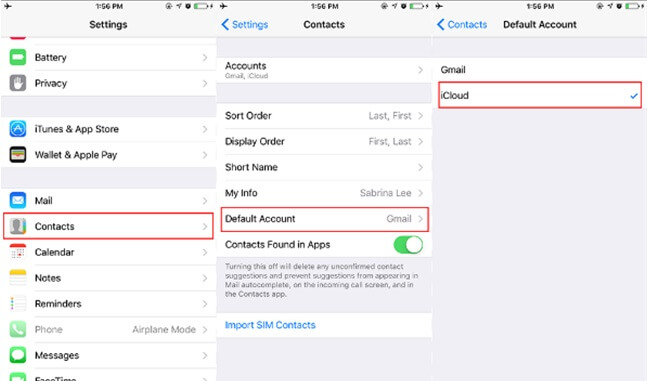
1.4 Check Internet Connection
To sync contacts to iCloud, a Wi-Fi network or cellular data network is required. A good Internet connection is extremely important for iCloud contacts sync. So, it is imperative for you to check if your iPhone is connected. In case the Contacts are not into the synced mode, even with a good Internet connection, you can try to Reset Network Settings on the iPhone. Just open Settings >click on General > Reset> Reset Network Settings.
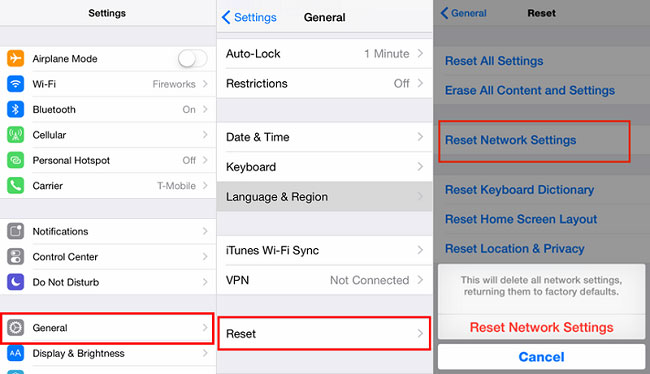
Note: Please check whether your problem of iCloud contacts not syncing to iPhone still persists. In case it does, move on to the next solution.
1.5 Check available iCloud storage
Apple only offers 5GB of free iCloud storage to iCloud users. If your iCloud storage is full, you won't be able to sync any data to iCloud. To check the available iCloud storage, you can tap on Settings > [your name] > iCloud on iPhone. Also, iCloud has a limit to the number of contacts it can store. You can sync less than 50,000 contacts in total.
1.6 Update iOS on iPhone:
Irrespective of the need, you should always make sure that your iPhone iOS is up-to-date. Apple updates resolve many bugs and virus issues on iOS devices. This can also very well resolve your problem of iCloud contacts not syncing to iPhone.
To update the iOS version, make sure to connect the iDevice to Wi-Fi. Then go to Settings and choose General and click on Software Update.
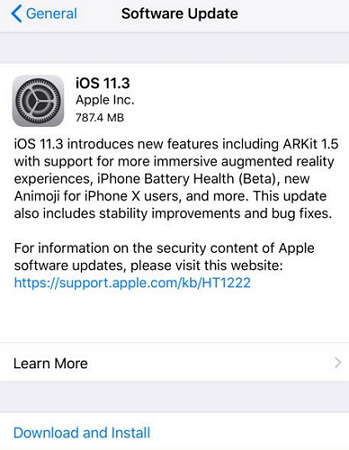
Part 2: Alternative Solution to backup iPhone Contacts: Dr.Fone - Phone Backup (iOS)
There is an excellent alternative solution to resolve the issue of iPhone contacts not syncing to iCloud. Yes, Dr.Fone - Phone Backup (iOS) is the best alternative, which will help you to backup your iPhone contacts effortlessly. It helps you to back up iPhone contacts and other data types to the computer instead of cloud storage. The Dr.Fone toolkit is the one line all-rounder for all your iOS issues. Using the Dr.Fone- Backup & Restore software, you can backup iPhone messages, call logs, contacts, videos, photos, notes, and albums. It is compatible with all iOS devices and will be your best bet when it comes to iOS data backup.
So let us move forward to backup iPhone contacts with Dr.Fone to avoid iCloud contacts not syncing issue.
Step 1: Connect the iOS Device to Computer:
After launching Dr.Fone on your computer, choose Phone Backup option from the list. Thereby, use any wired connection to make a connection with the iPhone, iPad, or iPod Touch to the computer. By default, Dr.Fone will automatically find the iOS device.

Step 2: Choose File Types for Backup:
After selecting the Device Data Backup and Restore, the file types will be automatically detected by Dr.Fone. Users can choose the file types for backup.
Anyone can see the supported file types, and they are photos, videos, messages, call logs, contacts, memos, and other data types.

Step 3: View Backup Data:
Once the backup process is completed, you can click View Backup History to view all iOS Device backup history. Click on next to that option to check the contents of the backup file.

Use Dr.Fone - Phone Backup (iOS) as the alternative solution to backup iPhone contacts if all your contacts are not in iCloud. This will make the process quite simple and quick to complete. Following the above-mentioned steps will assist you to backup the data in a safe and secure manner.
Part 3: Tips for managing iPhone and iCloud contacts
Now that you have understood the issue of iCloud contacts not syncing and the suggested solutions, here are some important tips that will be helpful to you in managing your iPhone and iCloud contacts.
If you want to sync any account with contacts, proceed with the steps below:
- First, go to Settings and then mail or contacts or calendars.
- Then, tap on the account which you like to sync contacts with.
- All are done.
Tip 1: Set a Default Contact List
The iPhone’s default contact list will be very useful, particularly when there are multiple contacts on the list. The following steps can be used to do the aforementioned.
- Go to Settings and then go to Mail, Contacts, and Calendars. Scroll down until you find the contacts section.
- Make sure to check, is the account is listed followed by Default Account. When you are using your iPhone, this will be an essential step to add new contacts.
Tip 2: Avoid Duplicate Contacts
When you start to add contacts and import accounts to your device, it is very easy to start watching duplicates, especially if you are syncing multiple accounts. If you would wish to hide the duplicate ones, use a defined procedure to minimize the existing contact’s presence for multiple repetitions.
Anyways, this article will be really helpful for fixing the duplicate iPhone contacts issue along with not all contacts in the iCloud problem.
Tip 3: Get the synchronized contacts from Twitter and Facebook
In today’s trend, everyone knows the importance of social media and their regular usage. Moreover, a user will have at least one kind of social media account right, whether Facebook, Twitter or any other. Most of them believe that Facebook is the best communication app to share their feelings, and when it comes to Twitter except the mode of sharing, everything else is absolutely the same.
Many of you long term iOS users would have an idea on how to synchronize these contacts to the iPhone and also how to retrieve the information from social media too.
For those of you who are unaware, here is the way to synchronize your contacts directly from social media to the iPhone.
To start with, open your Facebook account> select settings. Then visit Account settings > General > Upload contacts.
Note: Sometimes, your iPhone may not update the contacts automatically. So, you would have to update it manually!
Tip 4: You can use the settings of favorite contacts
Whenever you add the contact details of your friends and so, you will have an option to choose your favorite contacts. This will help you to highlight the contact holder separately when compared with others. The favorite contacts settings will help you to synchronize contact easily and give you easy access when trying to connect as well.
So, these were some of the basic tips to help you manage iPhone and iCloud contacts with ease.
So, at last, we can say that now you have all the solutions to fix iPhone issues of contact not syncing to iCloud. Also, you can choose to use the recommended tool from Dr.Fone to get back up your contacts directly from the other devices. All in all, we hope you found this article a fruitful one, and the next time you wonder why are my iCloud contacts not syncing, you will have the solutions right n front of you.
iCloud
- Delete from iCloud
- Fix iCloud Issues
- Repeated iCloud sign-in request
- Manage multiple idevices with one Apple ID
- Fix iPhone Stuck on Updating iCloud Settings
- iCloud Contacts Not Syncing
- iCloud Calendars Not Syncing
- iCloud Tricks
- iCloud Using Tips
- Cancel iCloud Storage Plan
- Reset iCloud Email
- iCloud Email Password Recovery
- Change iCloud Account
- Forgot Apple ID
- Upload Photos to iCloud
- iCloud Storage Full
- Best iCloud Alternatives
- Restore iCloud from Backup Without Reset
- Restore WhatsApp from iCloud
- Backup Restore Stuck
- Backup iPhone to iCloud
- iCloud Backup Messages




James Davis
staff Editor