Test What Eats Up Your iCloud Storage and Win an Apple Watch!
Fill You Email Adress To Take Part In The Contest And Get Notified If You Win The Prize(Apple Watch).
{{fail_text}}
Submit{{shareContent.desc}}
Learn more about the test rules and iCloud storage tips here >>
Managing Multiple Apple Devices with One Family Apple ID is No Longer a Nightmare
Mar 21, 2022 • Filed to: Manage Device Data • Proven solutions
You treated yourself to a new iPhone 7 for your birthday. Your wife and eldest daughter are still happy, each using an iPhone 5. Your son will never leave home without his iPod Touch, and the youngest constantly plays 'Angry Birds' on her iPad. Since everyone is on the same iOS platform, it seems to make sense that they all use one Apple ID.
After all, what is the alternative? The family has a desktop PC that has iTunes installed, and that is the first-choice software to manage iDevices. It would be possible for each user to have their account. That used to be difficult, with everyone needing to have a credit card registered to their account. The only real challenge now is that you would have to sign in and out of each account whenever you wanted to sync your device, load apps, load music, books, etc.
We say 'the only real challenge' , but if you think about it for more than a moment, you will probably conclude that it is going to be too much of a problem, a pain in the backside! To log in and out of every one of the five accounts every time someone different wants to use iTunes for their device.
There are probably enough advantages to having just one account for everyone to use, to persuade you that that is the way to go. Firstly, you would be able to control the family's app purchases. Secondly, everyone can access the apps, movies, or music that had been purchased under that account, saving any thoughts about multiple purchases. Thirdly, they are still living under your roof, so you might like the idea of knowing just where their interests lie.
However, there are still some challenges to consider.
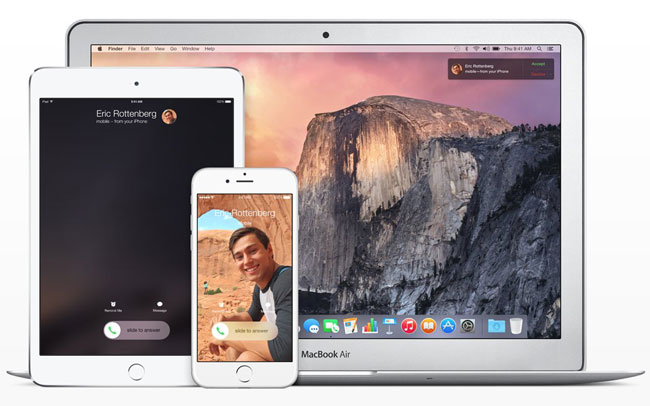
You've invested in great hardware.
- Part 1: Common Problems with a Sharing Apple ID
- Part 2: Using the Sharing Apple ID for iTunes/App Store Purchases
- Part 3: Using a Separate Apple ID for Personal Data
Part 1: Common Problems with a Sharing Apple ID
Sharing an Apple ID across multiple devices in a family is a common situation throughout the world. While this is good, it can also bring headaches. With one ID, the devices are perceived to be owned by the same single person. As a result, a text sent from iMessage using mom's iPhone will show up on her son's iPad. A Facetime request from the daughter's friend could be received by dad instead. The Photostream, on the other hand, will be flooded with streams of photos coming from everyone in the family. If a family member had a new iPad and used the same Apple ID to set it up, that person will be able to not just download purchased apps, but will also have everyone's contacts and calendar entries copied to the new device as well. While sharing can be a good thing, sharing too much can be very uncomfortable.
If a family member purchased a new iPad and use the same Apple ID, that person will be able to not just download purchased apps, but will also have everyone's contacts and calendar entries copied to the new device as well. While sharing can be a good thing, sharing too much can be troublesome.
Part 2: Using the Sharing Apple ID for iTunes/App Store Purchases
To manage multiple Apple devices with one family Apple ID, it is best to know how an Apple ID and its services work. Before the introduction of iOS 5, an Apple ID was mostly used for purchases from the Apple Store. From iOS 5, the usage of Apple ID has been extended to cover the functions of other services.
Think of the Apple ID as providing two categories of operation. First, your purchases - apps, films, music. Second, your data – contacts, messages, photographs. The first of these probably represent no problem at all. Maybe you do not want the kids knowing that you are a secret Bieber fan, but nothing much more than that. The second is much more of a potential problem. Services tied to an Apple ID include the iCloud, which will result in the sharing of documents and calendars. Then the Apple ID is also used for iMessage and Facetime, and ... this could cause all sorts of misunderstandings.
One Apple ID for personal data whilst sharing one Apple ID for purchasing purposes. Nonetheless, suppose you would like to have one Apple ID still to manage your family's purchases and keep your data usages separately. In that case, you can do so by setting up individual Apple IDs for everyone in the family. Simply follow the steps below to share an Apple ID for Apple Store and iTunes transactions.
Step 1: Open Settings and Choose iTunes & App Store
On your device, go to 'Settings' and open 'iTunes & App Store'. You will understand that you will need to repeat this on all devices which are sharing the same Apple ID.
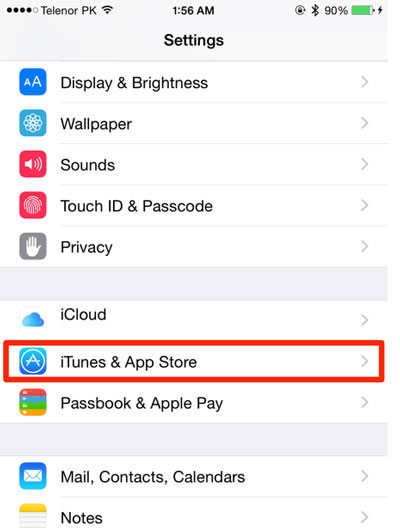
Step 2: Enter the shared apple id and password
Once the 'iTunes & App Store' is opened, key in the shared Apple ID and password. This is the Apple ID that you would like to use for your purchases. This will be the same ID that you most likely used to set up each of the iDevices as they arrived in the family home.
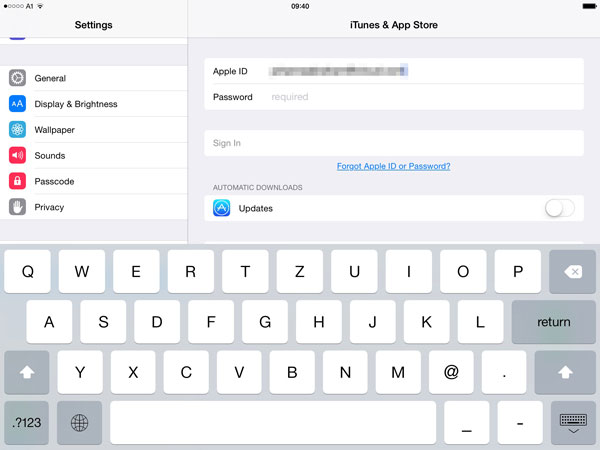
Please note:
Purchases made from the shared Apple ID account will be automatically downloaded into all Apple devices connected to the joint account. To avoid this from happening, turn off the "Automatic Downloads". This can be accessed in the "iTunes & App Store" settings.
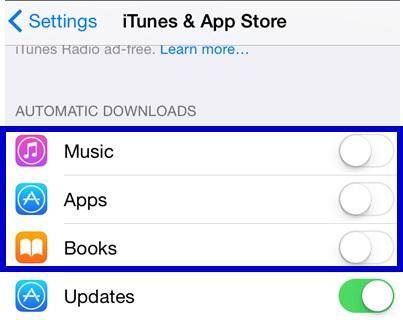
When we are using multiple Apple products, it is easy for us to manage them with an Apple ID. But if we lost an iPhone, it may well be very important to know who to get back the data. Don't worry, Dr.Fone - Data Recovery (iOS) can help us to restore our data from iCloud synced files or iTunes backup.

Dr.Fone - Data Recovery (iOS)
World's 1st iPhone and iPad data recovery software.
- The highest recovery rate in the industry.
- Recover your data from iOS devices, iCloud backup, or iTunes backup with one click!
- Recover photos, videos, contacts, messages, notes, call logs, and more.
- Compatible with the latest iOS 13.
Part 3: Using a Separate Apple ID for Personal Data
Now that you have a shared Apple ID for your purchases, what you need to do to is keep your data separate from other users. You can simply achieve this by using your unique Apple ID to set up iCloud and other services for each iPhone, iPad, or iPod Touch.
Step 1: Sign-in into iCloud
Go to Settings, select iCloud, and use your own unique Apple ID and password to sign in to the App for each device.
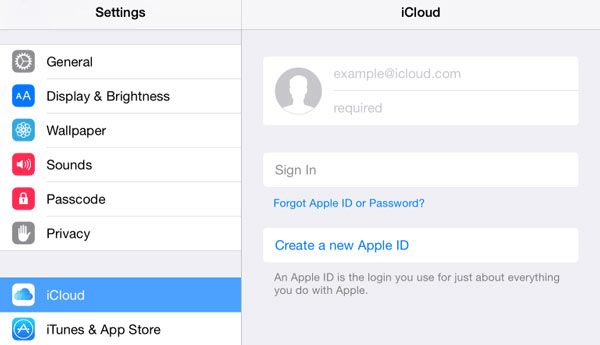
Anything connected to the iCloud that is messaging, Facetime, contacts, etc. is now only yours to see. This configuration will also disable linkages to the previous Apple ID, and data associated with it like calendar entries will no longer be available.
Step 2: Update your Services App with your Individual Apple ID
Besides iCloud, you will also need to update the individual Apple ID to other services and apps that use the shared Apple ID previously. For iMessage and FaceTime, kindly update the new individual Apple ID used for iCloud settings.
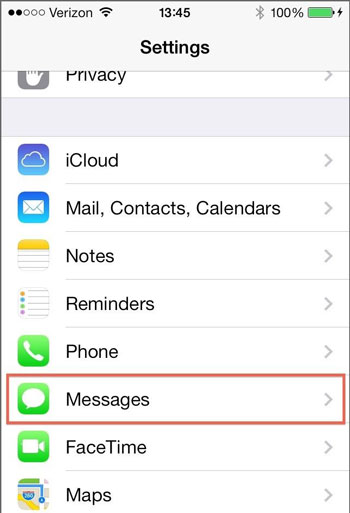
Tap on 'Messages' and 'FaceTime' and after that, under each item, head over to iTunes Apple ID, and update them accordingly.
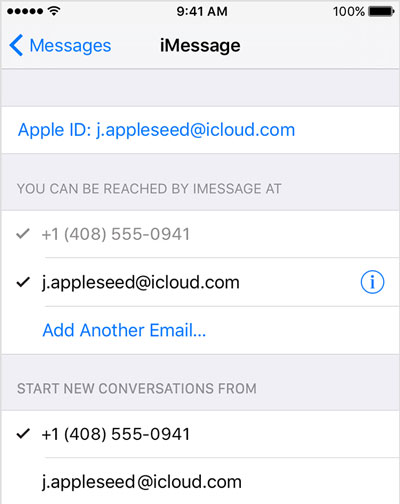
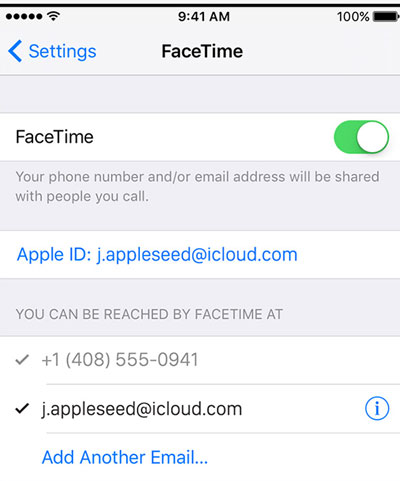
Now, you have successfully configured your apps and services with your new Apple ID. This means that your data are now not visible to other members of the family. You have found a way to manage multiple Apple devices with one family Apple ID.
We think the last method will be the best for us to manage multiple Apple devices with one family Apple ID from the above introduction.

Dr.Fone - System Repair
Repair your iOS system issues at home (iOS 11 compatible)
- Fast, easy, and reliable.
- Fix with various iOS system issues like stuck in recovery mode, white Apple logo, black screen, looping on start, etc.
- Fixes other problems with your valuable hardware, along with iTunes errors, such as error 4005, iPhone error 14, iTunes error 50, error 1009, iTunes error 27, and more.
- Works for all models of iPhone, iPad, and iPod touch.
iCloud
- Delete from iCloud
- Fix iCloud Issues
- Repeated iCloud sign-in request
- Manage multiple idevices with one Apple ID
- Fix iPhone Stuck on Updating iCloud Settings
- iCloud Contacts Not Syncing
- iCloud Calendars Not Syncing
- iCloud Tricks
- iCloud Using Tips
- Cancel iCloud Storage Plan
- Reset iCloud Email
- iCloud Email Password Recovery
- Change iCloud Account
- Forgot Apple ID
- Upload Photos to iCloud
- iCloud Storage Full
- Best iCloud Alternatives
- Restore iCloud from Backup Without Reset
- Restore WhatsApp from iCloud
- Backup Restore Stuck
- Backup iPhone to iCloud
- iCloud Backup Messages






James Davis
staff Editor