Како брзо и лако ставити музику на иПод?
27. април 2022. • Спремљено на: иПхоне решења за пренос података • Проверена решења
иПод се сматра најбољим избором у смислу слушања музике кад год и где год да имате темпо и удобност. Заиста није важно да ли учите, путујете, кувате или радите било који посао у ком имате спремну музику са иПод-ом слатког изгледа у руци.
Да будем искрен, било који водич у смислу копирања музике са иПод-а би вам могао помоћи, али сигуран сам да бисте се сложили да су детаљне информације увек боље од пуких насумичних чињеница. Дакле, ако сте забринути како да ставите песме на иПод уређај тако да можете да их слушате и уживате у њима, само прочитајте овај чланак. Сакупили смо све информације које се односе на ваше потребе. Само треба да прођете кроз њих. Можете применити било коју од метода које користе иТунес или оне које користе софтвер треће стране, тј. без иТунес-а, у зависности од ваших потреба. Такође, у случају да сте раније купили песме, такође можете имати приступ њима. Дакле, хајде да не чекамо даље и да видимо како да идемо у детаље.
Део 1: Како ставити музику на иПод помоћу иТунес-а?
Већина корисника Аппле уређаја користи иТунес да изврши било коју врсту задатка. Стога, под овим насловом, покривамо како ставити песме на иПод користећи иТунес сервисе.
Пажљиво пратите кораке и решите проблем како да ставим музику на свој иПод.
О: Кораци за пренос музике са иПод-а помоћу иТунес-а са вашег рачунара:
- Корак 1: Повежите рачунар са својим иПод уређајем
- Корак 2: Покрените иТунес (мора имати најновију верзију)
- Корак 3: Под вашом иТунес библиотеком видећете листу ставки, одатле морате да изаберете садржај (тј. музичке датотеке) који желите да ставите на свој иПод уређај.
- Корак 4: На левој страни ћете видети име вашег уређаја, тако да само треба да превучете изабране ставке и ставите преко имена вашег иПод уређаја да бисте успешно пребацили из иТунес библиотеке на иПод.
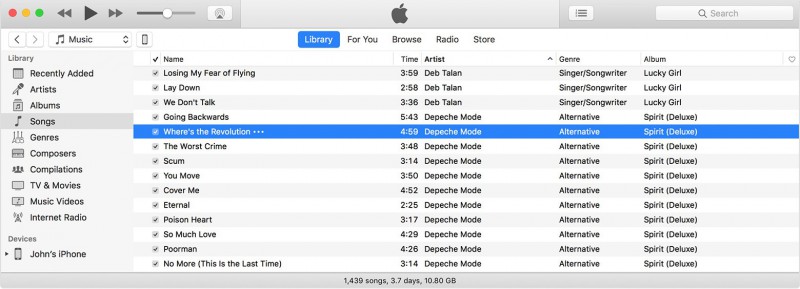
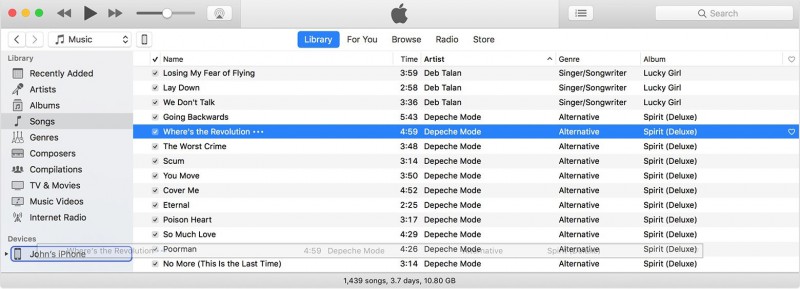
Б: Кораци преноса иПод музике са рачунара
Понекад постоје одређени подаци којима се не може приступити из иТунес библиотеке, али се чувају на вашим рачунарима, као што су нека музика или прилагођене мелодије звона. У таквим случајевима следите потребне кораке за копирање музике са иПод-а
- Корак 1: Повежите иПод са рачунаром
- Корак 2: Отворите иТунес
- Корак 3: На рачунару потражите и пронађите део тона/музике који треба да добијете пренос.
- Корак 4: Одаберите их и направите копију
- Корак 5: Након тога вратите се на леву бочну траку иТунес-а да изаберете свој уређај, тамо са листе изаберите назив ставке коју додајете, рецимо ако додајете мелодију звона, а затим изаберите Тон.
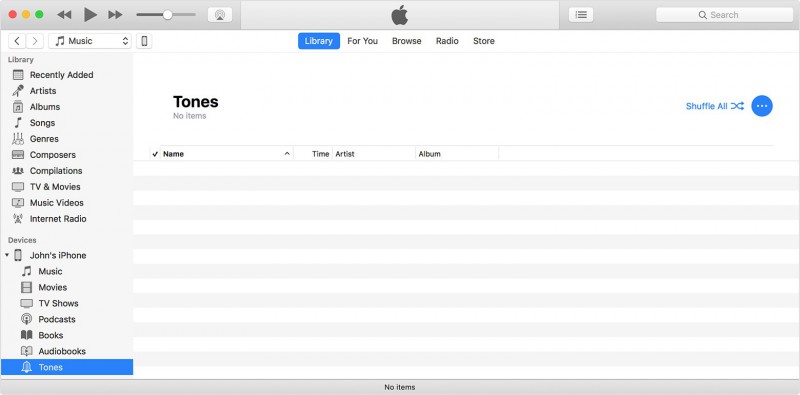
Сада једноставно налепите своју копирану ставку тамо. Дакле, пратећи горе наведене детаље, пренос музике са иПод-а је могућ.
Део 2: Како ставити музику на иПод без иТунес-а?
Ако не желите да будете заглављени у дугом процесу преноса музике на иПод помоћу иТунес-а, онда је ово најбољи избор за ту сврху, Др.Фоне - Пхоне Манагер (иОС) . Овај алат делује као најбоља алтернатива иТунес-у за све задатке везане за пренос. Само треба да прођете кроз брзе кораке (које ћу објаснити у следећим редовима) који ће решити све проблеме са којима сте се икада суочили током преноса дугачке листе песама и података. Само будите сигурни да пратите кораке на прави начин да бисте добили жељене резултате.

Др.Фоне - Менаџер телефона (иОС)
Пренесите музику на иПхоне/иПад/иПод без иТунес-а
- Пренесите, управљајте, извезите/увезите своју музику, фотографије, видео записе, контакте, СМС, апликације итд.
- Направите резервну копију ваше музике, фотографија, видео записа, контаката, СМС-а, апликација итд. на рачунар и лако их вратите.
- Пренесите музику, фотографије, видео записе, контакте, поруке итд. са једног паметног телефона на други.
- Пренесите медијске датотеке између иОС уређаја и иТунес-а.
- Потпуно компатибилан са иОС 7, иОС 8, иОС 9, иОС 10, иОС 11 и иПод-ом.
Сада, хајде да пређемо на кораке да решимо како да ставим музику на свој иПод без коришћења иТунес-а.
Корак 1: Покрените Др.Фоне и повежите иПод са рачунаром> Др.Фоне ће аутоматски открити иПод и појавиће се у прозору алата.

Корак 2: Пренесите музику са рачунара на иПод
Затим директно идите на картицу Музика која је доступна на горњој траци менија. Појавиће се листа музичких датотека> потребно је да изаберете једну или све. За то Идите на дугме Додај> затим Додај фајл (за изабране музичке ставке)> или Додај фасциклу (ако желите да пренесете све музичке датотеке). Ускоро ће ваше песме бити пренете на ваш иПод уређај у кратком року.

Корак 3: Прегледајте музичку датотеку на рачунару
Након тога ће се приказати прозор локације, потребно је да изаберете локацију на којој ће бити сачувана ваша музика да бисте добили пренете датотеке. Након тога кликните на ОК да бисте довршили процес преноса.

Овај водич је најједноставнији јер не захтева никакво техничко знање, само пратите наведена упутства и ускоро ћете имати своју омиљену музичку нумеру којој можете лако да приступите са свог иПод уређаја.
Напомена: Једна од најупечатљивијих карактеристика Др.Фоне-Трансфер (иОС) алата је да у случају да било која песма није компатибилна са вашим уређајем, она то аутоматски детектује и конвертује и ту датотеку у компатибилну.
Део 3: Како ставити музику на иПод из претходно купљених предмета
Ако сте раније купили неке музичке ставке из иТунес-а или Апп Сторе-а и вољни сте да их вратите на свој иПод уређај, онда можете пратити доленаведена упутства.
- Корак 1: Посетите апликацију иТунес Сторе
- Корак 2: Затим пређите на опцију Још> тамо Изаберите „купљено“ са краја екрана
- Корак 3: Сада изаберите опцију Музика
- Корак 4: Након тога, потребно је да кликнете на опцију „Није на уређају“ дату тамо> видећете листу музике/тонова (претходно купљених), након тога само треба да додирнете знак за преузимање да бисте започели процес преузимања од изабраних музичких датотека.
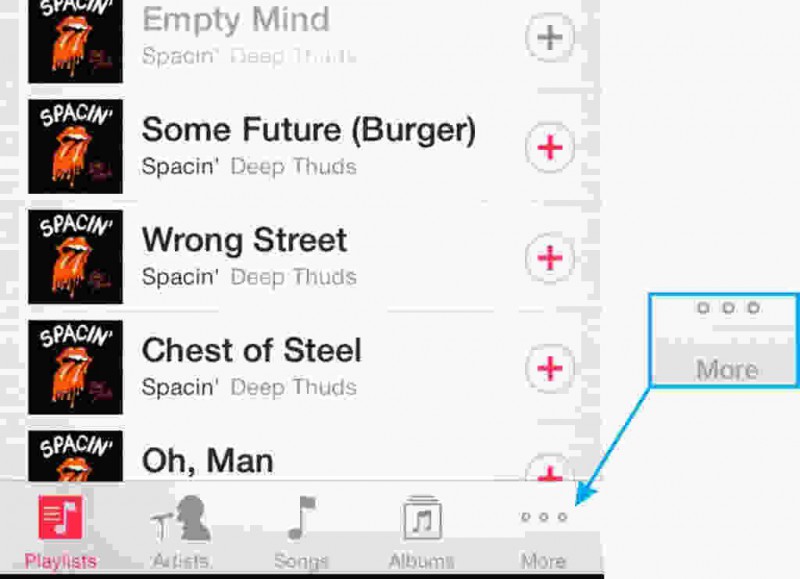
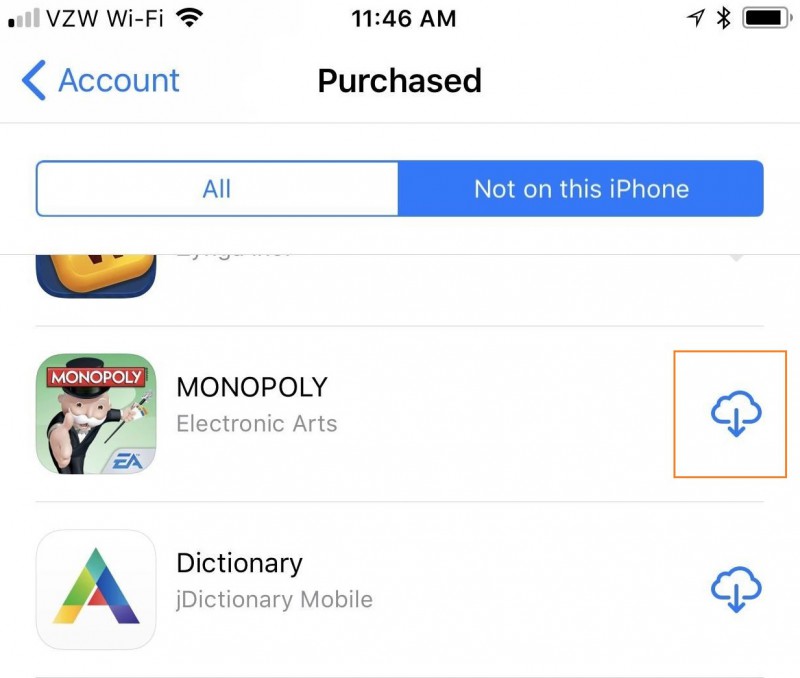
Нема сумње да никада не желите да изгубите ону музику/песме за које сте платили одређени износ. Можемо разумети вашу забринутост, тако да применом горњих корака за ваш иПод можете лако да вратите своје претходно купљене музичке ставке.
Сигуран сам да ћете сада моћи да опремите свој иПод са пуно песама, омиљеном нумером коју сте дуго тражили. Надамо се да сте уживали читајући чланак, јер је ово дело за оне који су страшни љубитељи песама, музике, мелодија и не могу да размишљају о животу без тока музике. Дакле, само узмите свој иПод уређај и почните да слушате своју музику коју сте копирали и научили о њој данас у овом чланку. Надам се да ће се сада решити ваша брига о томе како да ставим музику на свој иПод. Дакле, седите удобно и уживајте у музици.
иПод Трансфер
- Пребаците на иПод
- Пренесите музику са рачунара на иПод
- Додајте музику на иПод Цлассиц
- Пренесите МП3 на иПод
- Пренесите музику са Мац-а на иПод
- Пренесите музику са иТунес-а на иПод Тоуцх/Нано/схуффле
- Ставите подкасте на иПод
- Пренесите музику са иПод Нано на рачунар
- Пренесите музику са иПод тоуцх-а на иТунес Мац
- Скините музику са иПод-а
- Пренесите музику са иПод-а на Мац
- Трансфер са иПод-а
- Пренесите музику са иПод Цлассиц-а на рачунар
- Пренесите музику са иПод Нано на иТунес
- Пренесите музику између Виндовс Медиа Плаиер-а и иПод-а
- Пренесите музику са иПод-а на флеш диск
- Пренесите музику која није купљена са иПод-а на иТунес
- Пренесите музику са Мац форматираног иПод-а на Виндовс
- Пренесите музику за иПод на други МП3 плејер
- Пренесите музику са иПод схуффле-а на иТунес
- Пренесите музику са иПод Цлассиц-а на иТунес
- Пренесите фотографије са иПод тоуцх-а на рачунар
- Ставите музику на иПод схуффле
- Пренесите фотографије са рачунара на иПод тоуцх
- Пренесите аудио књиге на иПод
- Додајте видео записе на иПод Нано
- Ставите музику на иПод
- Управљајте иПод-ом
- Избришите музику са иПод Цлассиц-а
- иПод се неће синхронизовати са иТунес-ом
- Избришите дуплиране песме на иПод/иПхоне/иПад-у
- Уредите листу песама на иПод-у
- Синхронизујте иПод са новим рачунаром
- 12 најбољих иПод трансфера - Под на иТунес или рачунар
- Избришите песме са иПод Нано-а
- Савети за добијање бесплатне музике за иПод Тоуцх/Нано/Схуффле






Селена Лее
главни уредник