Пренесите фотографије са иПод тоуцх-а на рачунар Лако
27. април 2022. • Спремљено у: Резервне копије података између телефона и рачунара • Проверена решења
Да ли треба да пренесете своје фотографије са свог иПод-а на рачунар, иПхоне, иПад или други иПод? Ово вам помаже да увек правите резервне копије својих фотографија и омогућава вам лаку доступност. Можете да направите резервну копију свих својих података на једном уређају. Помаже вам да формирате комбиновану библиотеку свих ваших колекција фотографија, омогућавајући вам да их свеобухватније сортирате. Дакле, ако треба да пренесете своје фотографије са свог иПод-а на рачунар или иПхоне или иПад, како то да урадите? Постоје једноставни начини на које то можете учинити. Понекад такви софтверски алати могу олакшати и убрзати посао. Можете лако пренети фотографије са иПод-а на рачунар .
Упутства за пренос са иПод-а на рачунар, иПод Тоуцх-а на иПхоне и иПод-а на иМац/Мац Боок Про (Аир) објашњена су у наставку, корак по корак, за сваку врсту преноса. Први показује како да пренесете фотографије са иПад-а на рачунар без употребе додатног софтвера. Други показује како да пренесете фотографије са иПод Тоуцх-а на иПхоне помоћу Др.Фоне - Пхоне Трансфер (иОС) . Важне карактеристике Др.Фоне - Пхоне Трансфер (иОС) су такође набројане. Коначно, приказани су кораци за пренос фотографија са иПод-а на Мац помоћу Др.Фоне - Пхоне Манагер-а (иОС) . Лако је научити како да пренесете фотографије са иПод-а на рачунар из овог чланка.
- Део 1. Како пренети фотографије са иПод-а на рачунар помоћу АутоПлаи-а
- Део 2. Пренесите фотографије са иПод Тоуцх-а на иПхоне помоћу Др.Фоне-а - Телефонски пренос (иОС)
- Део 3. Како пренети фотографије са иПод-а на иМац/Мац Боок Про (Аир)
Део 1. Како пренети фотографије са иПод-а на рачунар помоћу АутоПлаи-а
Овај метод користи уграђену функцију Аутоплаи у оквиру ПЦ система. Ево корака које морате да пратите да бисте увезли фотографије са иПод-а.
Корак 1 Повежите иПод са рачунаром
Прво повежите свој иПод са рачунаром помоћу кабла конектора за иПод прикључну станицу.
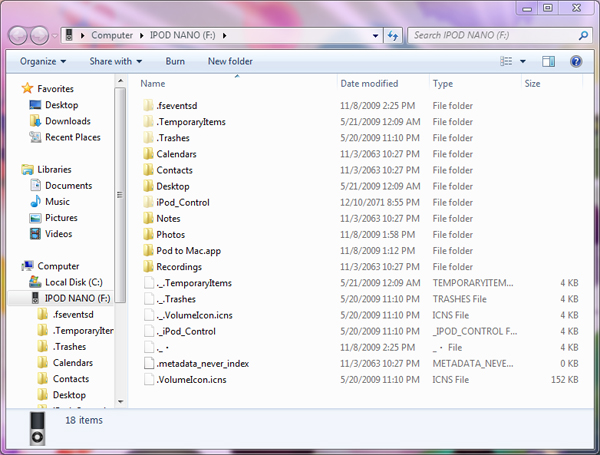
Корак 2 Коришћење аутоматске репродукције
Сада ће се отворити прозор АутоПлаи на вашем рачунару. Биће три опције – „Увези слике и видео записе“, „Преузми слике“ и „Отвори уређај за преглед нових датотека“. Изаберите прву опцију: „Увези слике и видео записе“.
Ако се опција Аутоплаи не појави, потребно је да се уверите да је режим диска омогућен на вашем иПод-у. Да бисте то урадили, потребно је да отворите иТунес. У преносивим уређајима видећете свој иПод. У прозору са резимеом изаберите опцију „ Омогући коришћење диска “. Сада ће га АутоПлаи открити као диск и биће откривен и приказан. Фотографије са иПод тоуцх-а се лако копирају.
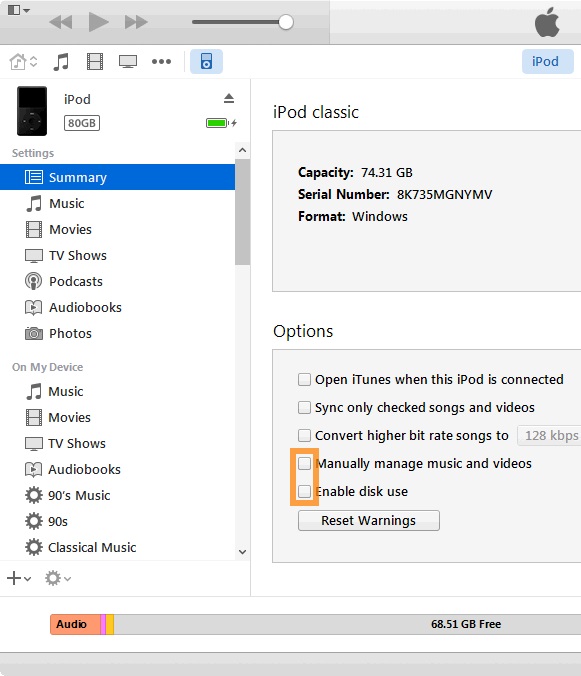
Корак 3 Увезите фотографије са иПод-а на рачунар
Затим изаберите опцију „ Увези слике и видео записе “. Ваш трансфер ће ускоро бити завршен.
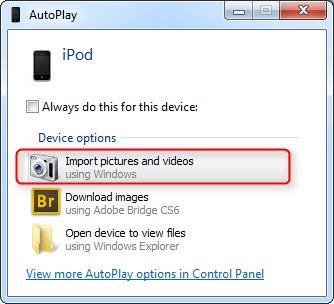
Део 2. Пренесите фотографије са иПод Тоуцх-а на иПхоне помоћу Др.Фоне-а - Телефонски пренос (иОС)
Др.Фоне - Пхоне Трансфер (иОС) је алатка која вам омогућава да преносите датотеке са иПхоне-а, иПад-а и иПод-а на други. Доступан је у професионалној и бесплатној верзији. Ево неколико кључних карактеристика:

Др.Фоне – Пренос телефона (иОС)
Пренесите белешке са иПод Тоуцх-а на иПхоне у 1 клик!
- Лако преносите фотографије, видео записе, календаре, контакте, поруке и музику са иПхоне-а на Андроид.
- Омогућите пренос са ХТЦ, Самсунг, Нокиа, Моторола и других на иПхоне Кс/8/7С/7/6С/6 (Плус)/5с/5ц/5/4С/4/3ГС.
- Савршено ради са Аппле, Самсунг, ХТЦ, ЛГ, Сони, Гоогле, ХУАВЕИ, Моторола, ЗТЕ, Нокиа и више паметних телефона и таблета.
- Потпуно компатибилан са главним провајдерима као што су АТ&Т, Веризон, Спринт и Т-Мобиле.
- Потпуно компатибилан са најновијом верзијом иОС-а и Андроид-ом 10.0
- Потпуно компатибилан са Виндовс 10 и Мац 10.8 до 10.15.
Следе кораци за пренос фотографија са иПод тоуцх-а на иПхоне:
Корак 1 Преузмите и инсталирајте Др.Фоне - Пхоне Трансфер (иОС) на свој рачунар. Повежите свој иПод Тоуцх и иПхоне, изаберите „Пхоне Трансфер“ међу модулима. односно на рачунар.

Корак 2 Извезите фотографије са иПод тоуцх-а на иПхоне. Након што завршите са одабиром фотографија на иПод тоуцх-у које желите да пренесете, кликните на троугао испод опције ' Започни пренос '. Одаберите извоз на свој иПхоне. Трансфер ће ускоро бити завршен.
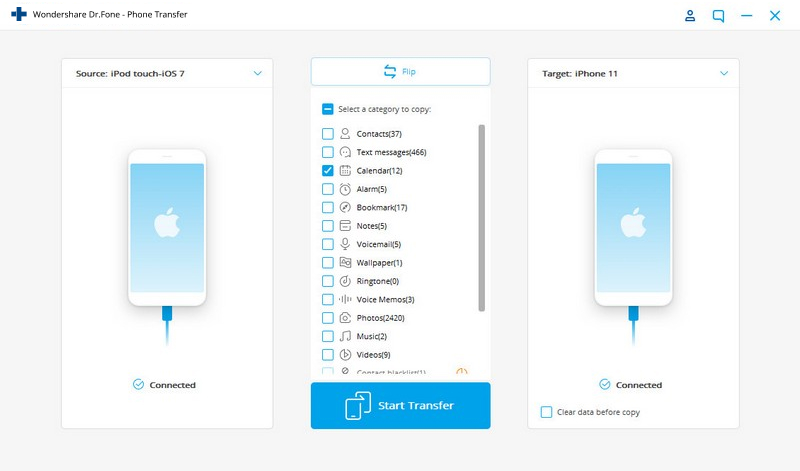
Корак 3 Проверите „Фотографије“ и извезите фотографије са иПод Тоуцх-а на иПхоне
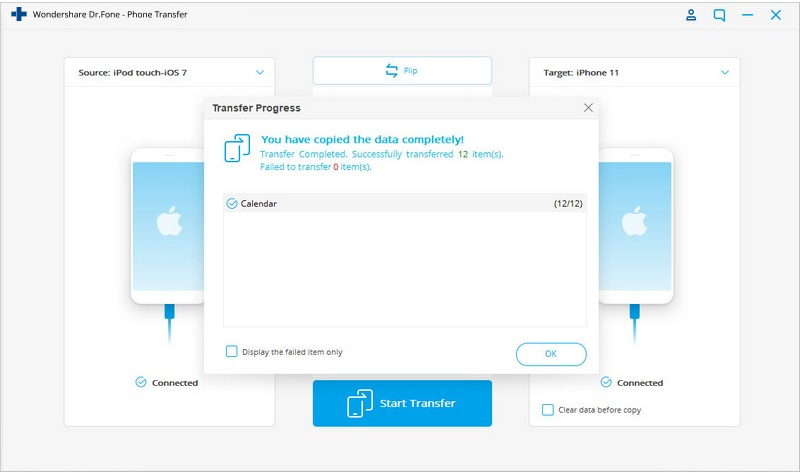
Можете пронаћи фотографије на иПхоне-у које су са иПод-а.
Видео туториал: Како пренети фотографије са иПод тоуцх-а на иПхоне
Напомена: Са Др.Фоне - Пхоне Трансфер (иОС), такође можете на сличан начин да преносите датотеке са свог иПод тоуцх-а на иПад, иПад на иПхоне и обрнуто. У међувремену, лако је научити како да пренесете фотографије са иПод тоуцх-а на рачунар помоћу Др.Фоне – Пхоне Манагер-а (иОС).

Др.Фоне - Менаџер телефона (иОС)
Пренесите музику са рачунара на иПод/иПхоне/иПад без иТунес-а
- Пренесите, управљајте, извезите/увезите своју музику, фотографије, видео записе, контакте, СМС, апликације итд.
- Направите резервну копију ваше музике, фотографија, видео записа, контаката, СМС-а, апликација итд. на рачунар и лако их вратите.
- Пренесите музику, фотографије, видео записе, контакте, поруке итд. са једног паметног телефона на други.
- Пренесите медијске датотеке између иОС уређаја и иТунес-а.
- Подржава све иПхоне, иПад и иПод тоуцх моделе са било којом верзијом иОС-а.
Део 3: Како пренети фотографије са иПод-а на иМац/Мац Боок Про (Аир)
Свој иПод можете користити и у режиму диска. Режим диска је један од најлакших режима за рад. Можете лако да пренесете своју музику и фотографије са иПод-а на иМац/Мац Боок Про (Аир).
Корак 1 Омогућите режим диска
Прво, морате да подесите свој оригинални иПод у режим диска. Да бисте то урадили, морате да повежете свој иПод са својим Мац рачунаром. Затим отворите свој иТунес и изаберите свој иПод из менија уређаја. Затим изаберите картицу Резиме. Затим идите на одељак са опцијама и кликните на Омогући коришћење диска.
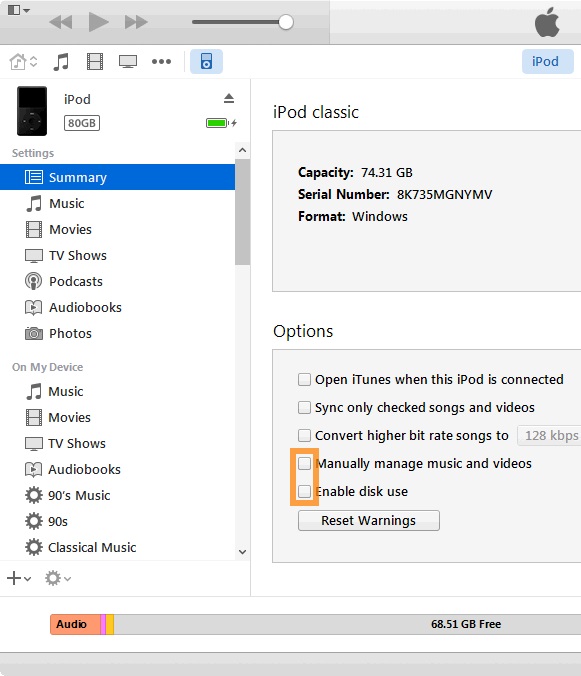
Корак 2 Отворите иПод на Мац-у
Моћи ћете да лоцирате иПод на радној површини. Отворите га на свом Мац-у и све ваше датотеке ће бити приказане тамо.
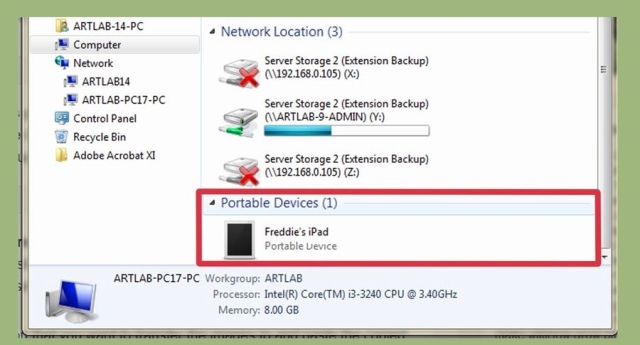
Корак 3 Изаберите фотографије
Изаберите фотографије које желите да копирате са свог иПод-а на свој Мац. Слике ће се налазити у фасцикли „Фотографије“, али се могу сачувати и на другом месту. Пронађите их и изаберите.
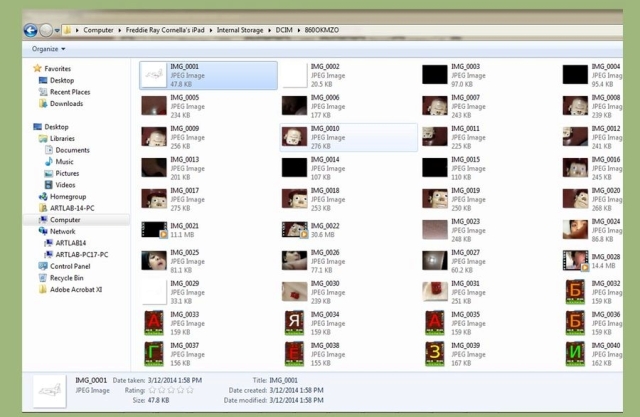
Корак 4 Копирајте слике
Кликните на датотеке слика, а затим притисните Цомманд и Ц да бисте копирали слике. Пронађите место или фасциклу за чување слика, а затим притисните Цомманд и В на тастатури. Можете користити тастер Цомманд и Кс ако желите да уклоните слике са иПод-а.
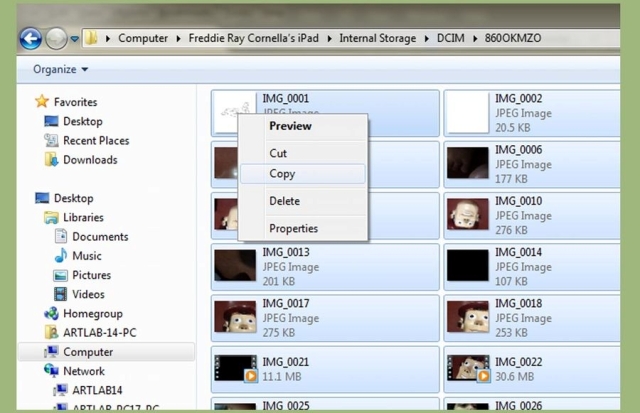
Корак 5 Трансфер почиње
Копирање ће почети и потрајаће мало времена ако преносите много слика заједно. Можете пратити процењено преостало време гледајући траку напретка.
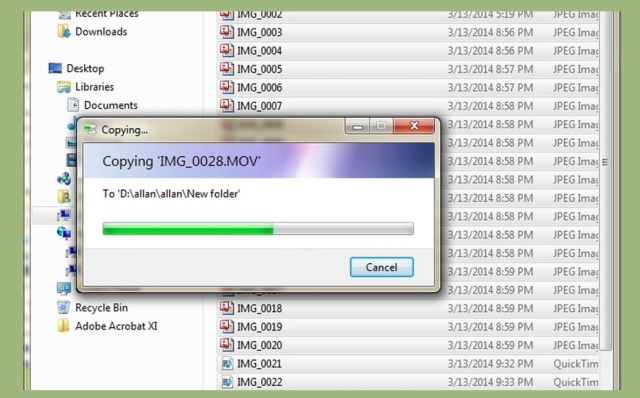
Корак 6 Избаците свој уређај
Сада морате да избаците свој иПод да бисте сачували своје податке пре него што га искључите са Мац рачунара. Да бисте то урадили, кликните десним тастером миша на икону вашег иПод-а на радној површини и кликните на Избаци. Сада можете извадити УСБ кабл.

Трансфер је сада успешан.
Изузетно је лако преносити датотеке између различитих уређаја. Алати попут Вондерсхаре Др.Фоне - Пхоне Трансфер (иОС) чине овај процес лаким и практичним. Ово можете користити за пренос датотека - било да су фотографије, видео записи, ТВ емисије, листе песама - са једног уређаја на други. Такође можете да пренесете са Аппле уређаја на рачунар помоћу Др.Фоне - Пхоне Манагер (иОС) и обрнуто. Све најновије верзије су подржане, тако да компатибилност неће бити проблем, можете лако копирати фотографије са иПод-а на рачунар.
иПод Трансфер
- Пребаците на иПод
- Пренесите музику са рачунара на иПод
- Додајте музику на иПод Цлассиц
- Пренесите МП3 на иПод
- Пренесите музику са Мац-а на иПод
- Пренесите музику са иТунес-а на иПод Тоуцх/Нано/схуффле
- Ставите подкасте на иПод
- Пренесите музику са иПод Нано на рачунар
- Пренесите музику са иПод тоуцх-а на иТунес Мац
- Скините музику са иПод-а
- Пренесите музику са иПод-а на Мац
- Трансфер са иПод-а
- Пренесите музику са иПод Цлассиц-а на рачунар
- Пренесите музику са иПод Нано на иТунес
- Пренесите музику између Виндовс Медиа Плаиер-а и иПод-а
- Пренесите музику са иПод-а на флеш диск
- Пренесите музику која није купљена са иПод-а на иТунес
- Пренесите музику са Мац форматираног иПод-а на Виндовс
- Пренесите музику за иПод на други МП3 плејер
- Пренесите музику са иПод схуффле-а на иТунес
- Пренесите музику са иПод Цлассиц-а на иТунес
- Пренесите фотографије са иПод тоуцх-а на рачунар
- Ставите музику на иПод схуффле
- Пренесите фотографије са рачунара на иПод тоуцх
- Пренесите аудио књиге на иПод
- Додајте видео записе на иПод Нано
- Ставите музику на иПод
- Управљајте иПод-ом
- Избришите музику са иПод Цлассиц-а
- иПод се неће синхронизовати са иТунес-ом
- Избришите дуплиране песме на иПод/иПхоне/иПад-у
- Уредите листу песама на иПод-у
- Синхронизујте иПод са новим рачунаром
- 12 најбољих иПод трансфера - Под на иТунес или рачунар
- Избришите песме са иПод Нано-а
- Савети за добијање бесплатне музике за иПод Тоуцх/Нано/Схуффле






Бхавиа Каусхик
сарадник Уредник