Како пренети иПод музику на други МП3 плејер
27. април 2022. • Спремљено на: иПхоне решења за пренос података • Проверена решења
„ Сада имам већину своје музике на иТунес-у. Моја супруга сада жели да стави неке листе песама на свој МП3 плејер. Да ли неко зна како се то ради? “ --- Из Аппле заједнице подршке.
Понекад морате да пренесете своју музику са једног музичког плејера на други. Можда ћете желети да промените свој музички плејер или га једноставно поделите са другим уређајем. Ово није проблем ако је у питању други музички плејер, али ако желите да пренесете музику са Аппле иПод-а на МП3 плејер који није Аппле, процес није тако директан као само копирање и лепљење или превлачење и отпуштање. Међутим, постоје одређени начини на које то можете учинити. Ево два начина да се то постигне - један користи иТунес, док други користи Вондерсхаре Др.Фоне - Пхоне Манагер (иОС) . Можда ћете желети да делите музику са иПод-а на неки други МП3 плејер. Дате су упутства корак по корак како то учинити.
- Део 1. Пренесите иПод музику на други МП3 плејер помоћу Др.Фоне - Менаџера телефона (иОС)
- Део 2. Пренесите иПод музику на други МП3 плејер помоћу иТунес-а
Део 1. Пренесите иПод музику на други МП3 плејер помоћу Др.Фоне - Менаџера телефона (иОС)
Шта ће вам требати:
- Два УСБ кабла за прикључивање вашег иПод-а и вашег МП3 плејера на рачунар
- иПод са којег желите да пренесете музику
- МП3 плејер на који желите да пренесете музику
- Ваш рачунар
- Вондерсхаре Др.Фоне - Менаџер телефона (иОС)
Једноставни кораци да лако пренесете своју музику са иПод-а на други МП3 плејер помоћу Др.Фоне - Пхоне Манагер-а (иОС)
Са Вондерсхаре-ом је лако, неколико корака ће осигурати да је процес завршен. То је један од најефикаснијих алата доступних за пренос датотека са иПод-а на МП3 плејер, и са једног иДевице на било који други иДевице. Такође вам може помоћи да пренесете на Виндовс и са њега. Дакле, прво морате да преузмете и инсталирате Вондерсхаре Др.Фоне - Пхоне Манагер (иОС). Можете се одлучити да испробате бесплатну верзију или да преузмете про верзију. Бесплатна верзија има одређено ограничење на трансфере, док про верзија не ограничава трансфере. Вондерсхаре Др.Фоне – Менаџер телефона (иОС) помаже да лако пренесете музику на било који ваш уређај, са само неколико кликова. Такође вам помаже да урадите много више, од преноса свих врста медија, од ТВ емисија до филмова, чак и до аудио књига, фотографија, контаката, порука и тако даље. Можете да креирате сопствену листу песама и софтвер је дизајниран тако да има на уму искључиво Аппле уређаје.

Др.Фоне - Менаџер телефона (иОС)
Пренесите МП3 са иПхоне/иПад/иПод-а на рачунар без иТунес-а
- Пренесите, управљајте, извезите/увезите своју музику, фотографије, видео записе, контакте, СМС, апликације итд.
- Направите резервну копију ваше музике, фотографија, видео записа, контаката, СМС-а, апликација итд. на рачунар и лако их вратите.
- Пренесите музику, фотографије, видео записе, контакте, поруке итд. са једног паметног телефона на други.
- Пренесите медијске датотеке између иОС уређаја и иТунес-а.
- Подржава све иПхоне, иПад и иПод тоуцх моделе са било којом верзијом иОС-а.
Видео водич: Како пренети музику са иПод-а на други МП3 плејер
Корак 1 Преузмите и инсталирајте Др.Фоне - Пхоне Манагер (иОС)
Инсталирајте Др.Фоне - Пхоне Манагер (иОС) након што га преузмете на свој рачунар. Сада га отвори.

Корак 2 Повежите иПод и МП3 плејер са рачунаром
Прикључите иПод на рачунар. Такође, прикључите МП3 плејер на рачунар користећи други порт.
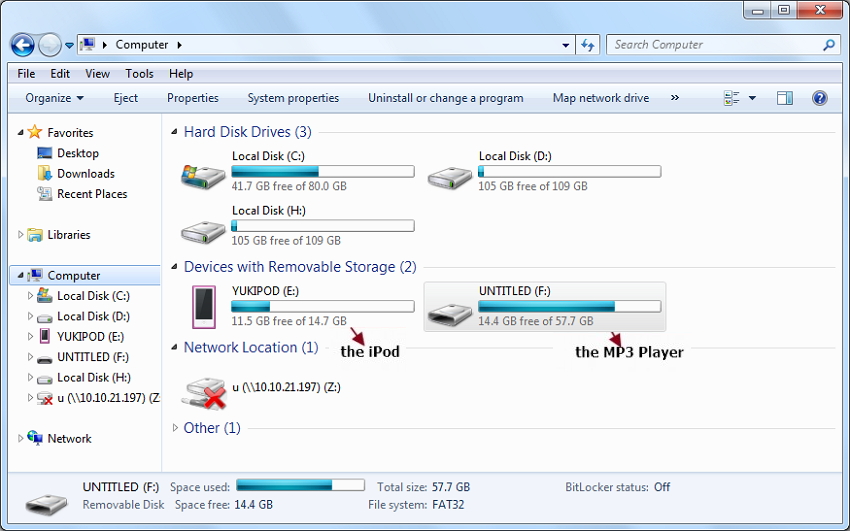
Корак 3 Први метод - Пренесите целу музичку колекцију одједном
Сада на главном интерфејсу Др.Фоне - Пхоне Манагер (иОС), кликните на опцију "Музика". Изаберите сву музику, а затим кликните на „Извези“ > „Извези на рачунар“. Затим изаберите свој МП3 плејер као одредишни циљ и кликните на „ОК“. Ово ће завршити извоз.


Корак 3 Други метод - Пренесите део музике селективно
Изаберите опцију 'Музика' из интерфејса Др.Фоне - Пхоне Манагер (иОС). Проширује се да прикаже категорије садржаја. Изаберите музику коју желите да пренесете у МП3, а затим кликните десним тастером миша да изаберете „Извези на рачунар“. Затим изаберите МП3 плејер.
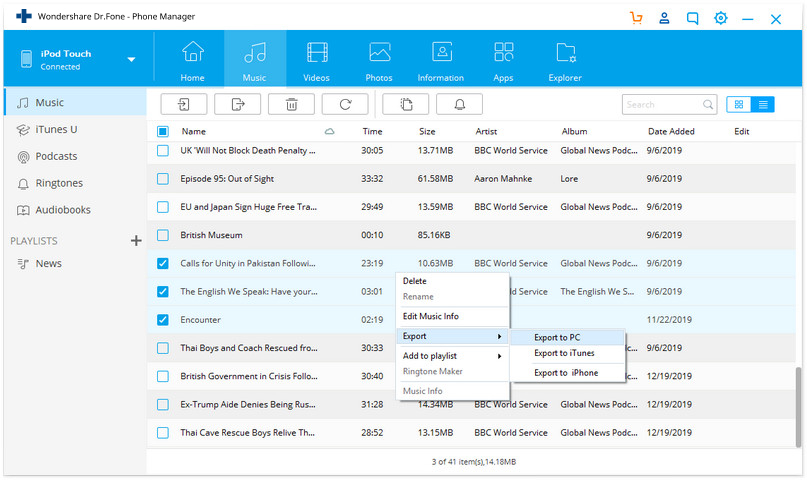
Једноставан је процес за пренос било које врсте датотека користећи Вондерсхаре Др.Фоне – Пхоне Манагер (иОС). Софтвер вам омогућава да истовремено преносите музику са иПод-а на МП3 плејер тако што ћете их повезати одједном. Овај софтвер се такође може користити за пренос музике или других датотека укључујући фотографије, видео записе, филмове, ТВ емисије, подкастове итд. са иПод-а на друге уређаје као што су иПхоне, иПад, ПЦ, Мац итд. Важи и обрнуто.
Део 2. Пренесите иПод музику на други МП3 плејер помоћу иТунес-а
Шта ће вам требати:
- Два УСБ кабла за повезивање вашег иПод-а и МП3 плејера са рачунаром
- Виндовс рачунар за рад са иТунес-ом
- иПод са којег желите да пренесете музику
- МП3 плејер на који желите да пренесете музику
Ево корака које морате да пратите да бисте пренели музику са иПод-а на МП3 плејер:
Ово је један од најдосаднијих процеса - једноставно зато што ћете морати да користите свој рачунар, а као што сви Аппле фанови знају, Аппле не жели да лако приступате подацима на његовим уређајима.
Корак 1 Повежите иПод са рачунаром
Прво повежите свој иПод са рачунаром помоћу УСБ кабла. Отворите иТунес. Преузмите иТунес за рачунар ако га немате. Сви ваши иПод подаци ће се сада учитати у ваш иТунес.
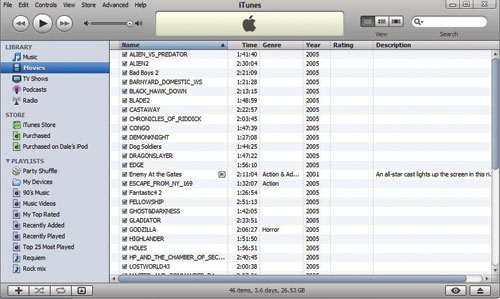
Корак 2 Омогућите режим диска.
Сада морате да омогућите режим диска да бисте могли да преносите са свог иПод-а на МП3 плејер. За ово ћете пронаћи назив свог иПод-а на левој страни иТунес-а. Кликните на ово. Следеће ћете видети одељак са опцијама. Да бисте омогућили режим диска, сада означите поље „ Омогући коришћење диска '“ у оквиру Опције . Кликните на дугме „ОК“ када се од вас затражи да потврдите подешавање.
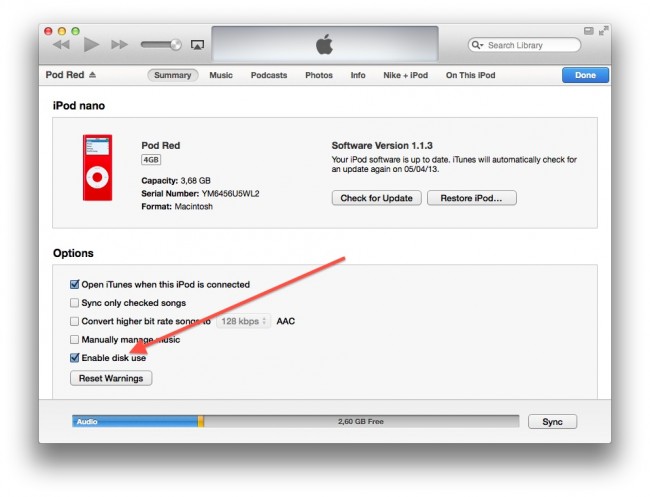
Корак 3 Отворите мени Алати
Након што затворите иТунес, поступите на следећи начин: Идите на Мој рачунар и пронађите икону испод Уређаји под називом "иПод Тоуцх". Двапут кликните на њега, а затим притисните „АЛТ“. Сада ће се Виндовс Екплорер појавити на екрану. Сада приступите менију „Алати“.
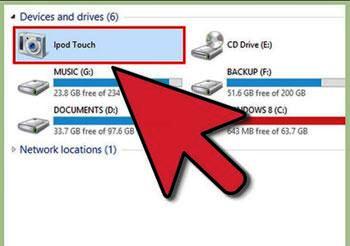
Корак 4 Прикажите скривене датотеке
Сада из "Опције фасцикле" и кликните на картицу "Приказ". Затим изаберите „Прикажи скривене датотеке, фасцикле и дискове“ и изаберите „Примени“ и затим кликните на „ОК“.
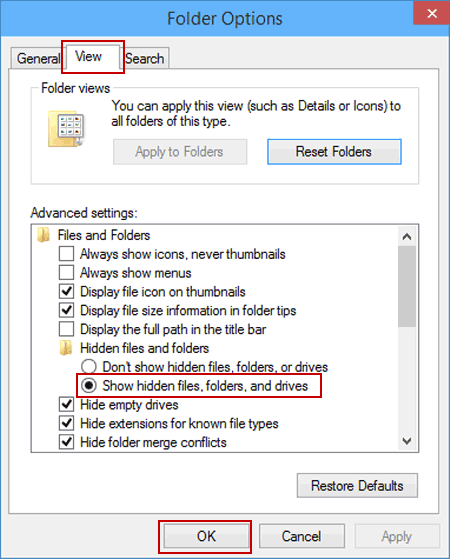
Корак 5 Копирајте и налепите музику
Ваша музичка колекција у иПод-у ће бити видљива на вашем рачунару. Видећете фасциклу 'иПод_цонтролс'. Отворите ово и копирајте музички фолдер. Сада налепите ову фасциклу где год желите да сачувате своју музику.
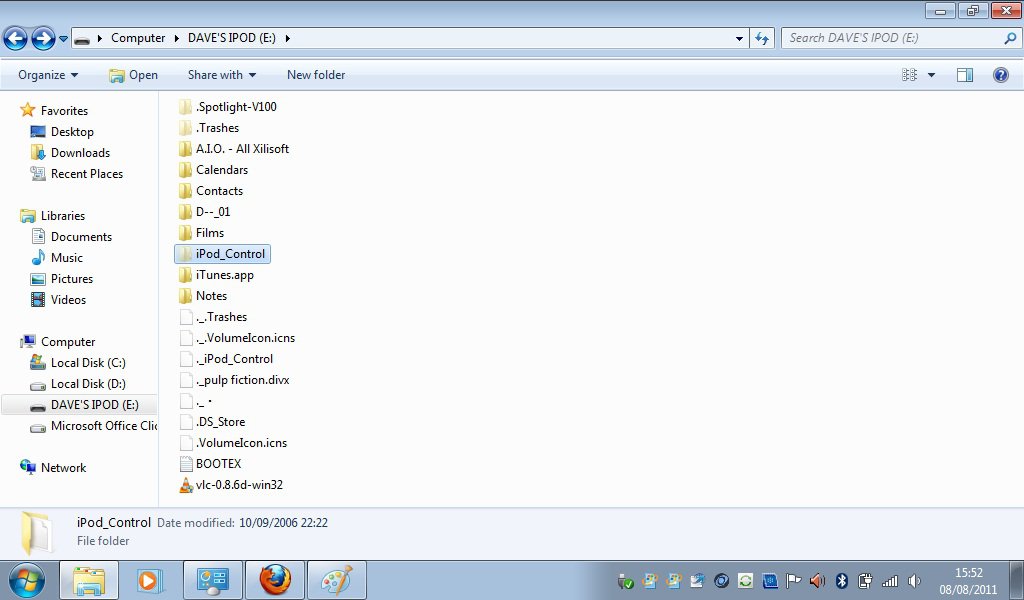
Корак 6 Искључите свој иПод
Искључите УСБ кабл да бисте уклонили свој иПод након што је фасцикла са музиком копирана на рачунар.

Корак 7 Повежите свој МП3 плејер са рачунаром и отворите га на рачунару
Повежите МП3 плејер са рачунаром и отворите софтверски програм који сте добили уз МП3 плејер на који желите да пренесете музику. Кликните и превуците фасциклу Музика у библиотеку програма МП3 плејера и сачекајте да програм заврши обраду додатка библиотеке. Може потрајати неколико минута јер ће програм морати да прикупи и прикаже метаподатке (тј. називе песама и извођаче) за сваку песму коју сте додали.

Корак 8 Синхронизујте музику
Пронађите дугме „Синхронизација“ у софтверу. Синхронизација ће ускоро бити завршена. Ваш трансфер са иПод-а на МП3 плејер је сада завршен.
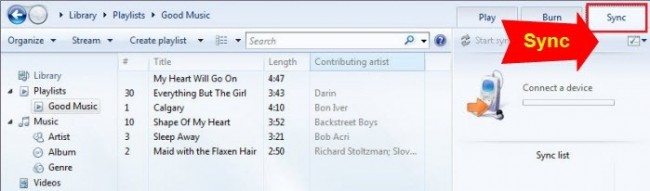
иПод Трансфер
- Пребаците на иПод
- Пренесите музику са рачунара на иПод
- Додајте музику на иПод Цлассиц
- Пренесите МП3 на иПод
- Пренесите музику са Мац-а на иПод
- Пренесите музику са иТунес-а на иПод Тоуцх/Нано/схуффле
- Ставите подкасте на иПод
- Пренесите музику са иПод Нано на рачунар
- Пренесите музику са иПод тоуцх-а на иТунес Мац
- Скините музику са иПод-а
- Пренесите музику са иПод-а на Мац
- Трансфер са иПод-а
- Пренесите музику са иПод Цлассиц-а на рачунар
- Пренесите музику са иПод Нано на иТунес
- Пренесите музику између Виндовс Медиа Плаиер-а и иПод-а
- Пренесите музику са иПод-а на флеш диск
- Пренесите музику која није купљена са иПод-а на иТунес
- Пренесите музику са Мац форматираног иПод-а на Виндовс
- Пренесите музику за иПод на други МП3 плејер
- Пренесите музику са иПод схуффле-а на иТунес
- Пренесите музику са иПод Цлассиц-а на иТунес
- Пренесите фотографије са иПод тоуцх-а на рачунар
- Ставите музику на иПод схуффле
- Пренесите фотографије са рачунара на иПод тоуцх
- Пренесите аудио књиге на иПод
- Додајте видео записе на иПод Нано
- Ставите музику на иПод
- Управљајте иПод-ом
- Избришите музику са иПод Цлассиц-а
- иПод се неће синхронизовати са иТунес-ом
- Избришите дуплиране песме на иПод/иПхоне/иПад-у
- Уредите листу песама на иПод-у
- Синхронизујте иПод са новим рачунаром
- 12 најбољих иПод трансфера - Под на иТунес или рачунар
- Избришите песме са иПод Нано-а
- Савети за добијање бесплатне музике за иПод Тоуцх/Нано/Схуффле





Даиси Раинес
уредник особља