Како ставити подцаст на иПод
27. април 2022. • Спремљено на: иПхоне решења за пренос података • Проверена решења
Подкасти су серије епизода које се аутоматски преузимају уз синхронизацију на рачунаре корисника или директно на иПод. Ове датотеке су ту у различитим форматима као што су аудио и видео записи или понекад ПДФ или еПуб. Дистрибутери подкаста одржавају читаву листу датотека подцаста на серверу и корисници могу да преузимају одатле уз аутоматску синхронизацију на свом уређају.
Понекад користи проблем са лицем у преносу преузетог подцаста са рачунара на иПод. иТунес омогућава корисницима да постављају подкастове на иПод, али је мало тежак процес ставити подцасте на иПод помоћу иТунес-а. Онда вам је потребан други начин да ставите подцасте на иПод. Овај чланак ће вам дати 5 најбољих начина за постављање подкаста на иПод са детаљним корацима.
Део 1. Најбољи начин за постављање подцаста на иПод
Др.Фоне - Пхоне Манагер омогућава корисницима иПод-а да лако ставе подцаст на иПод. Овај невероватан алат такође има много других функција које омогућавају корисницима да ставе музику, музичке видео записе, подкастове, контакте на иПод у неколико једноставних корака.
иТунес може поставити подкастове и на иПод, иПад и иПхоне, али је тешко.
Са Др.Фоне - Пхоне Манагер-ом, нико се неће суочити са проблемом у додавању подцаста на иОС уређаје, није важно који иОС уређај користите. Такође подржава андроид уређаје тако да корисници Андроида могу да одржавају своје датотеке.

Др.Фоне - Менаџер телефона (иОС)
Аппле никада не жели да знате: ефикасан начин за постављање подкаста на иПод
- Лако поставља подцасте на иПод у неколико једноставних корака.
- Лако поставља подкасте и на иПхоне и иПад.
- Омогућава корисницима да додају или бришу музичке датотеке са свих иОС уређаја.
- Управља контактима, музиком, видео записима, апликацијама и било којом другом врстом датотека иОС уређаја.
- Омогућава вам да поново изградите иТунес библиотеку.
- Повезује Андроид уређаје са њим за пренос музике између иТунес-а и Андроид-а
- Аутоматски проналази и брише дупликате и аутоматски поправља ИД3 информације музичких датотека.
- Потпуно компатибилан са најновијом верзијом иОС-а.
Сада следите једноставне кораке у наставку да бисте ставили подцаст на иПод тоуцх:
Корак 1. И Др.Фоне – Менаџер телефона за Мац и Др.Фоне – Менаџер телефона за Вин доступни на веб локацији, потребно је да преузмете савршену верзију софтвера у складу са вашим рачунаром. Када се инсталира, покрените га да бисте отворили почетни екран софтвера.

Корак 2. Сада повежите иПод са рачунаром помоћу кабла вашег иПод-а и пустите да га овај алат открије. Када се открије, можете га видети на следећем екрану.

Корак 3. Сада да бисте поставили подцасте на иПод, кликните на картицу Музика и изаберите Подцаст са леве стране када се подкасти учитају, кликните на дугме Додај на врху и изаберите "+Додај" датотеку на овој картици.
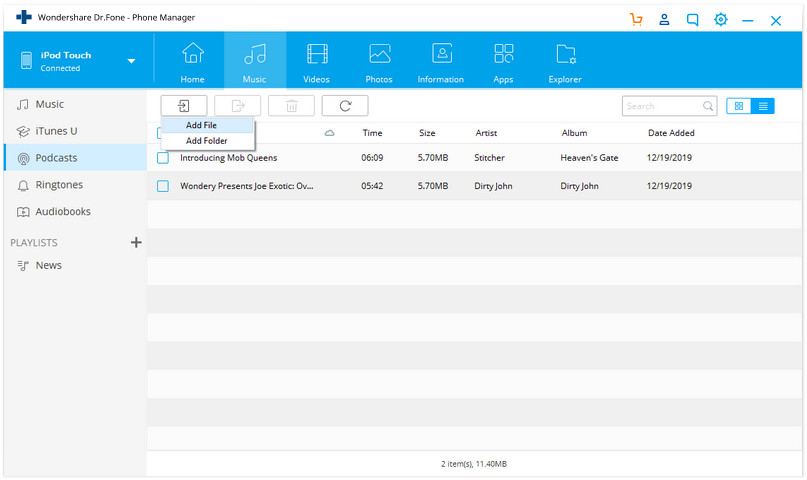
Корак 4. Сада пронађите подкасте доступне на вашем рачунару и кликните на Отвори. Др.Фоне - Менаџер телефона ће аутоматски додати подкасте на иПод сада. Ако формат подцаста није у подржаном формату иПод-а, прво ће се конвертовати у подржани формат. Само треба да кликнете на дугме да након што кликнете на дугме Отвори, оно ће се аутоматски претворити и додати на иПод.
Део 2. Аутоматско синхронизовање подкаста са иПод-ом
иТунес вам омогућава да аутоматски ставите подцасте на иПод користећи сам иТунес. Овај начин је начин синхронизације и омогућава вам да аутоматски додајете подкастове на иПод користећи начин синхронизације. Пратите доњи начин да синхронизујете подцасте на иПод-у.
Корак 1. Потребна вам је најновија верзија иТунес-а инсталирана на вашем рачунару ако већ немате, онда је можете преузети са Аппле-овог званичног веб-сајта. Инсталирајте и покрените иТунес. Након покретања иТунес-а повежите иПод са рачунаром и сачекајте да га откријете у иТунес-у. Кликните на икону уређаја након откривања
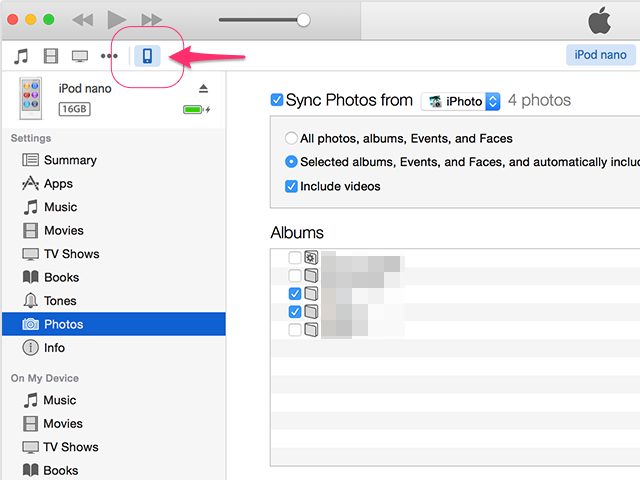
Корак 2. Сада изаберите подкастове са леве стране иТунес корисничког интерфејса да бисте ставили подкасте на иПод.
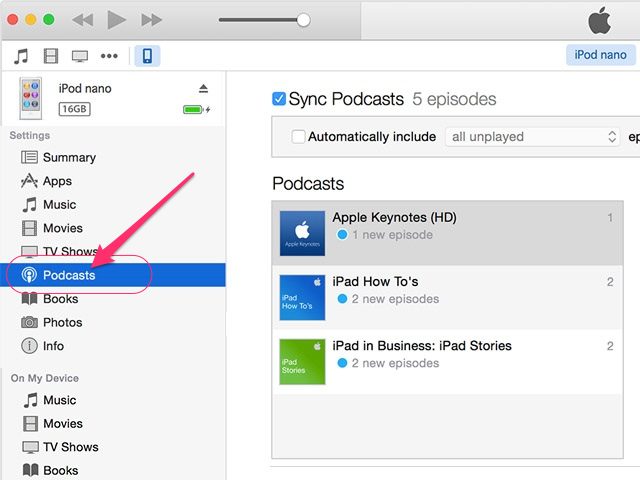
Корак 3. Сада морате да означите опцију „Синхронизуј подцасте“ и кликнете на дугме Примени на доњој страни иТунес интерфејса. Сада ће се подкасти лако додати на ваш иПод.
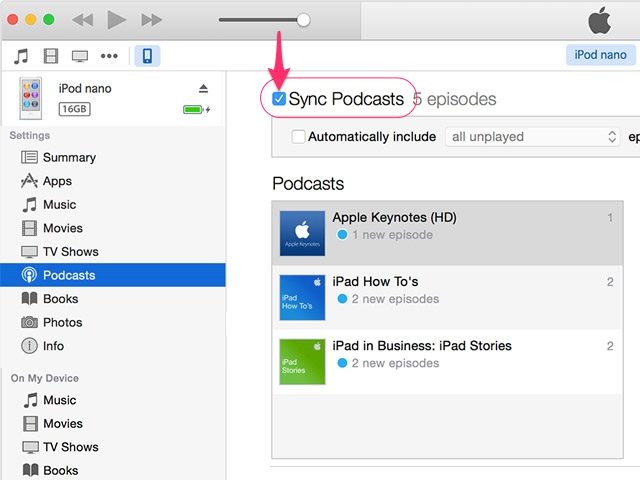
Корак 4. Након што сте све урадили савршено, кликните на дугме за избацивање у иТунес интерфејсу као на слици испод да бисте безбедно уклонили из прозора.
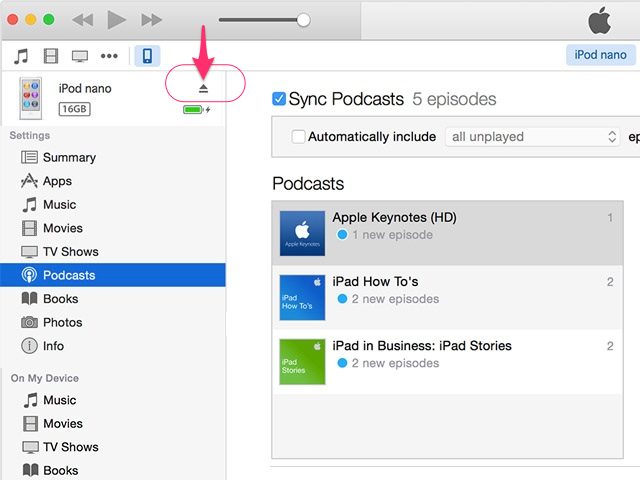
Део 3. Синхронизација подкаста са иПод-ом помоћу аутоматског попуњавања
иТунес може да се синхронизује на три начина. Прво, један - начин синхронизације са иТунес библиотеком; други - ручно управљање музиком и видео записима; трећи - коришћењем аутоматског попуњавања. Показаћемо вам водич како да додате подкаст на иПод користећи опцију аутоматског попуњавања.
Корак 1. Преузмите и инсталирајте иТунес на свој рачунар. Покрените и повежите иПод помоћу његовог кабла и кликните на икону вашег иПод-а. Када кликнете на икону у одељку резимеа, уверите се да је потврђена опција „Ручно управљање музиком и видео записима“.
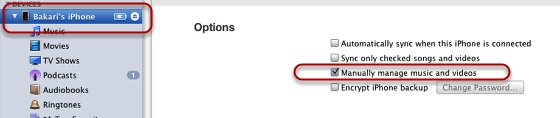
Корак 2. Сада са стране, потребно је да кликнете на Подцастс да ставите подцаст на иПод са аутоматским попуњавањем. Кликните на поставку након одласка на подцасте. Сада кликните на опцију аутоматског попуњавања и примените. То је урађено.
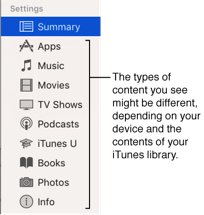
Део 4. Ручно синхронизовање подкаста на иПод
Корак 1. Повежите иПод са рачунаром и покрените најновију верзију иТунес-а на свом рачунару. Сада кликните на икону вашег иПод-а и идите на одељак Резиме. У резимеу померите се надоле и у области опција изаберите „Ручно управљање музиком и видео записима“ и кликните на дугме Примени.
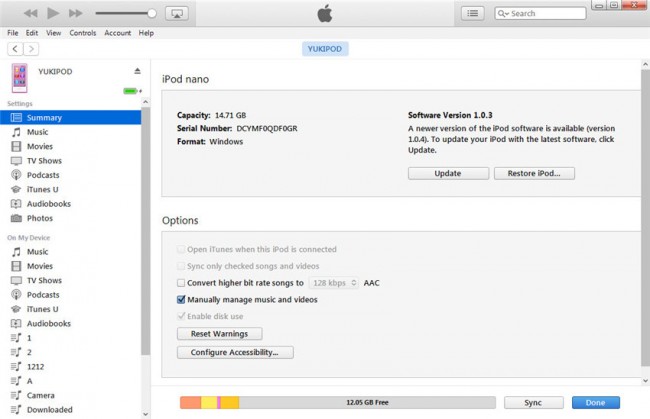
Корак 2. Сада кликните на Подцасте са леве стране под „На мом уређају“. Преусмериће вас на страницу иПод подцаста. Проверите опцију „Синхронизуј подцасте“. Сада ће га иТунес синхронизовати са подразумеване локације иТунес библиотеке. Након што изаберете опције, кликните на дугме Синхронизација на дну одељка подцаста.
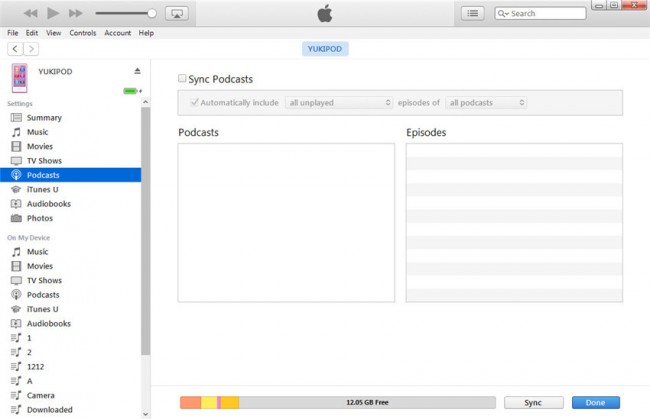
Део 5. Како ставити подцаст на иПод- Претплатите се на нови подкаст
иТунес вам пружа још један начин да ставите подцасте на иПод претплатом на нове подкастове из иТунес продавнице. У иТунес продавници, корисници могу да претражују нове епизоде које само треба да се претплате, а оне ће бити аутоматски преузете на ваш рачунар кад год буду изашле нове серије.
Корак 1. Покрените иТунес на рачунару и кликните на опцију иТунес продавница на врху екрана. У пољу за претрагу потражите подкаст на који желите да се претплатите и гледате на иПод-у, или можете да унесете подцасте у поље за претрагу и притиснете ентер. Затим кликните на категорију подцаста. Показаће вам све доступне категорије подцаста.
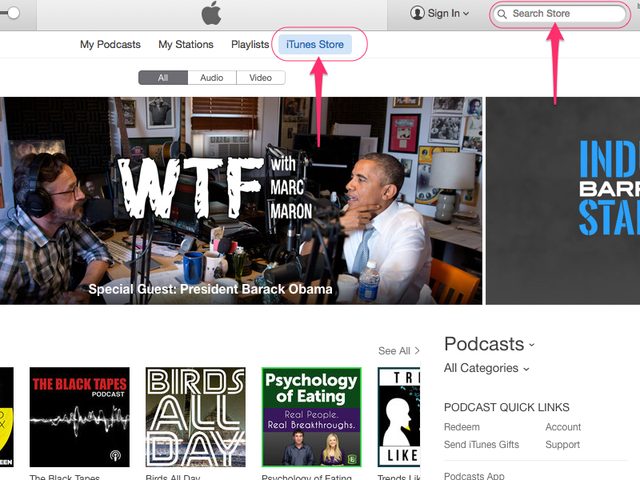
Корак 2. Сада изаберите категорију подцаста и претплатите се на свој омиљени подцаст канал.
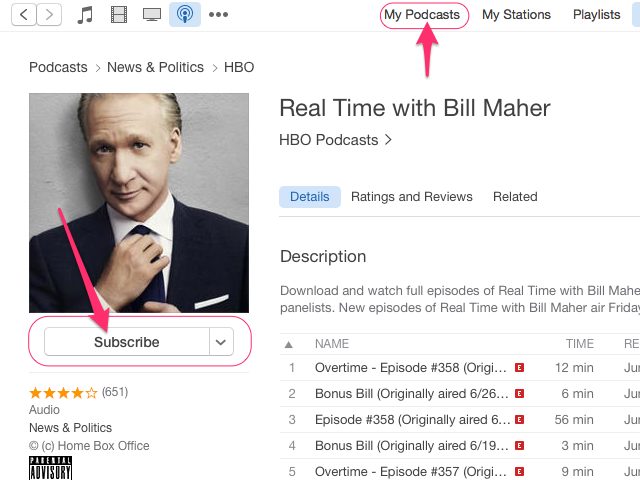
иПод Трансфер
- Пребаците на иПод
- Пренесите музику са рачунара на иПод
- Додајте музику на иПод Цлассиц
- Пренесите МП3 на иПод
- Пренесите музику са Мац-а на иПод
- Пренесите музику са иТунес-а на иПод Тоуцх/Нано/схуффле
- Ставите подкасте на иПод
- Пренесите музику са иПод Нано на рачунар
- Пренесите музику са иПод тоуцх-а на иТунес Мац
- Скините музику са иПод-а
- Пренесите музику са иПод-а на Мац
- Трансфер са иПод-а
- Пренесите музику са иПод Цлассиц-а на рачунар
- Пренесите музику са иПод Нано на иТунес
- Пренесите музику између Виндовс Медиа Плаиер-а и иПод-а
- Пренесите музику са иПод-а на флеш диск
- Пренесите музику која није купљена са иПод-а на иТунес
- Пренесите музику са Мац форматираног иПод-а на Виндовс
- Пренесите музику за иПод на други МП3 плејер
- Пренесите музику са иПод схуффле-а на иТунес
- Пренесите музику са иПод Цлассиц-а на иТунес
- Пренесите фотографије са иПод тоуцх-а на рачунар
- Ставите музику на иПод схуффле
- Пренесите фотографије са рачунара на иПод тоуцх
- Пренесите аудио књиге на иПод
- Додајте видео записе на иПод Нано
- Ставите музику на иПод
- Управљајте иПод-ом
- Избришите музику са иПод Цлассиц-а
- иПод се неће синхронизовати са иТунес-ом
- Избришите дуплиране песме на иПод/иПхоне/иПад-у
- Уредите листу песама на иПод-у
- Синхронизујте иПод са новим рачунаром
- 12 најбољих иПод трансфера - Под на иТунес или рачунар
- Избришите песме са иПод Нано-а
- Савети за добијање бесплатне музике за иПод Тоуцх/Нано/Схуффле





Селена Лее
главни уредник