Најбољи начини за лак пренос музике са иПод-а на Мац
27. април 2022. • Спремљено у: Резервне копије података између телефона и рачунара • Проверена решења
Ако желите да научите како да пренесете музику са иПод-а на Мац, онда би ово био последњи водич који ћете прочитати. Није важно коју верзију иПод-а имате, лако можете да преносите музику са иПод-а на Мац. Ово се може урадити коришћењем иТунес-а или било ког другог наменског алата. У овом водичу ћемо разговарати о различитим начинима преноса купљене, као и некупљене музике са иПод-а на Мац. Хајде да почнемо и научимо како да пренесемо музику са иПод-а на Мац.
Део 1: Пренесите музику са иПод-а на Мац користећи иТунес
Већина корисника користи помоћ иТунес-а за пренос музике са иПод-а на Мац. Пошто је то изворно решење које је развио Аппле, можете га користити за копирање музике са иПод-а на Мац и обрнуто. Иако иТунес није толико лак за употребу, можете пратити ова два приступа да научите како да пренесете музику са иПхоне-а на Мац.
1.1 Пренесите купљену музику са иПод-а на Мац
Ако сте купили музику на иПод-у преко иТунес-а или Аппле Мусиц продавнице, нећете се суочити са проблемом копирања музике са иПод-а на Мац. Све што треба да урадите је да следите ове кораке:
Корак 1. Повежите свој иПод на Мац и покрените ажурирану верзију иТунес-а.
Корак 2. Изаберите свој иПод са листе повезаних уређаја.
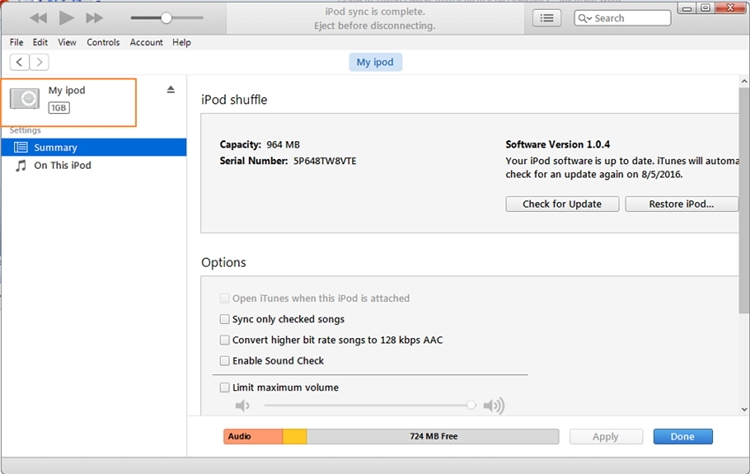
Корак 3. Идите на опције и изаберите Уређаји > Пренеси куповине са мог иПод-а.
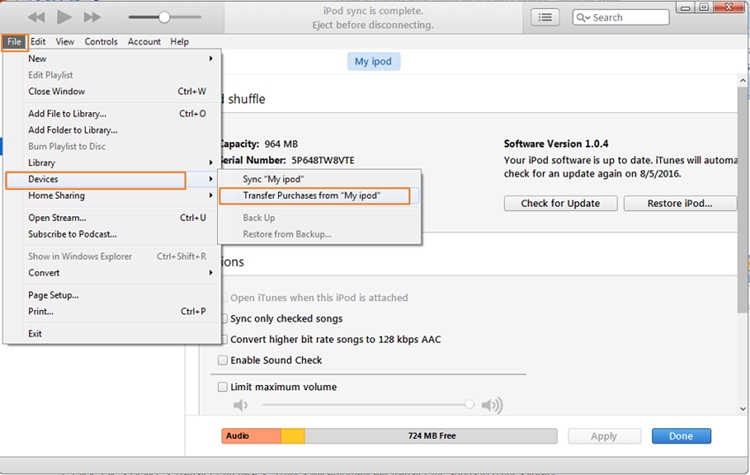
Ово ће аутоматски пренети купљену музику са иПод-а на Мац.
1.2 Пренесите музику која није купљена
Да бисте пренели музику са иПод-а на Мац која није купљена из аутентичног извора, можда ћете морати да препешачите још једну миљу. У идеалном случају, ова техника ће вам помоћи да ручно копирате музику са иПод-а на Мац.
Корак 1. Прво повежите свој иТунес на Мац и покрените иТунес. Изаберите свој иПод са листе уређаја и идите на његов резиме.
Корак 2. У његовим опцијама, означите „Омогући коришћење диска“ и примените промене.
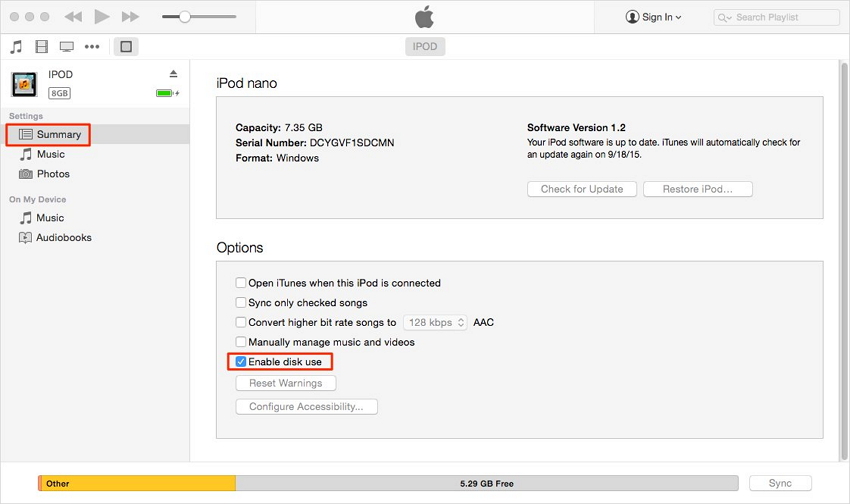
Корак 3. Покрените Мацинтосх ХД и изаберите повезани иПод. Такође можете користити претраживач треће стране за приступ иПод датотекама. Копирајте музичке датотеке и сачувајте их на било којој другој локацији.
Корак 4. Сада, да бисте пренели музику са иПод-а на Мац (преко иТунес-а), покрените иТунес и идите на опцију „Додај датотеке у библиотеку“ из његовог менија.
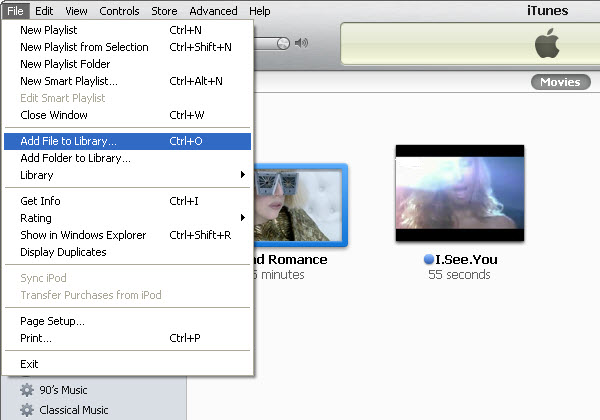
Корак 5. Идите на локацију на којој је ваша музика сачувана и учитајте је да бисте је додали у своју иТунес библиотеку.
Део 2: Пренесите музику са иПод-а на Мац без иТунес-а
Ако желите да копирате музику са иПод-а на Мац без муке око коришћења иТунес-а, покушајте са Др.Фоне - Пхоне Манагер-ом (иОС) . Овај алат лак за употребу ће вам омогућити да управљате подацима вашег иПод-а без коришћења иТунес-а. Можете да преносите датотеке између свог рачунара и иПод-а, било ког другог паметног телефона и иПод-а, или чак иТунес-а и иПод-а. Компатибилан са сваком водећим иПод генерацијом, може обновити вашу целу иТунес библиотеку или може селективно преносити музику са иПод-а на Мац.

Др.Фоне - Менаџер телефона (иОС)
Пренесите иПхоне/иПад/иПод музику на Мац без иТунес-а
- Пренесите, управљајте, извезите/увезите своју музику, фотографије, видео записе, контакте, СМС, апликације итд.
- Направите резервну копију ваше музике, фотографија, видео записа, контаката, СМС-а, апликација итд. на рачунар и лако их вратите.
- Пренесите музику, фотографије, видео записе, контакте, поруке итд. са једног паметног телефона на други.
- Пренесите медијске датотеке између иОС уређаја и иТунес-а.
- Потпуно компатибилан са свим иПхоне, иПад и иПод тоуцх моделима.
2.1 Пренесите музику са иПод-а на иТунес
Ако желите да копирате сву музику са иПод-а на иТунес одједном користећи Др.Фоне - Пхоне Манагер (иОС), следите ове кораке:
Корак 1. Покрените Др.Фоне комплет алата и посетите одељак „Менаџер телефона“. Такође, повежите свој иПод на Мац и дозволите да се аутоматски открије.
Корак 2. На почетној страници можете видети различите опције. Само кликните на „Трансфер Девице Медиа то иТунес“ да бисте копирали музику са иПод-а на Мац (преко иТунес-а).

Корак 3. Ово ће генерисати следећу искачућу поруку. Само кликните на дугме „Старт“ да бисте покренули процес.
Корак 4. Апликација ће скенирати ваш иОС уређај и обавестити вас о врсти медијских датотека које можете да пренесете. Направите свој избор и кликните на дугме „Копирај у иТунес“ да бисте своју музику директно пребацили у иТунес библиотеку.
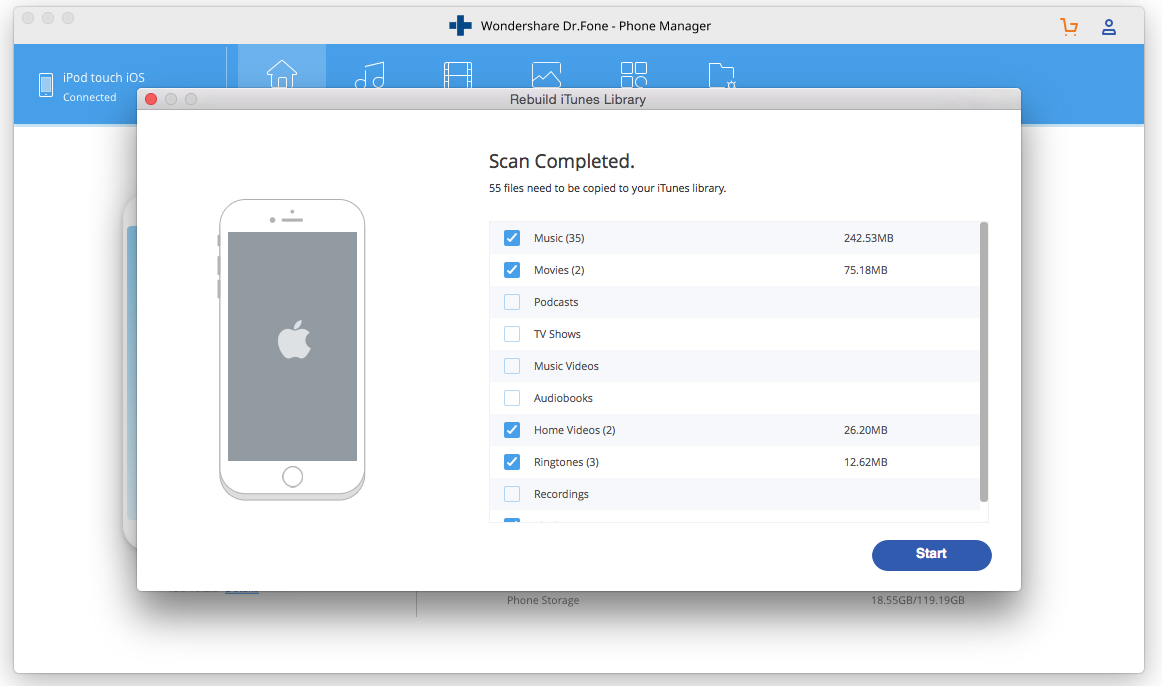
2.2 Пренесите селективну музику са иПод-а на Мац
Пошто је Др.Фоне - Пхоне Манагер (иОС) комплетан менаџер уређаја, може се користити за копирање музике са иПод-а на Мац и обрнуто. Да бисте научили како да селективно преносите музику са иПод-а на Мац, следите ове кораке:
Корак 1. Покрените Др.Фоне - Пхоне Манагер (иОС) и повежите свој иПод на њега. Када се детектује, интерфејс ће обезбедити свој снимак.

Корак 2. Сада идите на картицу Музика. Ово ће приказати све музичке датотеке које су ускладиштене на вашем иПод-у. Можете да прелазите између различитих категорија (као што су песме, подкасти, аудио књиге) са леве табле.
Корак 3. Изаберите песме које желите да преместите и кликните на икону за извоз на траци са алаткама. Такође можете да кликнете десним тастером миша на интерфејс и изаберете опцију „Извези на Мац“.
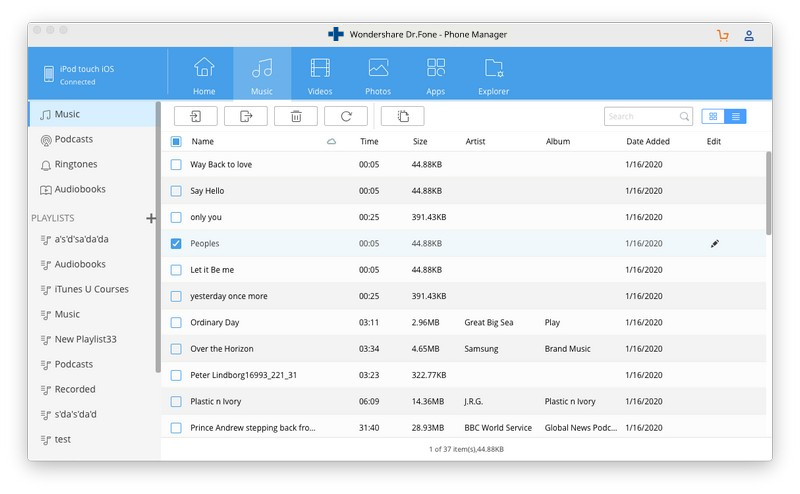
Корак 4. Ово ће отворити претраживач где можете да изаберете локацију за чување изабране музике. Само кликните на дугме „Сачувај“ и дозволите апликацији да аутоматски премести музику са иПод-а на Мац.

Део 3: Савети за управљање иПод музиком на Мац-у
Да бисте управљали музиком на свом иПод-у, можете једноставно применити следеће савете:
1. Лако додајте или избришите своју музику
Уз помоћ Др.Фоне - Пхоне Манагер-а (иОС), можете управљати својом музиком на иПод-у на једном месту. Да бисте избрисали нумере, једноставно их изаберите и кликните на икону за брисање (отпад) на траци са алаткама. Ако желите, такође можете додати музику на иПод са Мац-а. Само кликните на икону увоза > Додај. Пронађите музичке датотеке и учитајте их на свој иПод.
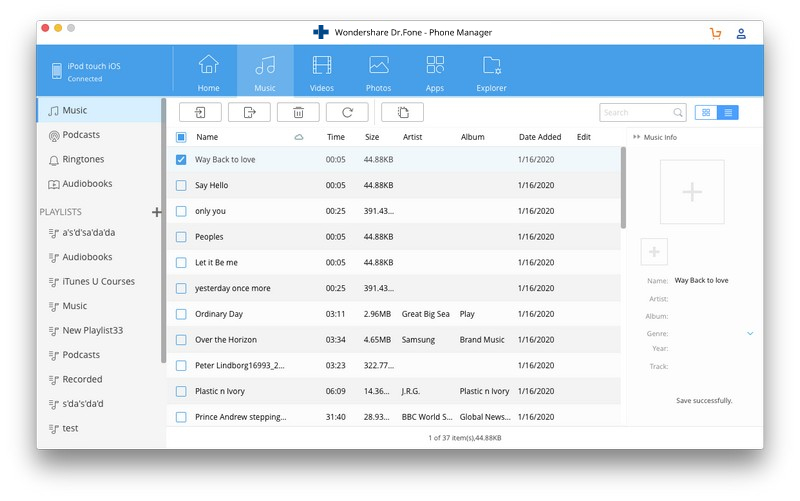
2. Поправите иТунес грешке тако што ћете га ажурирати
Многи корисници не могу да премештају музику са иПод-а на Мац преко иТунес-а јер се њихов иОС уређај суочава са проблемима компатибилности са иТунес-ом. Да бисте то избегли, можете ажурирати иТунес тако што ћете посетити његов мени и изабрати опцију „Провери ажурирања“. Аутоматски ће проверити да ли има најновије доступне исправке за иТунес.
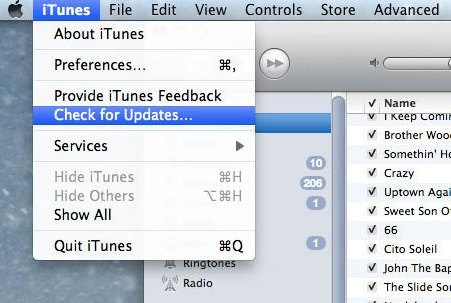
3. Синхронизујте свој иПод са иТунес-ом
Ако желите да своје иПод податке синхронизујете са вашим Мац рачунаром, можете следити овај предлог. Након што га повежете са иТунес-ом, идите на картицу Музика и укључите опцију „Синхронизуј музику“. На овај начин такође можете пренети своје омиљене песме са иТунес-а на иПод.
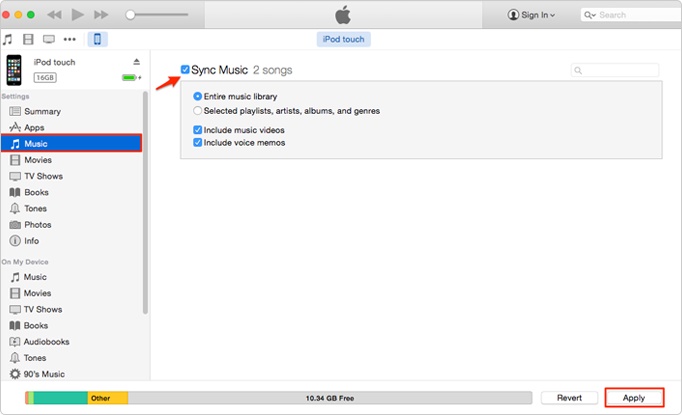
Сигурни смо да након што пратите овај водич, можете научити како лако преносити музику са иПод-а на Мац. Препоручујемо да користите помоћ Др.Фоне - Пхоне Манагер-а (иОС) да директно копирате музику са иПод-а на Мац (или обрнуто). То је комплетан иОС менаџер уређаја и такође ради са свим водећим иПод моделима. Преузмите га одмах на свој Мац и увек одржавајте своју музику организованом.
иПод Трансфер
- Пребаците на иПод
- Пренесите музику са рачунара на иПод
- Додајте музику на иПод Цлассиц
- Пренесите МП3 на иПод
- Пренесите музику са Мац-а на иПод
- Пренесите музику са иТунес-а на иПод Тоуцх/Нано/схуффле
- Ставите подкасте на иПод
- Пренесите музику са иПод Нано на рачунар
- Пренесите музику са иПод тоуцх-а на иТунес Мац
- Скините музику са иПод-а
- Пренесите музику са иПод-а на Мац
- Трансфер са иПод-а
- Пренесите музику са иПод Цлассиц-а на рачунар
- Пренесите музику са иПод Нано на иТунес
- Пренесите музику између Виндовс Медиа Плаиер-а и иПод-а
- Пренесите музику са иПод-а на флеш диск
- Пренесите музику која није купљена са иПод-а на иТунес
- Пренесите музику са Мац форматираног иПод-а на Виндовс
- Пренесите музику за иПод на други МП3 плејер
- Пренесите музику са иПод схуффле-а на иТунес
- Пренесите музику са иПод Цлассиц-а на иТунес
- Пренесите фотографије са иПод тоуцх-а на рачунар
- Ставите музику на иПод схуффле
- Пренесите фотографије са рачунара на иПод тоуцх
- Пренесите аудио књиге на иПод
- Додајте видео записе на иПод Нано
- Ставите музику на иПод
- Управљајте иПод-ом
- Избришите музику са иПод Цлассиц-а
- иПод се неће синхронизовати са иТунес-ом
- Избришите дуплиране песме на иПод/иПхоне/иПад-у
- Уредите листу песама на иПод-у
- Синхронизујте иПод са новим рачунаром
- 12 најбољих иПод трансфера - Под на иТунес или рачунар
- Избришите песме са иПод Нано-а
- Савети за добијање бесплатне музике за иПод Тоуцх/Нано/Схуффле






Јамес Давис
уредник особља