Hur man går in i och använder Samsungs återställningsläge
I den här artikeln kommer du att lära dig vad som är Samsungs återställningsläge, hur du går in i och avslutar återställningsläget, samt ett smart verktyg för att rädda data i Samsung återställningsläge.
7 mars 2022 • Arkiverat till: Tips för olika Android-modeller • Beprövade lösningar
Under de senaste decennierna, tillsammans med många andra kända tekniska utrustningsmärken, har Samsung utvecklats till att vara en av de mest pålitliga och värdefulla smartphones. Samsung är på väg att bli ett känt namn för användare, och många människor är oerhört nöjda med att en Samsung-smarttelefon förser dem med nästan alla fantastiska funktioner som en riktig smartphone borde ha.
Det är dock något speciellt med Samsungs smartphones som flera kunder kan bli förvånade över. En stor mängd otroliga alternativ som ingår i Samsung är designade för att döljas, djupt från ytan så att bara en riktig ivrig fan kan upptäcka.
I den här artikeln kommer du att erbjudas en mycket detaljerad och korrekt beskrivning av 1 speciell funktion som kan låta konstigt för användare: Samsung Recovery Mode.
- 1. Vad är Samsungs återställningsläge
- 2. Hur man går in i Samsungs återställningsläge
- 3. Hur man använder Samsung Recovery Mode för att återställa data från trasiga telefoner
- 4. Hur man tar sig ur Samsungs återställningsläge
Del 1: Samsung återställningsläge - ett dolt men mångsidigt alternativ
Så vad är Samsung Recovery Mode och vad det används för? Samsung Recovery Mode är faktiskt en av Samsungs menyer. Det enda som skiljer sig är att den här menyn inte visas. Och bortom din fantasi stoltserar denna meny med underbara funktioner som du verkligen kommer att bli förvånad över.
I listan nedan kommer du att se många situationer som kräver närvaron av Samsung Recovery Mode.
· Din Samsung fungerar inte. Det är antingen påverkat av ett virus eller någon trasig skadlig programvara. Samsung Recovery Mode ger dig en hand att rensa dem alla.
· Du måste formatera hela ditt system eller partition.
· Du kommer att kunna installera helt nya, effektiva ROM-skivor för att förbättra prestandan hos din smartphone med hjälp av Samsung Recovery Mode.
Allt som allt, oavsett om du stöter på ett irriterande problem med din smartphone eller om du vill radera data utan att skada, är Samsung Recovery Mode det bästa valet för dig.
Obs: kom ihåg att säkerhetskopiera Samsung-telefonen innan du startar den i Samsung Recovery Mode.
Del 2: Hur man går in i Samsungs återställningsläge
· Steg 1: Det allra första steget du måste ta innan du startar din Samsung till återställningsläge är att stänga av den helt för att undvika eventuell skada.
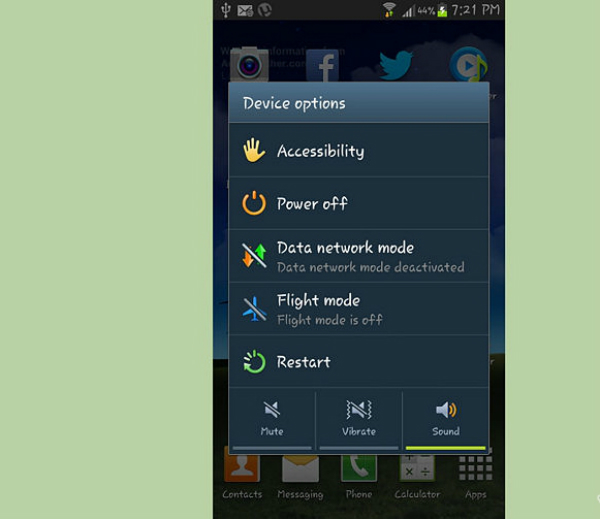
· Steg 2: Tryck och håll samtidigt ned dessa knappar: Hem, Volym upp, Ström.
· Steg 3: Efter ett tag, om skärmen på din smartphone börjar flimra eller en rullgardinsmeny med blå ord på svart bakgrund visas, sluta trycka och hålla nere knapparna.
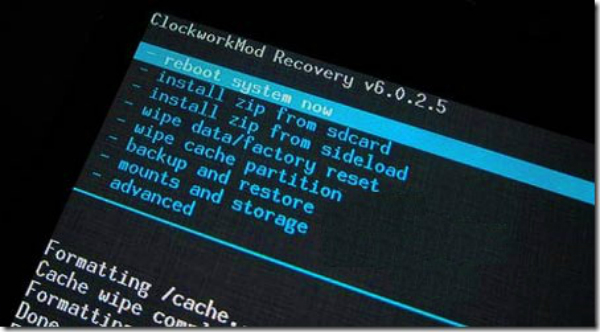
· Steg 4: Direkt efter att du släppt knapparna kommer du snart att föras till Samsungs återställningsläge. Den innehåller de första 3 raderna i rött och 4 rader i blått. Därför kommer du att kunna utföra vilken uppgift du vill för att utveckla effektiviteten hos din Samsung.
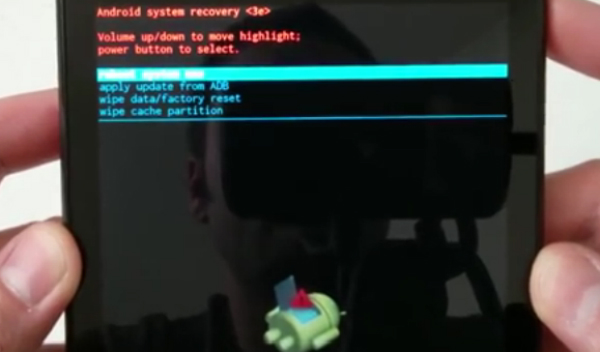
Del 3: Hur man använder Samsung Recovery Mode för att återställa data
En av de mest beundransvärda och praktiska funktionerna som Samsung Recovery Mode erbjuder är dess förmåga att återställa data såväl som information i din smartphone om den på något sätt är påverkad eller trasig. Men det räcker inte att Samsungs återställningsläge fungerar ensamt om du vill återställa dina data perfekt. Om du föredrar något mer professionellt och effektivt kommer vi att presentera en perfekt programvara som definitivt skulle leva upp till dina förväntningar.
Wondershare är ett välkänt varumärke inom IT-branschen. Det fokuserar främst på att förse kunder med mångsidig, effektiv och modern mjukvara som hjälper dem att återställa förlorad/raderad data . Under de senaste åren har Wondershare-företaget till och med släppt en mycket mer fantastisk app, som kan användas för mobila enheter som smartphones eller surfplattor.
Bland dem är Dr.Fone - Recover (Android) ett utmärkt val för dig om du för närvarande använder en Samsung och vill få tillbaka en del förlorad data. Nedan kommer vi att ge dig en detaljerad beskrivning om hur du använder denna fantastiska programvara i din Samsung.

Dr.Fone - Dataåterställning (Android)
Världens första återställningsprogram för Android-smarttelefoner och surfplattor.
- Återställ Android-data genom att skanna din Android-telefon och surfplatta direkt.
- Förhandsgranska och återställ selektivt vad du vill ha från din Android-telefon och surfplatta.
- Stöder olika filtyper, inklusive WhatsApp, meddelanden & kontakter & foton & videor & ljud & dokument.
- Stöder 6000+ Android-enhetsmodeller inklusive Samsung S-serien.
- För närvarande kan verktyget återställa raderade filer i återställningsläge endast om det är rotat eller tidigare än Android 8.0.
· Steg 1: Ladda ner Dr.Fone till din dator. Efter det, installera programmet och kör det. Bland alla funktioner, välj Återställ.

· Steg 2: Anslut sedan din Samsung till din dator. Detta kommer att ta några sekunder för datorn att upptäcka närvaron av din telefon. Då kommer du att kunna välja de filtyper du vill återställa från din Samsung-telefon.

· Steg 4: Efter felsökningsprocessen kommer du att flyttas till nästa skärm. Det finns två skanningslägen för att hitta de förlorade filerna på din telefon. När du har gjort ditt val, klicka på knappen Nästa för att låta programvaran skanna din enhet.

· Steg 5: Det kommer att ta ett tag att skanna all förlorad data i din smartphone. När en fil har hittats kommer den att visas på skärmen i form av en lista. Sätt bara en bock framför allt du vill återställa och klicka sedan på knappen Återställ. De återställda filerna sparas sedan på din dator.

Del 4: Hur man tar sig ur Samsungs återställningsläge
När du har gjort allt som behövs i Samsung Recovery Mode kommer du sannolikt att bli förvirrad över hur du tar dig ur det och återgår till normalt tillstånd. Följ bara dessa steg och din Samsung kommer att fungera normalt som någonsin tidigare.
· Steg 1: Innan du går ur Samsungs återställningsläge, kom ihåg att stänga av din smartphone, se till att det inte finns någon ström i enheten.
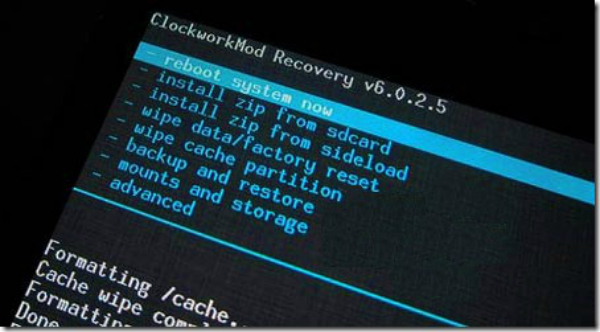
· Steg 4: Placera din hand på Volym ned-knappen, nu fungerar den som en knapp nedåt. Tryck på den för att rulla till radera data/fabriksåterställningsfältet. När du har flyttat till den, tryck på strömknappen för att välja fältet.
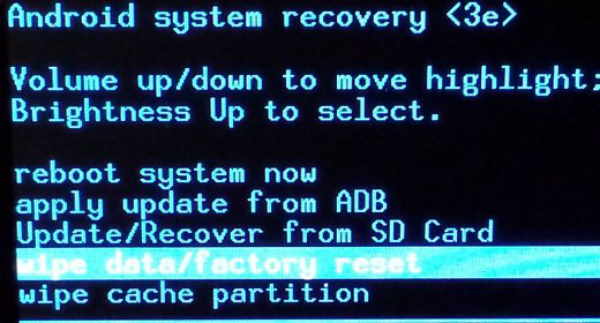
· Steg 5: Efter att ha gjort föregående uppgift, använd Volym ned-knappen igen för att gå till alternativet Ta bort all användardata. Tryck sedan på strömknappen igen för att göra ditt val.
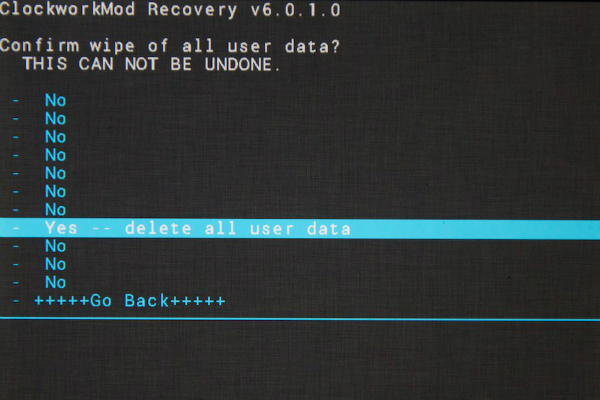
· Steg 6: När du har gjort den prestandan kommer skärmen på din Samsung att återställas. Efteråt kommer det att visas en helt ny skärm. Det första alternativet är Starta om systemet nu. Använd din volym ned-knapp för att bläddra till den och tryck sedan på strömknappen för att välja.
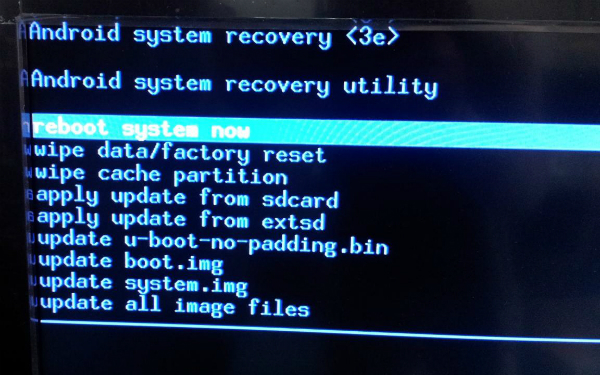
· Steg 7: När du har gjort alla föregående steg kommer din Samsung att återställas till sitt normala tillstånd och fungerar bra som vanligt.
Samsung återställning
- 1. Samsung Photo Recovery
- Samsung fotoåterställning
- Återställ raderade foton från Samsung Galaxy/Note
- Galaxy Core Photo Recovery
- Samsung S7 fotoåterställning
- 2. Återställning av Samsung meddelanden/kontakter
- Samsung telefonmeddelande återställning
- Samsung Kontaktåterställning
- Återställ meddelanden från Samsung Galaxy
- Återställ text från Galaxy S6
- Trasig Samsung-telefonåterställning
- Samsung S7 SMS-återställning
- Samsung S7 WhatsApp återställning
- 3. Samsung Data Recovery
- Samsung telefonåterställning
- Samsung Tablet Recovery
- Galaxy Data Recovery
- Samsung lösenordsåterställning
- Samsung återställningsläge
- Återställning av Samsung SD-kort
- Återställ från Samsungs internminne
- Återställ data från Samsung-enheter
- Samsungs programvara för dataåterställning
- Samsung återställningslösning
- Samsung återställningsverktyg
- Samsung S7 dataåterställning






James Davis
personalredaktör