Hur tar man bort webbhistorik på Android?
07 mars 2022 • Arkiverad till: Radera telefondata • Beprövade lösningar
Att rensa historik från vilken Android-telefon som helst kan tyckas vara en väldigt enkel uppgift. Men saker och ting kommer att bli väldigt irriterande om historien lämnas obemärkt och staplas upp. Detta beror på att en stor mängd webbläsardata kan försämra enhetens prestanda. Din enhet kan möta frekventa och störande problem eftersom webbhistorikdatan tar mycket utrymme på din Androids interna lagring. Dessutom anger uppgifter att hackare ofta använder dessa historikfiler för att invadera Android-enheter. Det är därför alltid säkert att fortsätta rensa din webbhistorik med täta intervaller. Även om detta är en mycket enkel process, kan folk ha frågor om hur man rensar historiken på Android och det är inget att oroa sig för.
Del 1: Hur rensar jag Chromes webbhistorik på Android?
I den här delen kommer vi att visa dig hur du tar bort historik på Android när du använder Google Chrome. Låt oss ta en titt på steg-för-steg-guiden för processen. Det är en mycket enkel process. Följ bara de enkla stegen nedan
• Steg 1 – öppna Google Chrome och gå till inställningsmenyn. Du hittar den längst upp till höger med tre prickar.
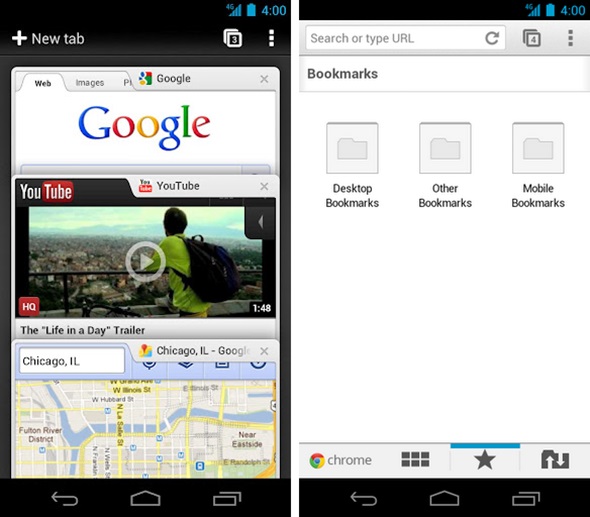
Nu kommer inställningsmenyn att dyka upp framför dig.
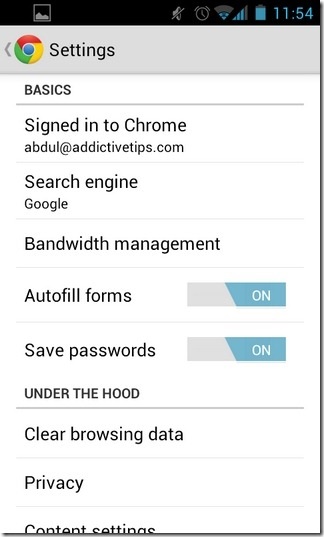
• Steg 2 – efter det, klicka på alternativet "historik" för att se din webbhistorik.
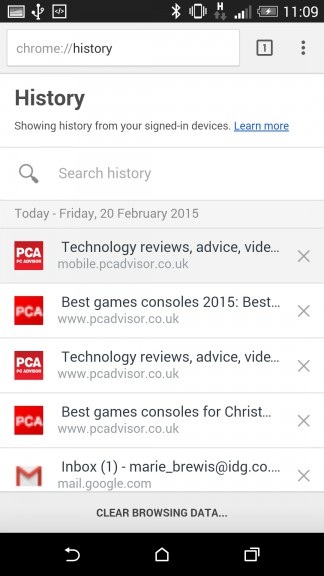
• Steg 3 – Nu kan du se all din webbhistorik på ett ställe. Kolla längst ned på sidan och du kan hitta "Rensa webbläsardata". Klicka på det här alternativet.
• Steg 4 – När du klickar på alternativet kan du se ett nytt fönster enligt följande
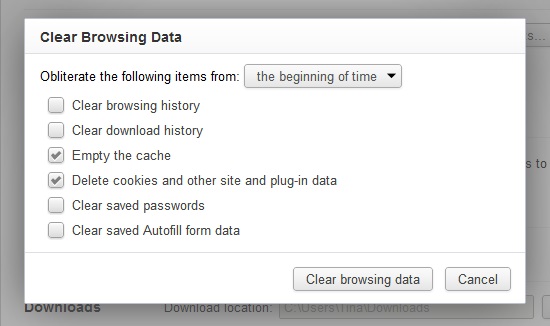
• Steg 5 - Från rullgardinsmenyn högst upp kan du välja hur länge du vill rensa historiken. De tillgängliga alternativen är senaste timmen, senaste dagen, senaste veckan, senaste 4 veckorna eller början av tiden. Om du vill radera data från början, välj det alternativet och klicka på "Rensa data".
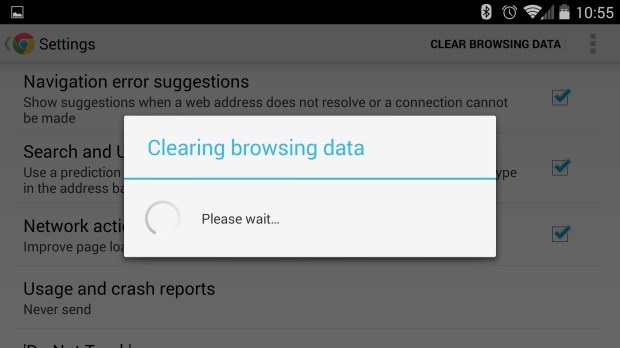
Nu kommer din data att raderas om ett tag. Detta är den enklaste processen för att ta bort all webbinformation från Google Chromes historik på Android.
Del 2: Hur rensar jag Firefox webbhistorik på Android?
Firefox är en av de mest populära webbläsarna för Android. Det finns flera användare som använder Firefox som daglig användning. I den här delen kommer vi att diskutera hur man rensar historiken på Android med Firefox.
Steg 1 - Öppna Firefox. Klicka sedan på de tre prickarna i det övre högra hörnet av appen.
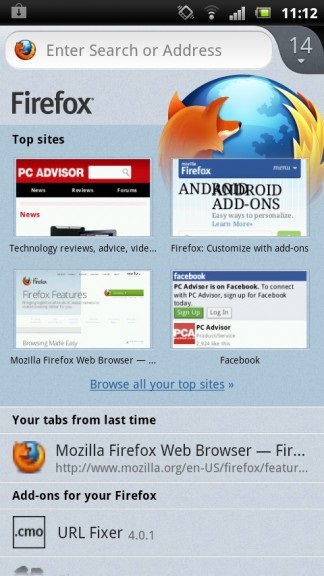
Steg 2 - Klicka nu på "inställningar". Du hittar skärmen nedan.
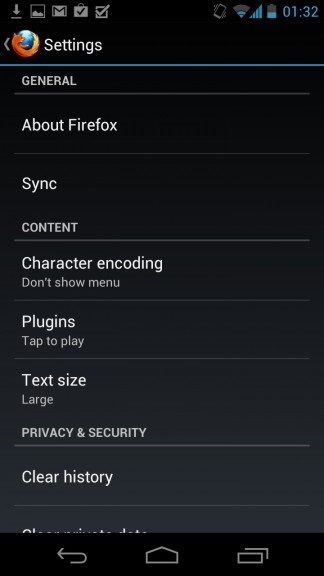
Steg 3 - Scrolla ner längst ned för att hitta alternativet "Rensa webbläsardata". Tryck på den.
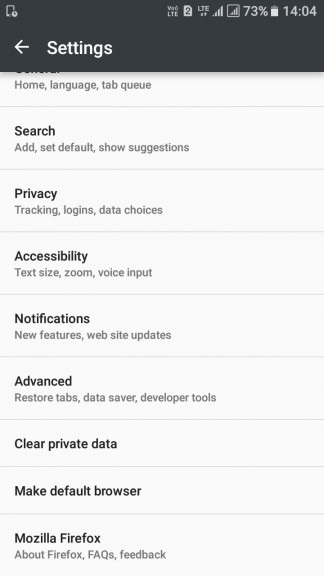
Steg 4 – Välj nu vad du vill rensa. Som standard är alla alternativ (öppna flikar, webbhistorik, sökhistorik, nedladdningar, formulärhistorik, cookies och aktiva inloggningar, cache, offlinewebbplatsdata, webbplatsinställningar, synkroniseringsflikar, sparade inloggningar).
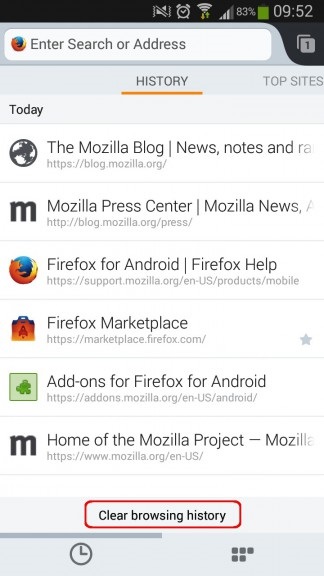
Steg 5 – Klicka nu på Rensa data och all historik kommer att raderas om ett tag. Du kommer också att bekräftas med ett meddelande som nedan.
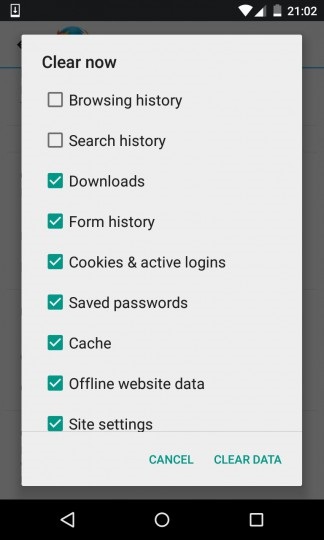
I den här webbläsaren kan användare inte radera historik efter tidslinje. Det enda tillgängliga alternativet är att radera all historik på en gång.
Del 3: Hur rensar jag sökresultat samtidigt?
Användarna kan också radera alla sökresultat och alla aktiviteter i bulk enligt deras önskemål. För detta behöver de bara följa stegen nedan.
Steg 1 - Först och främst, gå till Googles "Min aktivitet" -sida och logga in med ditt Google-id och lösenord
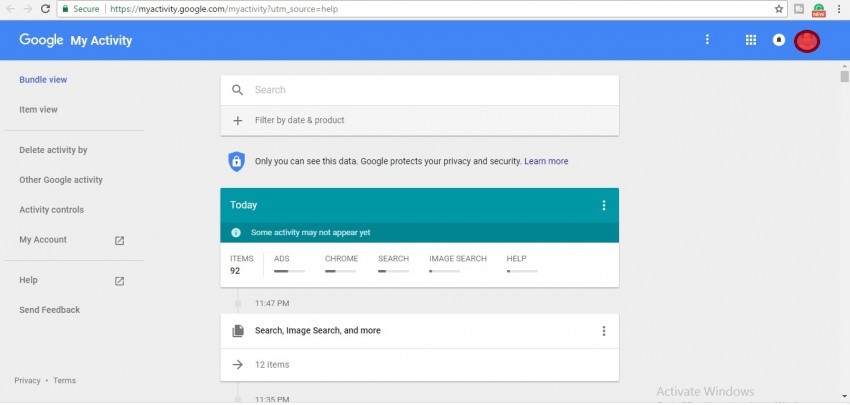
Steg 2 – Tryck nu på de tre punkterna i det övre högra hörnet för att avslöja alternativen.
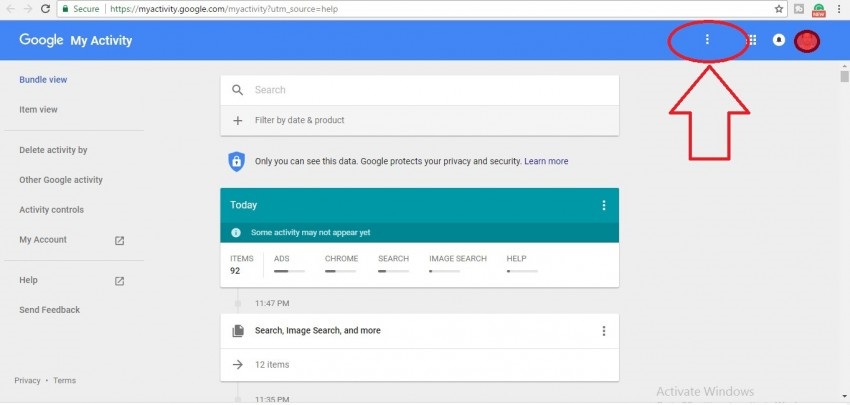
Steg 3 - Därefter väljer du "Ta bort aktivitet efter".
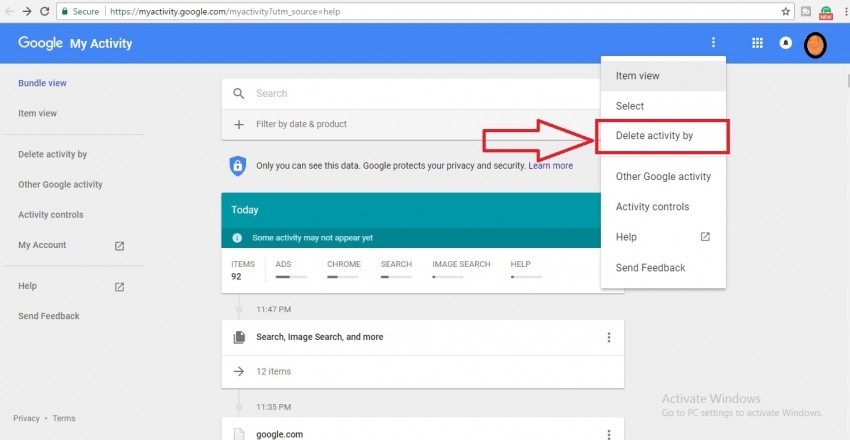
Steg 4 – Nu har du möjlighet att välja tidsram från Idag, igår, Senaste 7 dagarna, Senaste 30 dagarna eller hela tiden. Välj "All time" och tryck på "radera" alternativet.
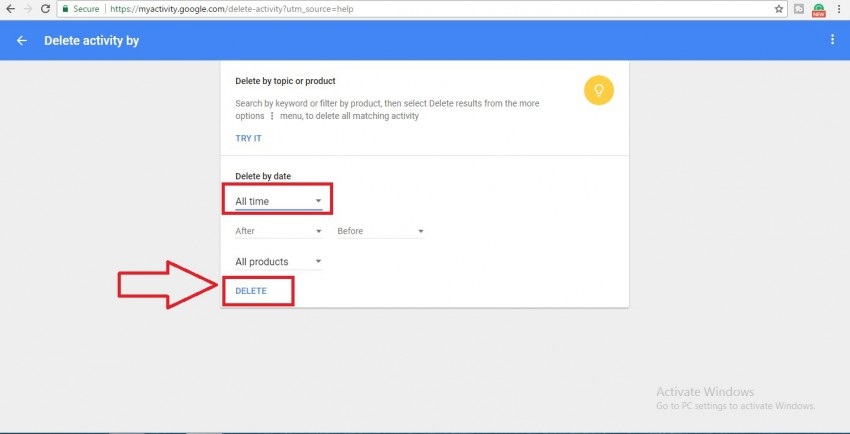
Efter detta kommer du att bli ombedd att bekräfta detta steg igen. Medan du bekräftar kommer alla dina aktiviteter att raderas inom ett ögonblick.
Detta är den enklaste processen att radera all historik från Android Google-konto med ett klick. Nu kommer vi att diskutera hur man raderar all data inklusive webbhistorik från enheten permanent utan några spår av någon data.
Del 4: Hur rensar jag historiken permanent på Android?
Att bara ta bort data eller använda fabriksåterställning hjälper inte att permanent torka Android. Data kan enkelt återställas med hjälp av återställningsprocessen och det har bevisats av Avast. Dr.Fone - Data Eraser säkerställer att din integritet är säkert skyddad genom att permanent rensa borttagna filer, rensa webbhistorik, cacheminne och skydda all din privata information.

Dr.Fone - Data Eraser
Radera allt helt på Android och skydda din integritet
- Enkel, genomklickningsprocess.
- Torka din Android helt och permanent.
- Radera foton, kontakter, meddelanden, samtalsloggar och all privat data.
- Stöder alla Android-enheter som finns på marknaden.
Följ de enkla stegen nedan för att permanent radera historiken på Android med Android Data Eraser
Steg 1 Installera Android Data Eraser på en dator
Först och främst, installera Android Data Eraser på din PC och öppna den. När följande fönster visas, klicka på "Data Eraser"

Steg 2 Anslut Android-enhet till PC och aktivera USB-felsökning
I det här steget ansluter du din Android-enhet till PC via en datakabel. Se till att bekräfta USB-felsökningen om du uppmanas. Din enhet kommer att kännas igen av Toolkit automatiskt.
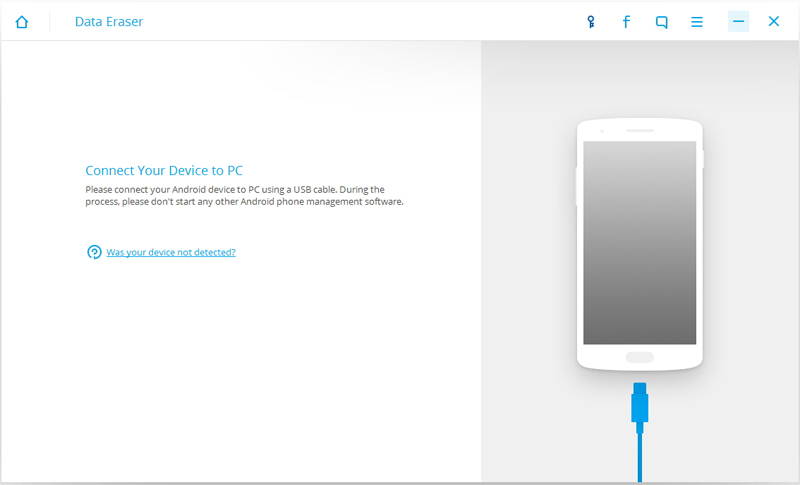
Steg 3 Välj raderingsalternativ –
Nu, när enheten är ansluten, kan du se alternativet "Radera all data". Denna verktygslåda kommer att be om din bekräftelse genom att ange ordet "ta bort" i den angivna rutan. Efter bekräftelse klickar du på "Radera nu" för att starta processen.
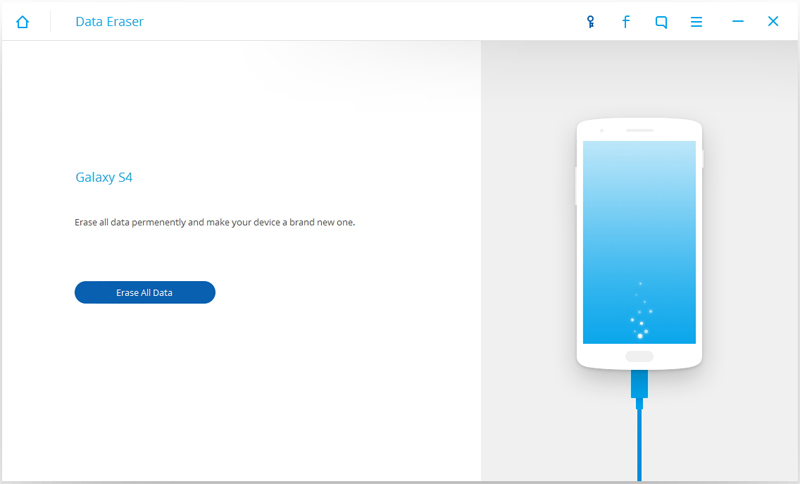
Steg 4 Börja radera din Android-enhet nu
Nu börjar raderingen av din enhet och du kan se framstegen i fönstret. Vänligen ha tålamod ett par minuter eftersom det kommer att vara klart snart.
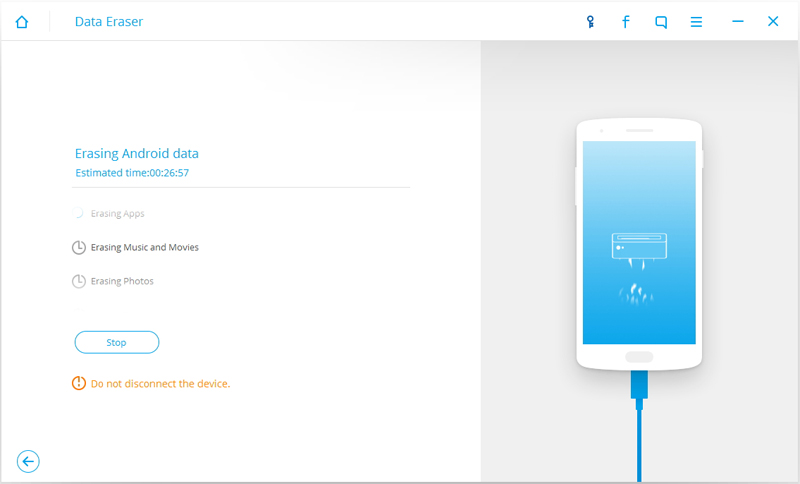
Steg 3 Slutligen, glöm inte att "fabriksåterställa" för att radera dina inställningar
Efter att raderingsprocessen är klar kommer du att bekräftas med ett meddelande. Verktygslådan kommer också att be om att utföra en fabriksåterställning. Detta är viktigt för att radera alla inställningar från enheten.
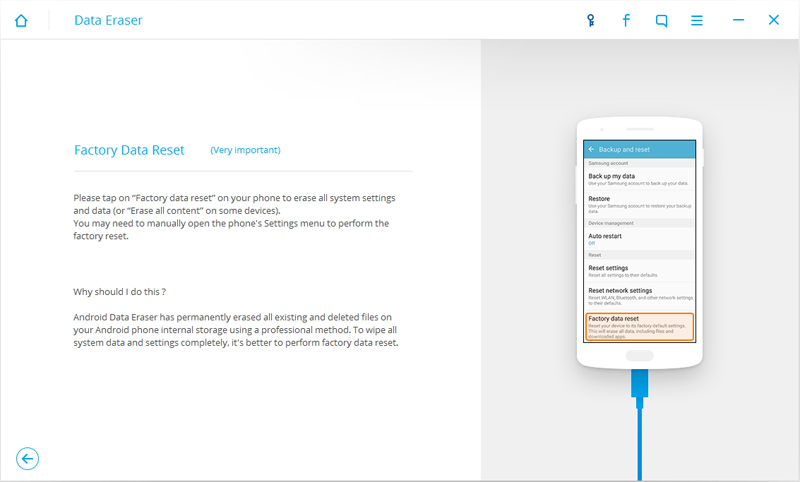
När fabriksåterställningen har slutförts, är din enhet helt raderad och du kommer att få meddelandet nedan från verktygssatsen.
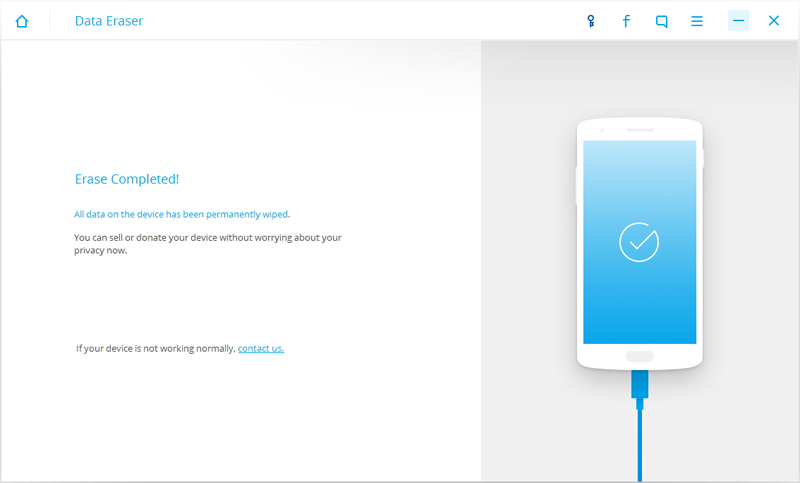
Efter att avtorkningen har slutförts är det mycket viktigt att starta om Android-enheten. Omstartsprocessen krävs för att även torka inställningsdata för att säkerställa att enheten är helt ren.
Så i den här artikeln diskuterade vi de bästa möjliga sätten att ta bort historik på Android. Stegen är enkla nog för alla att förstå och använda. Om du inte vet hur man rensar historiken på Android är detta ett måste för dig. Och som sagt tidigare, Android Data Eraser från Wondershare är den mest användarvänliga verktygslådan och kan användas av även de som inte har någon aning om hur man tar bort historik på Android. Hoppas detta hjälper dig att radera din webbhistorik då och då.
Radera telefon
- 1. Torka av iPhone
- 1.1 Torka permanent av iPhone
- 1.2 Torka av iPhone innan du säljer
- 1.3 Formatera iPhone
- 1.4 Torka av iPad innan du säljer
- 1.5 Fjärrtorka iPhone
- 2. Ta bort iPhone
- 2.1 Ta bort iPhone samtalshistorik
- 2.2 Ta bort iPhone-kalender
- 2.3 Ta bort iPhone-historik
- 2.4 Ta bort iPad-e-postmeddelanden
- 2.5 Ta bort iPhone-meddelanden permanent
- 2.6 Ta bort iPad-historik permanent
- 2.7 Ta bort iPhone Voicemail
- 2.8 Ta bort iPhone-kontakter
- 2.9 Ta bort iPhone-foton
- 2.10 Ta bort iMessages
- 2.11 Ta bort musik från iPhone
- 2.12 Ta bort iPhone-appar
- 2.13 Ta bort iPhone-bokmärken
- 2.14 Ta bort iPhone annan data
- 2.15 Ta bort iPhone-dokument och data
- 2.16 Ta bort filmer från iPad
- 3. Radera iPhone
- 3.1 Radera allt innehåll och inställningar
- 3.2 Radera iPad innan du säljer
- 3.3 Bästa programvaran för iPhone-dataradering
- 4. Rensa iPhone
- 4.3 Rensa iPod touch
- 4.4 Rensa cookies på iPhone
- 4.5 Rensa iPhone-cache
- 4.6 Topp iPhone rengöringsmedel
- 4.7 Frigör iPhone-lagring
- 4.8 Ta bort e-postkonton på iPhone
- 4.9 Snabba upp iPhone
- 5. Rensa/torka Android
- 5.1 Rensa Android-cache
- 5.2 Torka cachepartition
- 5.3 Ta bort Android-foton
- 5.4 Rensa Android innan du säljer
- 5.5 Torka av Samsung
- 5.6 Fjärrtorka Android
- 5.7 Top Android Boosters
- 5.8 Top Android Cleaners
- 5.9 Ta bort Android-historik
- 5.10 Ta bort Android-textmeddelanden
- 5.11 Bästa Android-rengöringsappar






Alice MJ
personalredaktör