4 lösningar för att ta bort kontakter från iPhone individuellt och i bulk
07 mars 2022 • Arkiverad till: Radera telefondata • Beprövade lösningar
iPhone är lätt en av de bästa smartphones av denna era och många människor väljer iPhone för säkerheten, användarvänligheten, allierade tjänster etc som den erbjuder. iPhones är till och med stoltserade för sitt utseende, känsla och design. Men det finns en hake. Användare som är nya på iOS och iPhones kan ha svårt att hitta rätt metod för att utföra vissa operationer som enkelt kan göras i Android. En sådan operation är att ta bort kontakter från iPhone, vilket kan göras med några få tryck i fallet med Android OS.
Eftersom behovet av att radera iPhone-kontakter uppstår ofta, kan man förvänta sig att det är ganska enkelt att ta bort en iPhone-kontakt. Men bara efter några få tryck kan man se alternativet radera kontakter iPhone. Också konstigt nog tillåter iPhone inte valet av flera kontakter för radering på en gång. Användare skulle behöva välja varje onödig kontakt och radera dem en efter en vilket gör raderingsprocessen ganska lång och besvärlig. Att veta hur man tar bort kontakter på iPhone kommer därför att hjälpa dig att spara tid.
Låt oss nu lära oss lösningarna för att ta bort kontakter iPhone.
Del 1: Hur tar man bort kontakter från iPhone individuellt?
I det här avsnittet kommer vi att lära oss hur du tar bort kontakter från iPhone en efter en.
Steg 1 : Öppna kontaktappen
Klicka först på ikonen Kontakter längst ned på iPhone-skärmen för att öppna appen Kontakter. Alternativt kan den öppnas genom att välja ikonen för adressbokstyp i appsektionen.
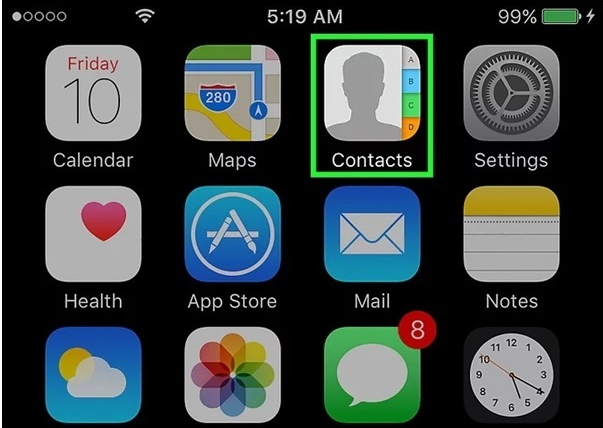
Steg 2: välj kontakten
Sök nu efter kontakten som ska raderas med hjälp av sökfältet i sökresultatet, tryck på kontakten för att öppna deras kort.
Steg 3: tryck på Redigera alternativ
När kontakten är vald, tryck på "Redigera" i det övre vänstra hörnet av kontaktkortet. Detta gör att du kan utföra ändringar på kontaktkortet.
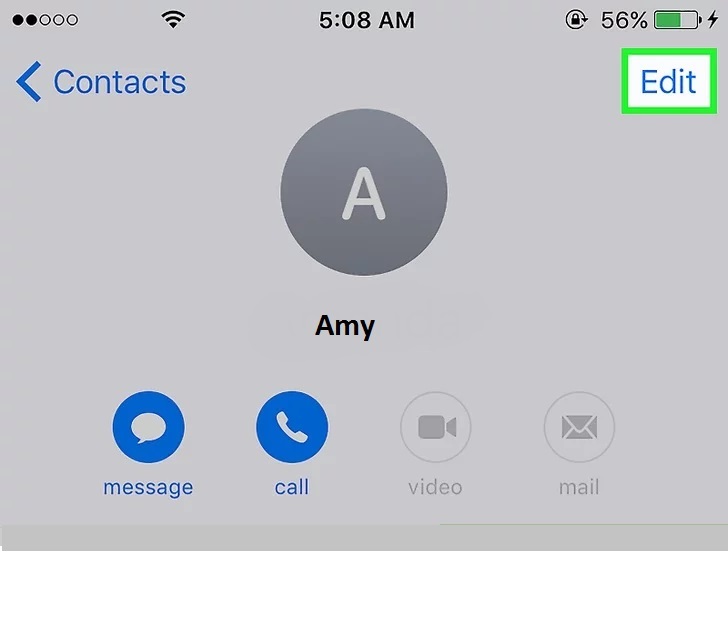
Steg 4: radera kontakten
Scrolla nu ner och tryck på alternativet "Ta bort kontakt" i det nedre vänstra hörnet av skärmen.
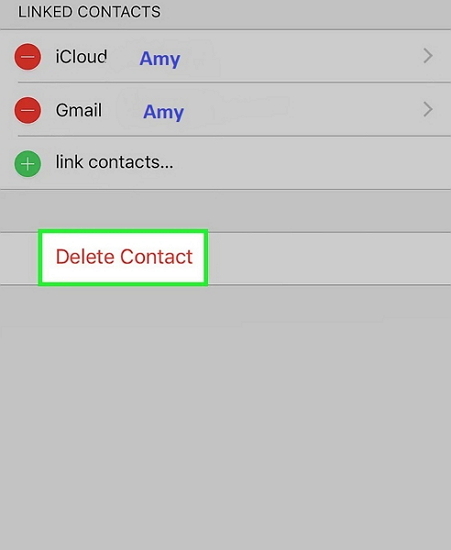
När den har valts kommer iPhone igen att be dig om bekräftelse. När du uppmanas, tryck på alternativet "Ta bort kontakt" igen för att slutföra borttagning av iPhone-kontakter.
Om du vill ta bort några fler kontakter, följ samma procedur för varje kontakt för att ta bort dem helt från din iPhone såväl som iCloud.
Del 2: Hur tar man bort alla kontakter från iPhone via iCloud?
Ibland vill du radera alla kontakter i din adressbok samtidigt på alla anslutna enheter. I en sådan situation kan du använda iCloud-metoden för att radera kontakterna. Även om processen för borttagning av iPhone-kontakter kan utföras med en Mac eller en PC, är det mycket enklare att göra det genom att bara använda iPhone.
För att veta hur du tar bort kontakter på iPhone från din iPhone själv, följ stegen nedan.
Steg 1: Öppna appen Inställningar
Tryck på appen med kugghjul i en grå bakgrund för att öppna appen Inställningar.
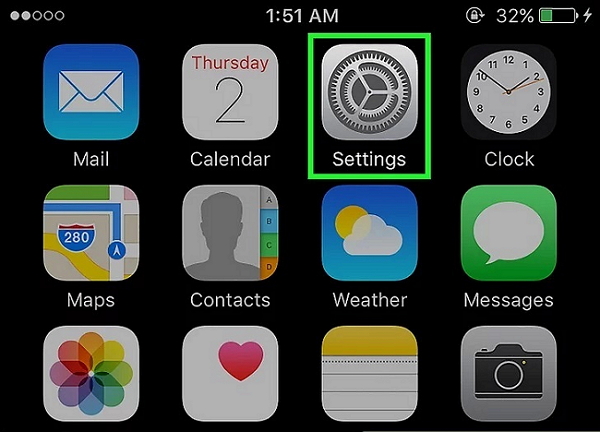
Steg 2: Välj ditt Apple-ID
För att fortsätta med raderingsprocessen, tryck på ditt Apple-ID högst upp på menyskärmen. Men om du inte har loggat in kan du behöva Logga in på din Apple-enhet genom att ange ditt Apple-ID och lösenordet.
Steg 3: Klicka i iCloud-alternativet
Rulla ner tills du kan se alternativet "iCloud" i den andra delen av menyn och tryck på det.
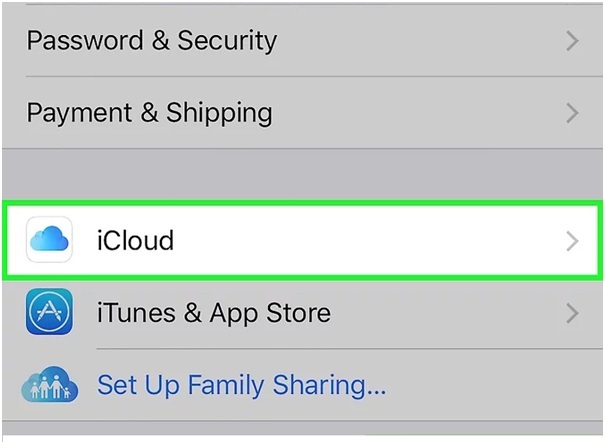
Steg 4: skjut alternativet "Kontakter" till avstängt läge
Stäng nu av "Kontakt" från att använda iCloud genom att skjuta reglaget till Av-läget. Nu blir "Kontakter" vita.
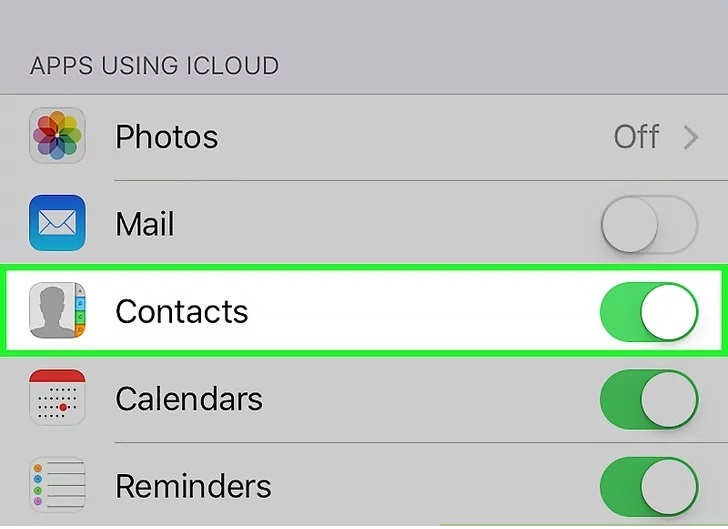
Steg 5: tryck på "Radera från min iPhone"
För att avsluta processen, välj alternativet "Ta bort från min iPhone" när du uppmanas. När det är gjort synkroniseras alla kontakter med ditt iCloud-tjänstkonto, lokalt lagrade kontakter kommer att raderas från din smartphone.
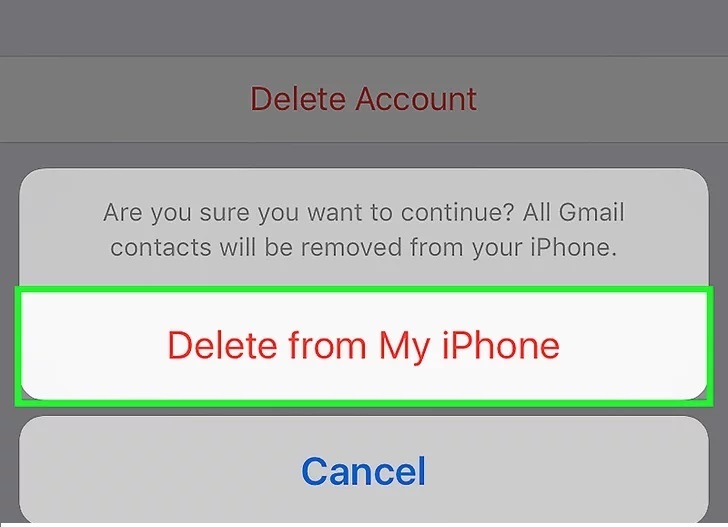
Del 3: Hur tar man bort en/flera kontakter permanent från iPhone?
Om du är försiktig med att ta bort varje kontakt individuellt eftersom det är tidskrävande eller om du vill ta bort alla dina kontakter permanent från din iPhone, kan du ta hjälp av Dr.Fone - Data Eraser(iOS) .
Dr.Fone-verktygslådan är en underbar och lättanvänd verktygslåda som låter dig se alla dina kontakter samtidigt och välja flera kontakter som ska raderas. Detta gör det till en enda lösning för att radera alla dina privata data med en enkel metod.

Dr.Fone - Data Eraser (iOS)
Rensa enkelt dina personuppgifter från din enhet
- Enkel, genomklickningsprocess.
- Du väljer vilken data du vill radera.
- Din data raderas permanent.
- Ingen kan någonsin återställa och se dina privata data.
Följ stegen nedan för att lära dig hur du tar bort kontakter från iPhone med hjälp av Dr.Fone verktygslåda.
Steg 1: Installera Dr.Fone verktygslåda
Ladda ner programvaran Dr.Fone Toolkit och installera den på din dator. Kör programmet genom att dubbelklicka på det. Bland alla listade funktioner, tryck på "Data Eraser" för att iPhone radera kontakter.

Steg 2: Anslut iPhone till datorn
Använd en original USB-kabel, anslut din iPhone till datorn. När programmet känner igen din iPhone kommer det att visa följande skärm där du måste välja "Radera privata data".

Skanna nu alla dina privata data till datorn genom att klicka på knappen "Starta skanning" på skärmen.

Steg 3: Välj de kontakter som ska raderas
Vänta tills alla privata saker har skannats till datorn. På skärmen som visas väljer du "Kontakt" i den vänstra rutan i Dr.Fone-programmet. Du kommer att kunna se en förhandsvisning av alla kontakter. Kontrollera de kontakter som du vill ta bort. Om du vill ta bort alla kontakter, markera alla kryssrutor och klicka på knappen "Radera från enheten" längst ner till höger på skärmen.

Steg 4: skriv "radera" för att avsluta
I prompten som visas, skriv "radera" och klicka på knappen "Radera nu" för att bekräfta processen för borttagning av iPhone-kontakter.

Processen kommer att avslutas efter en tid och meddelandet "Radera framgångsrikt" kommer att visas.

Del 4: Ta bort iPhone-kontakter med tredjepartsapp
Eftersom de vanliga iPhone Contacts-apparna inte är tillräckligt smarta för att du enkelt ska kunna slå samman och ta bort kontakter, kan du ta hjälp av tredjepartsappar som låter dig hantera din adressbok effektivt. En tredjepartsapp som gör underverk är Cleaner Pro-appen.
Med Cleaner Pro-appen kan du enkelt söka efter de nödvändiga kontakterna. När du importerar kontakter till en iPhone kan vissa kontakter dupliceras medan andra kan sparas utan viktig information. Med Cleaner Pro kan man hitta dubbletter av kontakter och slå samman dem med originalet utan krångel.
Även de kontakter som inte är nödvändiga kan tas bort eller raderas. Det bästa med Cleaner Pro är att den säkerhetskopierar all information. Därför kan alla oavsiktliga raderingar återställas senare. Den är tillgänglig för nedladdning till ett pris av $3.99 i App Store.
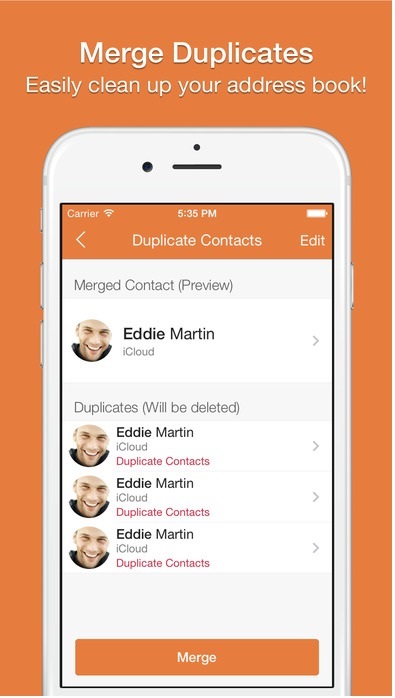
Så det här är hur du enkelt raderar kontakter från iPhone individuellt och i bulk utan krångel. Alla de fyra metoderna som beskrivs ovan är ganska enkla att använda men alla kan inte användas för att radera kontakter samtidigt. Den tredje och fjärde metoden som beskrivs ovan kräver att du köper och laddar ner vissa program och applikationer. Därför är det upp till användaren att välja den metod som passar bäst med avseende på användarvänlighet och drift.
Radera telefon
- 1. Torka av iPhone
- 1.1 Torka permanent av iPhone
- 1.2 Torka av iPhone innan du säljer
- 1.3 Formatera iPhone
- 1.4 Torka av iPad innan du säljer
- 1.5 Fjärrtorka iPhone
- 2. Ta bort iPhone
- 2.1 Ta bort iPhone samtalshistorik
- 2.2 Ta bort iPhone-kalender
- 2.3 Ta bort iPhone-historik
- 2.4 Ta bort iPad-e-postmeddelanden
- 2.5 Ta bort iPhone-meddelanden permanent
- 2.6 Ta bort iPad-historik permanent
- 2.7 Ta bort iPhone Voicemail
- 2.8 Ta bort iPhone-kontakter
- 2.9 Ta bort iPhone-foton
- 2.10 Ta bort iMessages
- 2.11 Ta bort musik från iPhone
- 2.12 Ta bort iPhone-appar
- 2.13 Ta bort iPhone-bokmärken
- 2.14 Ta bort iPhone annan data
- 2.15 Ta bort iPhone-dokument och data
- 2.16 Ta bort filmer från iPad
- 3. Radera iPhone
- 3.1 Radera allt innehåll och inställningar
- 3.2 Radera iPad innan du säljer
- 3.3 Bästa programvaran för iPhone-dataradering
- 4. Rensa iPhone
- 4.3 Rensa iPod touch
- 4.4 Rensa cookies på iPhone
- 4.5 Rensa iPhone-cache
- 4.6 Topp iPhone rengöringsmedel
- 4.7 Frigör iPhone-lagring
- 4.8 Ta bort e-postkonton på iPhone
- 4.9 Snabba upp iPhone
- 5. Rensa/torka Android
- 5.1 Rensa Android-cache
- 5.2 Torka cachepartition
- 5.3 Ta bort Android-foton
- 5.4 Rensa Android innan du säljer
- 5.5 Torka av Samsung
- 5.6 Fjärrtorka Android
- 5.7 Top Android Boosters
- 5.8 Top Android Cleaners
- 5.9 Ta bort Android-historik
- 5.10 Ta bort Android-textmeddelanden
- 5.11 Bästa Android-rengöringsappar






Alice MJ
personalredaktör