Hur tar man bort foton från Android-enheter permanent?
07 mars 2022 • Arkiverad till: Radera telefondata • Beprövade lösningar
Nästan alla använder Android-smarttelefoner och de flesta Android-enheter kommer nuförtiden med en kamera. Faktum är att, för att vara ärlig, ingen nuförtiden är redo att köpa en smartphone utan kameror, eftersom alla älskar att hålla sina minnen vid liv genom att ta bilder och filma medan de lever i nuet. Vi dokumenterar våra liv ända från vår födelse, genom vuxen ålder, till hög ålder genom att ta foton och filma. Därför gör foton det bästa för att bevara alla våra minnen genom goda och dåliga tider. Men har du någonsin tappat bort alla dina värdefulla bilder, om inte, kan du föreställa dig hur du skulle känna om du tappade bort dem av misstag? Det skulle krossa vårt hjärta i en miljon bitar. Minnen som en gång förlorats kan inte hämtas särskilt lätt. Det är därför det är viktigt att ha säkerhetskopior av dina bilder och videor. Och, säkerhetskopiering måste göras då och då för att undvika att tappa bilder eller videor. Medan du har bilder i din smartphone hjälper dig att komma ihåg dina minnen när du vill, men du kan ställas inför en situation där du kan behöva ta bort dessa bilder permanent från din enhet. Till exempel måste en mycket personlig bild som du inte vill att någon ska se, raderas permanent och att veta hur man tar bort foton från Android kommer att hjälpa dig att göra det. När du planerar att ge bort din Android-enhet kan du inte riskera att dina bilder återvinns av andra. Därför är det viktigt att veta hur man tar bort bilder från Android. du kan möta en situation där du kan behöva ta bort dessa foton permanent från din enhet. Till exempel måste en mycket personlig bild som du inte vill att någon ska se, raderas permanent och att veta hur man tar bort foton från Android kommer att hjälpa dig att göra det. När du planerar att ge bort din Android-enhet kan du inte riskera att dina bilder återvinns av andra. Därför är det viktigt att veta hur man tar bort bilder från Android. du kan möta en situation där du kan behöva ta bort dessa foton permanent från din enhet. Till exempel måste en mycket personlig bild som du inte vill att någon ska se, raderas permanent och att veta hur man tar bort foton från Android kommer att hjälpa dig att göra det. När du planerar att ge bort din Android-enhet kan du inte riskera att dina bilder återvinns av andra. Därför är det viktigt att veta hur man tar bort bilder från Android.
I den här artikeln idag kommer vi att lära oss hur man säkerhetskopierar och även hur man tar bort foton från Android.
Del 1: Säkerhetskopiera foton till Google Drive och ta bort foton på Android
Det här är en ålder där vi tar tusentals och åter tusentals bilder av våra härliga stunder med vår familj och vänner under vår livstid. Med tanke på att Android-enheter kommer med två kameror, en av dem för selfies, klickar vi på många bilder på oss själva också. Men att få plats med dem alla i våra Android-enheter, även med enheternas ökade minne nuförtiden, kan vara lite utmanande. Ändå har vi inte råd att förlora någon av dem. Det är då det är praktiskt att skapa säkerhetskopior av dessa foton. Även om du alltid kan använda en hårddisk eller pennenhet för att skapa säkerhetskopior, måste du ha dem med dig hela tiden för att få omedelbar tillgång till fotona som sparats i den. Det finns också en chans att de tappas bort eller blir stulna, vilket du aldrig skulle vilja ha. Därför,
Google Drive är ett utmärkt val för detta och är gratis att använda för det mesta. Om du ska ta bort foton från Android-enheter, fortsätt och skapa en säkerhetskopia i Google Drive först. Här är de enkla stegen för att uppnå det enkelt.
Steg 1: Ladda ner Google Drive på din enhet
Gå till Play Butik och ladda ner Google Drive-appen. Installera och öppna den på din Android-enhet och konfigurera din Google Drive genom att länka den till ditt föredragna e-post-ID.
Steg 2: Välj alternativet "Ladda upp".
När kontot är konfigurerat och redo att användas, tryck på den röda plusikonen längst ner till höger på skärmen. I popup-fönstret som visas trycker du på alternativet "Ladda upp".
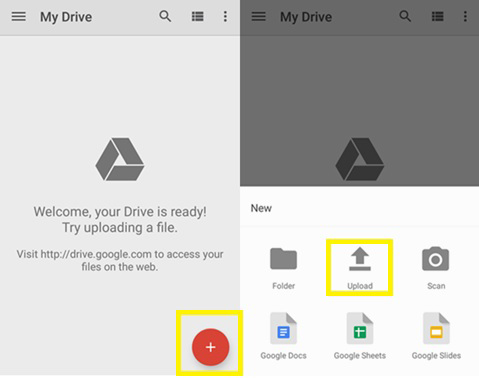
Steg 3: Välj filer för uppladdning
Välj nu alla filer du vill ladda upp till Google Drive för säkerhetskopiering. Du kan navigera mellan olika mappar på din Android-enhet genom att välja mappen från vänster sida av skärmen.
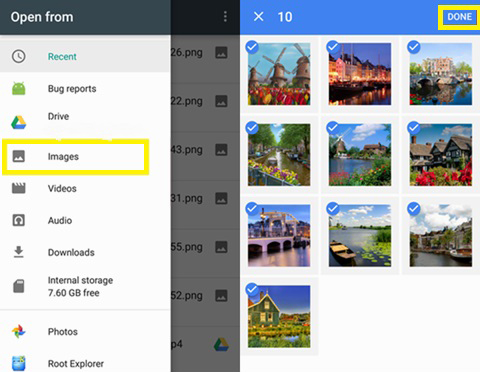
När du har valt alla nödvändiga bilder trycker du på alternativet "KLAR" i det övre högra hörnet av skärmen.
Nu kommer alla filer du valt för säkerhetskopiering att laddas upp och sparas i ditt Google Drive-konto. Du kan nu gå vidare till nästa avsnitt för att lära dig hur du tar bort foton från Android och tar bort foton från Android.
Del 2: Hur tar man bort foton på Android permanent utan återställning?
När du har laddat upp dina foton till Google Drive kan du fortsätta att ta bort dem från din enhet permanent med Dr.Fone - Data Eraser (Android). Android Data Eraser är ett utmärkt verktyg som hjälper dig att radera allt på en Android-enhet permanent och lämna kvar en telefon som har inställningarna för en helt ny enhet. Men att använda Dr.Fone Android Data Erase Toolkit kommer att radera all information från din enhet permanent och de kan inte återställas. Nu, för att undvika att förlora annan data, måste du skapa en säkerhetskopia av all information som finns lagrad på din Android-enhet i förväg. Du kan appar från tredje part för att göra en säkerhetskopia eller till och med överföra all annan data till din dator. Alternativt kan du skapa en säkerhetskopia genom att använda externa lagringsenheter som hårddiskar och USB-minnen. Efter att du har säkerställt att du har säkerhetskopierat alla viktiga detaljer på din smartphone kan du radera bilder från Android.

Dr.Fone - Data Eraser (Android)
Radera allt helt på Android och skydda din integritet
- Enkel, genomklickningsprocess.
- Torka din Android helt och permanent.
- Radera foton, kontakter, meddelanden, samtalsloggar och all privat data.
- Stöder alla Android-enheter som finns på marknaden.
Här är stegen för hur du tar bort foto från Android.
Steg 1: Starta Dr.Fone Toolkit
Ladda ner den senaste versionen av Dr.Fone Toolkit och installera den på din dator. Starta programmet på din PC genom att dubbelklicka på genvägsikonen. Välj verktygslådan "Android Data Eraser" bland alla andra verktygssatser.

Steg 2: Anslut din Android-enhet och datorn
Använd en original USB-kabel och anslut din Android-enhet till datorn. USB-felsökning måste vara aktiverat i smarttelefonen för att radera data i den. För versioner av Android över 4.2.2 visas ett popmeddelande. Tryck på "OK".
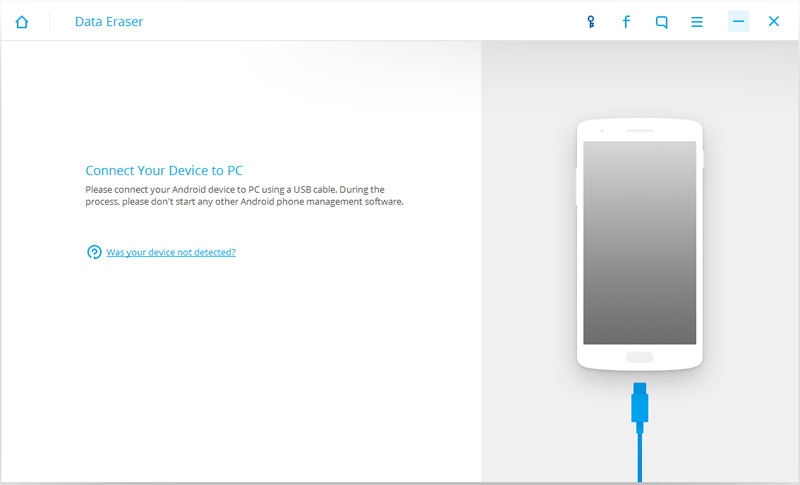
Steg 3: Radera all data
När de två enheterna är anslutna visas knappen "Radera alla data". Klicka på den för att börja radera all data på din smartphone.
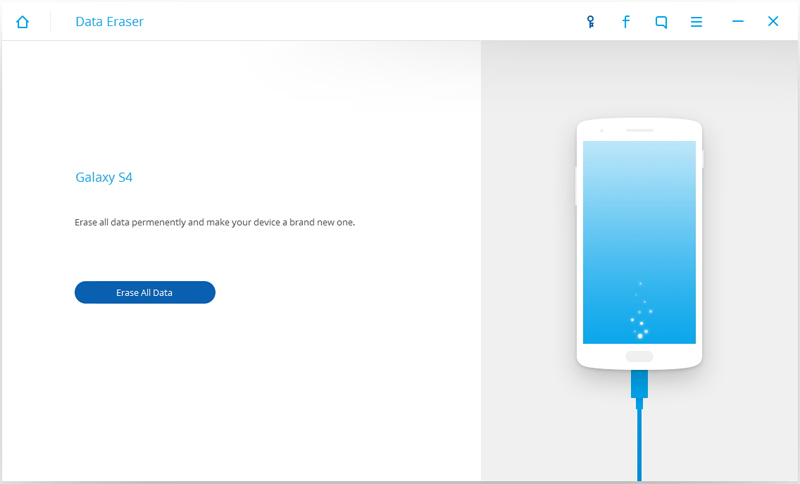
Du måste bekräfta raderingsprocessen genom att ange ordet "radera" i textrutan som visas. Klicka nu på knappen "Radera nu" för att radera all information permanent från din enhet.
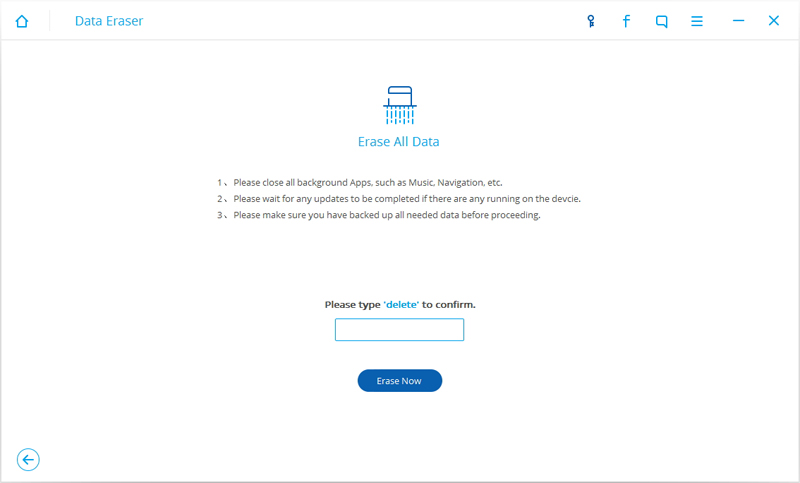
Koppla inte bort enheten medan processen pågår.
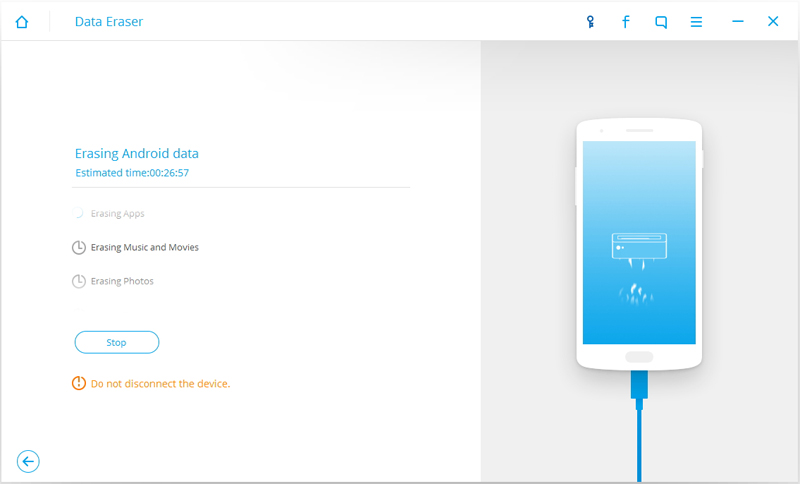
Steg 4: Återställ din smartphone till fabriksinställningarna.
Efter att all data har raderats kommer Dr.Fone-programmet att be dig göra en fabriksåterställning på din Android-enhet. Tryck på "Återställ fabriksdata" eller "Radera all data" på din smartphone.
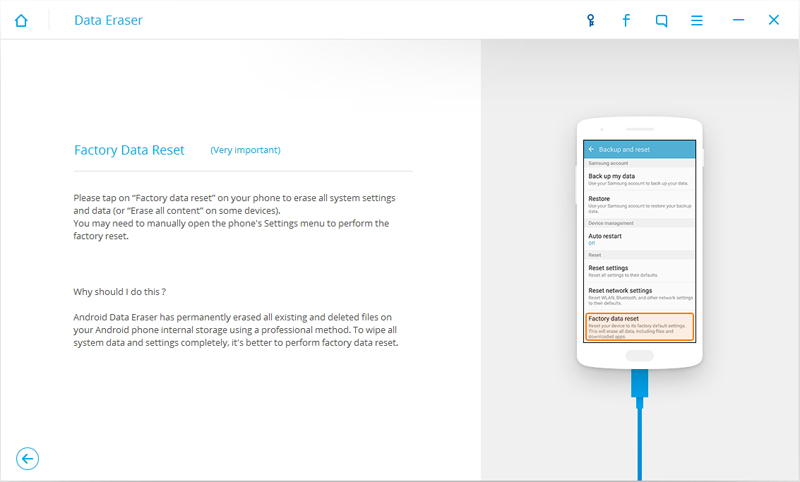
Nu är din Android-enhet klar och har inställningarna för en helt ny enhet.
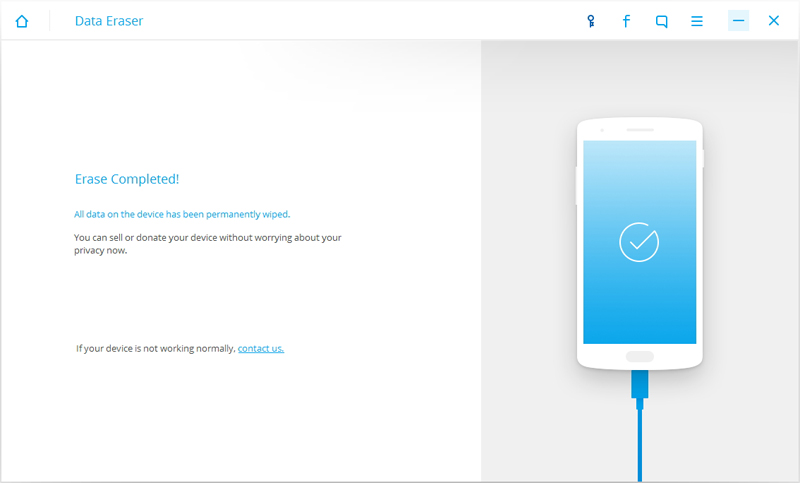
Det här är alltså lösningen för hur man enkelt tar bort foton från Android och det också permanent med hjälp av verktygslådan Android Data Eraser. Du måste dock komma ihåg att tillsammans med bilderna kommer alla andra data som lagras i Android-enheten också att gå förlorade. Därför är det viktigt att se till att du har säkerhetskopierat all data innan du går in i raderingsprocessen.
Radera telefon
- 1. Torka av iPhone
- 1.1 Torka permanent av iPhone
- 1.2 Torka av iPhone innan du säljer
- 1.3 Formatera iPhone
- 1.4 Torka av iPad innan du säljer
- 1.5 Fjärrtorka iPhone
- 2. Ta bort iPhone
- 2.1 Ta bort iPhone samtalshistorik
- 2.2 Ta bort iPhone-kalender
- 2.3 Ta bort iPhone-historik
- 2.4 Ta bort iPad-e-postmeddelanden
- 2.5 Ta bort iPhone-meddelanden permanent
- 2.6 Ta bort iPad-historik permanent
- 2.7 Ta bort iPhone Voicemail
- 2.8 Ta bort iPhone-kontakter
- 2.9 Ta bort iPhone-foton
- 2.10 Ta bort iMessages
- 2.11 Ta bort musik från iPhone
- 2.12 Ta bort iPhone-appar
- 2.13 Ta bort iPhone-bokmärken
- 2.14 Ta bort iPhone annan data
- 2.15 Ta bort iPhone-dokument och data
- 2.16 Ta bort filmer från iPad
- 3. Radera iPhone
- 3.1 Radera allt innehåll och inställningar
- 3.2 Radera iPad innan du säljer
- 3.3 Bästa programvaran för iPhone-dataradering
- 4. Rensa iPhone
- 4.3 Rensa iPod touch
- 4.4 Rensa cookies på iPhone
- 4.5 Rensa iPhone-cache
- 4.6 Topp iPhone rengöringsmedel
- 4.7 Frigör iPhone-lagring
- 4.8 Ta bort e-postkonton på iPhone
- 4.9 Snabba upp iPhone
- 5. Rensa/torka Android
- 5.1 Rensa Android-cache
- 5.2 Torka cachepartition
- 5.3 Ta bort Android-foton
- 5.4 Rensa Android innan du säljer
- 5.5 Torka av Samsung
- 5.6 Fjärrtorka Android
- 5.7 Top Android Boosters
- 5.8 Top Android Cleaners
- 5.9 Ta bort Android-historik
- 5.10 Ta bort Android-textmeddelanden
- 5.11 Bästa Android-rengöringsappar






Alice MJ
personalredaktör