Hur tar man bort album på iPhone?
07 mars 2022 • Arkiverad till: Radera telefondata • Beprövade lösningar
Medan vissa fotoalbum på din iPhone strukturerar särskilda minnen på ett mer praktiskt sätt, är andra inte användbara alls. Fler bilder kommer att röra sig i fotoappen allt eftersom tiden går, och du kommer definitivt att få ont om utrymme. Du kommer att inse att en app som laddas ner på din iPhone kan skapa album utan din vetskap. Sådana bilder kan få iPhone att frysa ibland och kanske inte svarar smidigt som den brukade. I det här fallet kommer du förmodligen att tänka på att radera några album för att skapa utrymme för något annat.
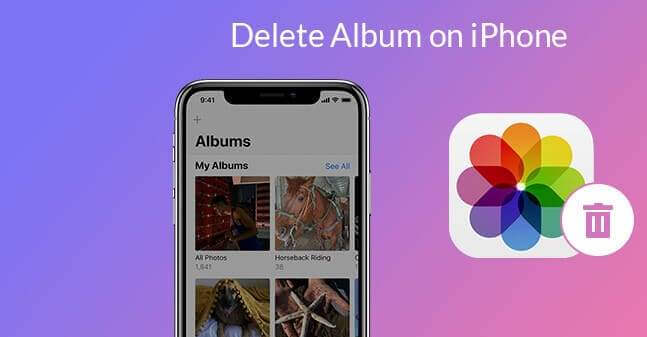
Å andra sidan kanske du funderar på att ge bort eller sälja din iPhone. Innan du fattar beslutet bör du tänka på fotoalbumen, bland annat viktigt innehåll i din iOS-enhet. I båda fallen är det viktigt att ta bort fotoalbumen för att säkra din integritet. Ingen kommer att vilja ge senare iPhone-ägare tillgång till sina privata bilder. Med det sagt kommer du definitivt att ställa dig själv frågor, hur tar du bort ett album på din iPhone?

Innan du tar bort fotona kan du säkerhetskopiera dem först för senare åtkomst. Välj det bästa alternativet för säkerhetskopiering, beroende på var du lagrar och organiserar dina album. Pålitliga alternativ inkluderar att använda iCloud, använda alternativet för säkerhetskopiering och synkronisering som Dropbox, OneDrive eller Google Drive, eller så kan du ladda ner dina fotoalbum till en dator och säkerhetskopiera. Läs vidare för att förstå vad du kan hantera dina fotoalbum på din iPhone när du raderar dem.
Del 1: Hur man tar bort ett fotoalbum på iPhone
När du tar bort ett fotoalbum kan processen verka lätt, men det kan vara utmanande. Du måste akta dig för fotoalbum som kan raderas permanent och de som inte kan. Om du tar bort för att skapa utrymme på din iPhone, kommer du att inse att lagringsutrymmet inte kunde minska. Efter att ha raderat några album försvinner de från fotoappen men inte från iPhone-lagringen. Någon kan inte komma åt dessa album från iPhone-gränssnittet, men de finns på enheten. Detta kan inte vara särskilt tydligt, särskilt när du märker detta för första gången. Vi kommer att diskutera situationen i den här bloggen. Här är sätt att ta bort album på iPhone.
1.1 Med iPhone
Du förstår redan att album är speciella bildtyper grupperade. Till exempel kan du ha foton kategoriserade i album som skärmdumpar, livebilder, selfies eller serier. Se till att på de album du vill ta bort för att eliminera kategorin du inte hade för avsikt att ta bort.
Tänk på att när du tar bort album från din iPhone raderar åtgärden inte albumets bilder. Bilderna finns fortfarande i "Recent" eller andra album. När du är redo använder du dessa steg för att ta bort album från din iPhone.
Tryck på appen Foton från startskärmen på din iPhone för att starta processen
Navigera till fliken märkta album.
Du kan komma åt alla dina album i avsnittet "Mitt album" högst upp på sidan. Klicka på knappen "Se alla" i det övre högra hörnet av fönstret.
Alla dina album kommer att ordnas i ett rutnät. Från det högra hörnet hittar du alternativet "Redigera". Tryck på den för att fortsätta.
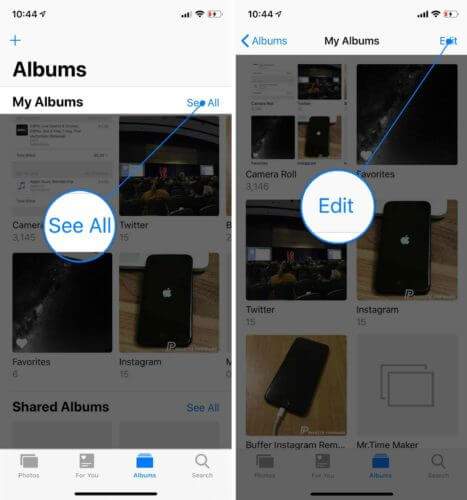
Du är nu i albumredigeringsläget. Gränssnittet liknar redigeringsläget för startskärmen. Här kan du ordna om albumen med hjälp av dra och släpp-tekniken.
Varje album kommer att ha en röd knapp i det övre vänstra hörnet. Genom att trycka på dessa knappar kan du radera albumet.
Ett meddelande dyker upp på skärmen som uppmanar dig att bekräfta åtgärden. Välj alternativet borttaget album för att ta bort albumet. Om du ändrar dig kan du avbryta processen och följa stegen igen för att ta bort andra album.
Du kan ta bort alla album på din iPhone förutom albumen "Senaste" och "Favorit".
När du har bekräftat raderingsåtgärden kommer albumet att tas bort från "Min albumlista". Du kan ta bort andra album med samma steg och när du är klar klickar du på knappen "Klar".
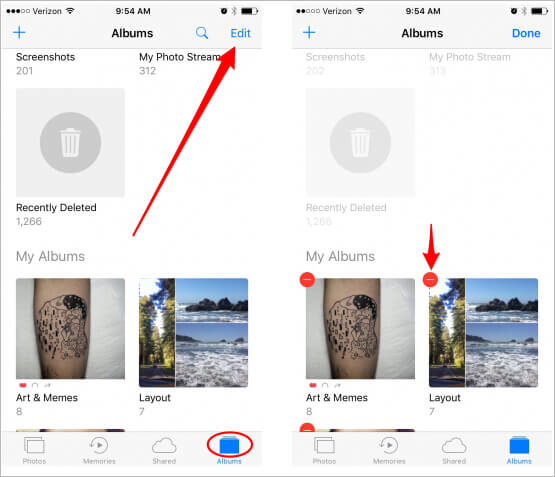
1.2 Av Dr. Fone-Data Eraser (iOS)
När du tar bort dina fotoalbum på din iPhone kommer du förmodligen att spara utrymme, eller integritet är det primära problemet. Oavsett vilket kommer du att behöva den bästa metoden som garanterar dig det du behöver mer effektivt. Medan radering av album på iPhone kan utföras via enheten, kan du använda Dr. Fone –Data Eraser . Programmet är en rekommenderad lösning för att göra det möjligt för iPhone-användare att radera alla typer av data från sina enheter på ett mer sofistikerat sätt.

Tänk på att när du raderar fotoalbum på din iPhone finns det fortfarande chanser att hämta dem med hjälp av professionell teknik. Dr. Fone- Data Eraser skyddar dina data från att hamna i händerna på professionella identitetstjuvar. Med det här programmet kan du också välja det innehåll du vill ta bort helt och det du behöver återställa när det behövs.
Eftersom iPhones har ett sofistikerat sekretessprotokoll som kan förhindra användare från att av misstag radera visst innehåll från enheten, raderas inte borttagna filer riktigt. iPhone-systemet kommer bara att markera de borttagna sektorerna som tillgängliga, men innehållet kan återställas. Dr. Fone erbjuder det bästa datasuddarverktyget som kan garantera din integritet.
Bortsett från fotoalbum kan Dr. Fone dataraderare ta bort privat information på din iPhone. Du kommer inte längre att oroa dig för säkerheten för meddelanden och bilagor, anteckningar, kontakter, samtalshistorikbokmärken, påminnelser, kalendrar och inloggningsinformation som fanns på din iPhone. Även raderad data kommer att elimineras från din enhet.

I fallet med att snabba upp din iPhone har Dr. Fone Data Eraser din rygg. Programvaran kan eliminera foton och temporära/loggfiler och annat värdelöst skräp som genereras när du använder din iPhone. Programvaran kan också säkerhetskopiera, exportera stora filer och komprimera foton förlustfritt för att förbättra din iPhones prestanda.
Tips: Hur Dr. Fone – Data Eraser tar bort iPhone-album
Genom att använda programvaran Dr. Fone –Data Eraser för att radera fotoalbum på din iPhone bör du förstå att du kan radera dem selektivt. Det betyder att du får välja de du kan återhämta dig och de du behöver eliminera permanent. Följande steg tar dig igenom raderingsprocessen.
Starta programvaran på din dator. Du kommer att se flera moduler på skärmen, fortsätt och välj Data Eraser. När du har öppnat, radera dina iPhone-album, bland andra privata data, i följande procedur.

Anslut din iPhone till datorn med en lightning-kabel. Den anslutna enheten kommer att uppmana dig att bekräfta anslutningen. Klicka på alternativet Trust på din smartphone för att säkerställa att anslutningen är framgångsrik.

När programvaran känner igen din iPhone kommer den att visa tre alternativ, som inkluderar Radera alla data, Radera privata data och frigöra utrymme. Här väljer du Radera privata data för att fortsätta.

När du klickar på Radera privata data kommer programvaran att begära att skanna din iPhones privata data. Låt programmet börja skanningsprocessen genom att klicka på Start-knappen. Dessa kommer att ta några minuter för att ge skanningsresultaten.

Skanningsresultaten kommer att visas och visar foton, samtalshistorik, meddelanden, sociala appdata och mer privat data på iPhone. Du väljer sedan de data du vill radera och klickar sedan på raderingsknappen för att börja radera dem. I vårt fall kan du välja de fotoalbum du behövde ta bort.

Om du hade tagit bort fotoalbumen från din iPhone är de märkta med orange, vilket indikerar raderade filer. Du kommer åt de raderade objekten från rullgardinsmenyn överst i fönstret. Välj "Visa endast de borttagna" och välj sedan de objekt du vill ha och klicka på knappen "Radera".
Tänk på att raderade data inte kommer att återställas igen. Eftersom vi inte kan vara alltför försiktiga med att fortsätta, måste du ange '000000' i rutan för att bekräfta och klicka sedan på 'Radera nu'.

När raderingsprocessen börjar kan du ta en paus och vänta tills dess slut eftersom det kan ta lite tid. iPhone kommer att starta om allt eftersom processen fortsätter. Håll enheten ansluten tills raderingsprocessen är klar.
När det är klart kommer ett meddelande att dyka upp på skärmen som visar att data har raderats.
Del 2: Varför kan jag inte ta bort vissa album?
Den inbyggda fotoappen på iPhone är viktig när det gäller att hantera album. Användare blir dock förvirrade när det gäller att ta bort album. Det blir utmanande att ta reda på varför vissa album inte kan raderas som de andra. Om du är i samma situation bör du veta när du tar bort album på en iPhone.
Följande punkter förklarar varför vissa av albumen inte kan raderas från din iPhone.
Album av mediatyp
Om du använder de nyare versionerna av iOS kommer de att sortera album automatiskt åt dig, särskilt album av mediatyp. Sådana album innehåller slo-mo-videor och panoramabilder, och användaren kan inte radera dessa.
Album synkroniserade från datorer eller iTunes.
Om du har överfört bilder från din dator till iPhone med iTunes kan du inte radera sådana album från din telefon. Om du vill bli av med ett specifikt eller hela albumet måste du gå igenom iTunes för att radera det framgångsrikt. Du kan ta bort några bilder från din dator och sedan tillämpa synkroniseringsändringarna via iTunes. För att radera hela albumet, avmarkera det från iTunes och synkronisera igen för att träda i kraft.
Album skapade av appar i appbutiken
När du laddar ner appar från tredje part från appbutiken kommer de sannolikt att ge dig problem med att ta bort albumen som automatiskt byggs upp på din iPhone. Till exempel kommer appar som Snapchat, Prynt, bland andra, att skapa album automatiskt. Att ta bort sådana album tar inte riktigt bort fotona från din enhet.
På liknande sätt kan album från iPhones kamerarulle och de som genereras automatiskt från iOS, såsom personer och platser, inte raderas.
Även om de ovan nämnda albumen inte kan raderas från iPhone, kan Dr. Fone –Data Erase fixa dem. Programvaran kan eliminera alla fotoalbum utan att lämna spår för återställning.
Del 3: För många album/foton! Hur man sparar utrymme på iPhone
Foton och album kan snabbt störa din iPhone-lagring medan du använder den. Sådana kan minska prestandan för din iPhone så fort de fyller upp enhetens lagring. Du kommer att inse problemet när din iPhone visar felmeddelanden som indikerar dålig prestanda.
Dr. Fone Data Eraser är en rekommenderad lösning för att fixa problemen på din iPhone. Programvaran har en funktion som heter "Free Up Space", som kan organisera dina foton och rensa bort värdelösa skräp på enheten. Guiden nedan tar dig genom hela processen för att spara utrymme på iPhone.
Installera och starta Dr. Fone på en dator. Anslut din iPhone med en blixtkabel och välj alternativet Data- Eraser i programfönstret för att komma igång.

Du kommer att utföra följande funktioner för att frigöra utrymme på din iPhone;
- Radera skräpfiler
- Avinstallera värdelösa appar
- Radera stora filer
- Komprimera eller exportera foton
För att radera skräp, klicka på alternativet "radera skräpfil" i huvudgränssnittet. Programmet kommer att söka efter alla dolda filer på iPhone. Klicka på "rengör"-knappen efter att ha valt alla eller några skräpfiler för att rensa dem.
För att radera de program du inte längre behöver på din iPhone, klicka på alternativet "radera program" för att välja dem. Klicka på "avinstallera" för att ta bort apparna och appdata.
Du kan också radera stora filer genom att klicka på modulen 'radera stora filer' i huvudgränssnittet. Låt programmet söka efter de stora filerna som sannolikt kommer att sakta ner din enhet. Du kan välja specifika alternativ för format och storlek som ska visas. Välj och bekräfta de onödiga filerna och klicka sedan på raderingsknappen. Filerna kan också exporteras till din dator innan du raderar dem.
Ta inte bort iOS-filerna eftersom de kan orsaka problem med din iPhone.
Alternativet "organisera foton" låter dig hantera dina foton. Du kan välja mellan alternativen 'komprimera bilderna förlustfritt' eller 'exportera till pc och ta bort från iOS.'
För att komprimera bilderna förlustfritt, klicka på startalternativet. När bilderna har visats väljer du datum och foton som ska komprimeras och klickar på startknappen.
Om det inte finns tillräckligt med utrymme skapat ännu, klicka på alternativet Exportera för att flytta bilderna till en dator och radera sedan från iOS. Programmet kommer att skanna och visa bilderna. Välj ett datum och bilderna att exportera och klicka sedan på Start. Se till att alternativet "Exportera sedan radera" är markerat för att förhindra att programmet behåller din iPhones foton. Välj en plats på din dator, klicka sedan på exportera och vänta på att processen ska slutföras.
Slutsats
Dr. Fone Data eraser är en rekommenderad och effektiv lösning för att fixa olika problem på din iPhone. Förutom att ta bort alla typer av album kan programvaran frigöra din iPhone med flera metoder. Båda funktionerna kan utföras smidigt eftersom programvaran innebär enkla procedurer.
Radera telefon
- 1. Torka av iPhone
- 1.1 Torka permanent av iPhone
- 1.2 Torka av iPhone innan du säljer
- 1.3 Formatera iPhone
- 1.4 Torka av iPad innan du säljer
- 1.5 Fjärrtorka iPhone
- 2. Ta bort iPhone
- 2.1 Ta bort iPhone samtalshistorik
- 2.2 Ta bort iPhone-kalender
- 2.3 Ta bort iPhone-historik
- 2.4 Ta bort iPad-e-postmeddelanden
- 2.5 Ta bort iPhone-meddelanden permanent
- 2.6 Ta bort iPad-historik permanent
- 2.7 Ta bort iPhone Voicemail
- 2.8 Ta bort iPhone-kontakter
- 2.9 Ta bort iPhone-foton
- 2.10 Ta bort iMessages
- 2.11 Ta bort musik från iPhone
- 2.12 Ta bort iPhone-appar
- 2.13 Ta bort iPhone-bokmärken
- 2.14 Ta bort iPhone annan data
- 2.15 Ta bort iPhone-dokument och data
- 2.16 Ta bort filmer från iPad
- 3. Radera iPhone
- 3.1 Radera allt innehåll och inställningar
- 3.2 Radera iPad innan du säljer
- 3.3 Bästa programvaran för iPhone-dataradering
- 4. Rensa iPhone
- 4.3 Rensa iPod touch
- 4.4 Rensa cookies på iPhone
- 4.5 Rensa iPhone-cache
- 4.6 Topp iPhone rengöringsmedel
- 4.7 Frigör iPhone-lagring
- 4.8 Ta bort e-postkonton på iPhone
- 4.9 Snabba upp iPhone
- 5. Rensa/torka Android
- 5.1 Rensa Android-cache
- 5.2 Torka cachepartition
- 5.3 Ta bort Android-foton
- 5.4 Rensa Android innan du säljer
- 5.5 Torka av Samsung
- 5.6 Fjärrtorka Android
- 5.7 Top Android Boosters
- 5.8 Top Android Cleaners
- 5.9 Ta bort Android-historik
- 5.10 Ta bort Android-textmeddelanden
- 5.11 Bästa Android-rengöringsappar






Alice MJ
personalredaktör