Tips för att ta bort kalenderhändelser på iPhone
07 mars 2022 • Arkiverad till: Radera telefondata • Beprövade lösningar
De dagar då man för fysiska dagböcker och kalendrar för att hålla reda på speciella händelser och födelsedagar är förbi. Smartphones som iPhone har gjort denna uppgift mycket enklare genom att tillhandahålla kalenderappar på telefonen. Denna virtuella kalenderapp hjälper dig att hantera dagliga uppgifter genom att påminna dig om viktiga möten, alla familjemedlemmars födelsedag till att föra register över speciella tillfällen.
Att ställa in en ny händelse kan vara lätt, men att ta bort en händelse från iPhone-kalendern är mycket förvirrande. Du kanske också har haft svårt att ta bort återkommande kalenderhändelser på iPhone eftersom det inte går att radera med ett enkelt klick. I den här artikeln kommer vi att diskutera de enkla sätten att ta bort kalenderhändelsen på iPhone.
Tips 1: Ta bort alla iPhone-kalenderhändelser
Om du vill ta bort alla kalenderhändelser på iPhone eller har planerat att göra det, följ dessa enkla steg som nämns nedan:
Steg 1: Anslut din iPhone till datorn med hjälp av en USB-kabel. Starta iTunes-appen genom att dubbelklicka på den.
Steg 2: Du kommer att se iOS-enheten i avsnittet "Enhet" i iTunes-appen. Tryck på "Info" för att visa iPhones synkroniseringsalternativ.
Steg 3: Avmarkera alternativet "Synkronisera kalender". Tryck sedan på "Ta bort kalendrar" för att ta bort Apple-kalendern.
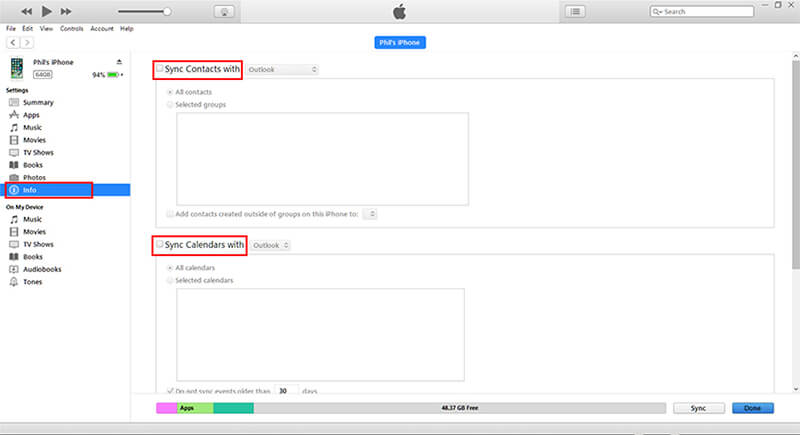
Steg 4: Välj "Använd/Klar" så att ändringarna kan bekräftas på iPhone-enheten. Efter en tid avmarkerar du alla kalenderhändelser från iPhones kalenderapp.
Tips 2: Ta bort en enda iPhone-kalenderhändelse
Följande är stegen för att ta bort en enskild händelse från iPhone-kalendern.
Steg 1: Öppna din Apple-enhets kalender.
Steg 2: Sök efter händelsen du vill ta bort. Du kan antingen hitta den genom att välja den månad då händelsen infaller eller skriv in händelsenamnet i sökrutan.
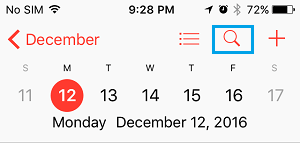
Steg 3: Välj dagen där händelsen är markerad. Klicka sedan på evenemangets namn för att se dess detaljer.
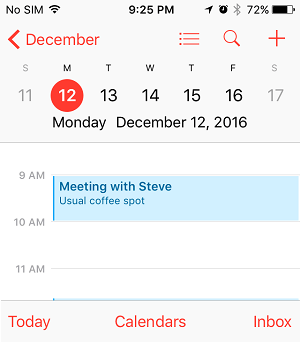
Steg 4: På sidan "Händelsedetaljer", om du ser en raderingsknapp längst ned, klicka sedan på den för att ta bort händelsen.
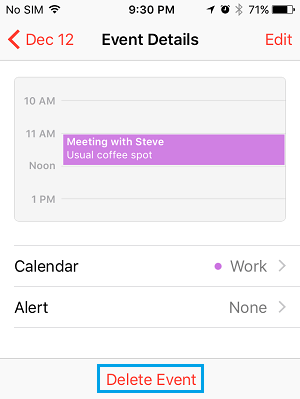
Om du inte ser en raderingsknapp klickar du på knappen "Redigera". Du kommer att stöta på alternativet "Ta bort händelse"; Klicka på det.
Steg 5: När du klickar på knappen "Ta bort händelse" kommer ett fönster upp för bekräftelse. Välj alternativet "Ta bort endast denna händelse" för att ta bort en enskild händelse.
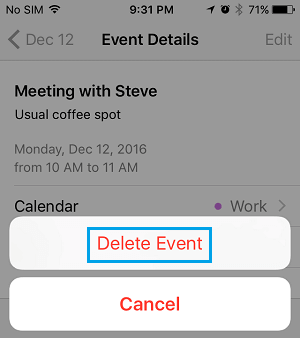
Om du klickar på "Ta bort alla framtida händelser" kommer du att radera iPhones återkommande kalenderhändelse.
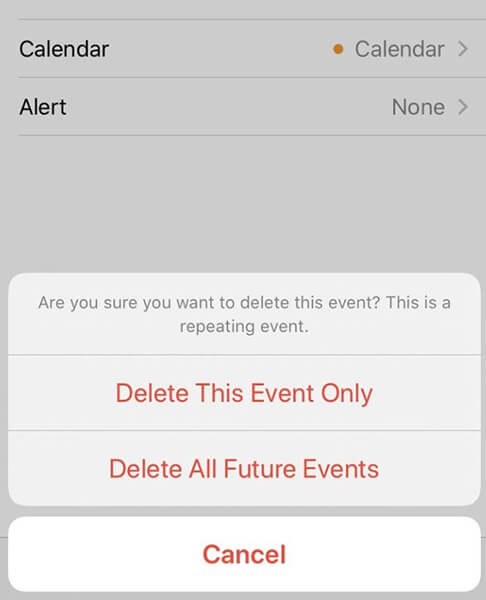
Tips 3: Ta bort kalenderhändelser permanent?
I ovanstående avsnitt av artikeln lärde vi oss hur man tar bort händelser från Apples kalender. Det kan tyckas lätt att ta bort alla kalenderhändelser på iPhone eftersom du nu vet hur du gör det ordentligt, men vi har ett överraskande faktum att berätta. Även efter att du har tagit bort en händelse från iPhone-kalendern kanske den fortfarande inte raderas permanent. Med hjälp av en professionell tekniker kan människor återställa den raderade händelsen. Det är här Dr.Fone kommer in i bilden.
Om Dr.Fone - Data Eraser:
Dr.Fone är en dataraderapp för iOS-enheter. Den här appen hjälper till att permanent radera iOS-data, så ingen annan hackare, bedragare eller professionell teknik kan komma åt den. Detta innebär att du kan rädda dig själv från identitetsstöld eftersom det är ett pågående problem online.
Dr.Fone Data Eraser kan ta bort alla filtyper, så du behöver inte oroa dig för att den inte stöder ett visst filformat. Detta är ett kraftfullt iOS-dataraderverktyg eftersom det erbjuder många andra användbara funktioner. Med Dr.Fone Data Eraser kan du vara säker på att dina händelser från iPhones kalender raderas permanent.
Nyckelfunktioner:
- Dr.Fone – Data Eraser-verktyget stöder alla filformat så att du enkelt kan ta bort dina privata meddelanden, bilder, ljud, video, kalenderhändelser etc. Det är också kompatibelt med alla iOS-enheter.
- Det kan också radera onödiga data som systemskräpfiler och temporära filer, vilket gör iPhone snabbare.
- Detta dataraderverktyg kan komprimera foton förlustfritt för att frigöra det förbrukade utrymmet i iPhone.
- Dr.Fone – Data Eraser kan radera alla appdata från tredje part, så att din integritet online inte störs.
- Du kan förhandsgranska och välja innan du raderar, så att du inte tar bort en viktig fil.
Steg för steg handledning:
Här är en steg-för-steg-guide för att ta bort all data permanent från iPhone med hjälp av Dr.Fone- Data Eraser (iOS):
Steg 1: Starta Dr.Fone och anslut iOS-enheten till datorn
Först och främst, installera och starta Dr.Fone på din PC. Välj "Data Eraser" från de givna alternativen. Anslut din iOS-enhet till datorn med hjälp av lightning-kontakten. Klicka på "Trust" på din iOS-enhets skärm så att den kan ansluta till datorn.

När Dr. Fone känner igen din enhet kommer den att visa 3 alternativ som nämns i bilden nedan. Du bör klicka på "Radera privata data" som visas på vänster sida av skärmen på din PC.

Steg 2: Skanna privata data
Skanna data på iPhone först så att du kan fortsätta med att radera dina privata data. Klicka på "Start" så att skanningsprocessen kan börja. Det kommer att ta lite tid att skanna hela data som finns på din iPhone. När skanningen är över kommer du att se alla privata data som visas på datorns skärm.

Steg 3: Ta bort data permanent
Som visas på bilden kan du se din iPhones privata data, som bilder, samtalshistorik, meddelanden och annan diverse data på datorn. Välj de data du vill radera och klicka på "Radera" för att radera filen permanent.

Steg för att rensa borttagna data permanent:
Som vi diskuterade tidigare kan även raderade data från din iPhone återställas, men Dr.Fone – Data Eraser låter dig torka bort raderade data permanent.
Steg 4: Permanent borttagning av data
Gör detta genom att klicka på rullgardinsmenyn överst på skärmen. Klicka på "Visa endast borttagna". Välj alla poster som visas och tryck på "Radera" för att starta raderingsprocessen.

Steg 5: Bekräfta dina handlingar
För att bekräfta, skriv "000000" i inmatningsrutan och klicka på "Radera nu". Denna process kommer att ta lite tid och kan till och med starta om din iPhone ett par gånger emellan. Så koppla inte bort telefonen från datorn.
Obs: Det är viktigt att veta att du inte kan komma åt data när Dr. Fone tar bort dem permanent. Det är därför du inte bör slarva med denna process.

Du kommer att se något liknande på skärmen när dataraderingsprocessen är klar. Med Dr.Fone – Data Eraser kan du vara säker på en 100 % permanent dataraderare.

Slutsats
Att ta bort en händelse från iPhone-kalendern är inte svårt, men det är verkligen knepigt för många användare. Om du trodde att du inte kunde ta bort kalenderhändelser på iPhone-enheten hoppas vi att den här artikeln gav dig värdefulla tips och tricks.
Om integritet är din främsta prioritet, och du alltid har oroat dig för att någon ska komma åt dina raderade filer, kan det rekommenderade verktyget för dataradering i den här artikeln lösa ditt problem. Med Dr.Fone – Data Eraser kan du permanent radera all privat data på din iPhone.
Radera telefon
- 1. Torka av iPhone
- 1.1 Torka permanent av iPhone
- 1.2 Torka av iPhone innan du säljer
- 1.3 Formatera iPhone
- 1.4 Torka av iPad innan du säljer
- 1.5 Fjärrtorka iPhone
- 2. Ta bort iPhone
- 2.1 Ta bort iPhone samtalshistorik
- 2.2 Ta bort iPhone-kalender
- 2.3 Ta bort iPhone-historik
- 2.4 Ta bort iPad-e-postmeddelanden
- 2.5 Ta bort iPhone-meddelanden permanent
- 2.6 Ta bort iPad-historik permanent
- 2.7 Ta bort iPhone Voicemail
- 2.8 Ta bort iPhone-kontakter
- 2.9 Ta bort iPhone-foton
- 2.10 Ta bort iMessages
- 2.11 Ta bort musik från iPhone
- 2.12 Ta bort iPhone-appar
- 2.13 Ta bort iPhone-bokmärken
- 2.14 Ta bort iPhone annan data
- 2.15 Ta bort iPhone-dokument och data
- 2.16 Ta bort filmer från iPad
- 3. Radera iPhone
- 3.1 Radera allt innehåll och inställningar
- 3.2 Radera iPad innan du säljer
- 3.3 Bästa programvaran för iPhone-dataradering
- 4. Rensa iPhone
- 4.3 Rensa iPod touch
- 4.4 Rensa cookies på iPhone
- 4.5 Rensa iPhone-cache
- 4.6 Topp iPhone rengöringsmedel
- 4.7 Frigör iPhone-lagring
- 4.8 Ta bort e-postkonton på iPhone
- 4.9 Snabba upp iPhone
- 5. Rensa/torka Android
- 5.1 Rensa Android-cache
- 5.2 Torka cachepartition
- 5.3 Ta bort Android-foton
- 5.4 Rensa Android innan du säljer
- 5.5 Torka av Samsung
- 5.6 Fjärrtorka Android
- 5.7 Top Android Boosters
- 5.8 Top Android Cleaners
- 5.9 Ta bort Android-historik
- 5.10 Ta bort Android-textmeddelanden
- 5.11 Bästa Android-rengöringsappar






Alice MJ
personalredaktör