Om jag raderar min gamla iPhone, kommer det att påverka min nya?
07 mars 2022 • Arkiverad till: Radera telefondata • Beprövade lösningar
Om du inte har raderat personuppgifter tidigare kommer du att bli orolig för dina personuppgifter och resten av dokumenten och bilderna i den gamla iPhonen. Ingen kommer att gilla att dela sin data med en ny iPhone-användare överhuvudtaget om du inte vill göra det av särskilda skäl, troligen om du inte har något personligt.

När du funderar på att radera data är chansen stor att du säljer telefonen eller uppgraderar till en ny iPhone. Som sagt, hur kommer du att hantera din gamla iPhone?
På tal om iPhone-data måste du tänka på dina e-postmeddelanden, meddelanden, foton och dokument. Andra typer av data inkluderar nedladdade objekt, logginformation, cache, preferenser och cookies skapade av apparna du installerade i den gamla iPhone. Tänk på att radering av objekt från din iPhone inte tar bort dem från din lagring. Processen blir tillfälligt av med dem, och sådana saker kan inte nås från iPhone-gränssnittet.
Förutom att radera iPhone-data finns det andra viktiga saker att göra innan du blir av med den. Sådana inkluderar
- Koppla bort din Apple Watch,
- Säkerhetskopiera din iPhone-data,
- Logga ut från iCloud, App Store och iTunes,
- Stäng av hitta min iPhone,
- Ta bort iPhone från Apple ID-kontot,
- Lås upp iPhone
- Ta bort ditt SIM-kort
Del 1: Hur raderar man iPhone-data?
När du planerar att köpa en ny iPhone eller uppgradera till den nya modellen som lanserats på marknaden måste du överföra din information innan du tar bort från den gamla enheten. När vi pratar om att radera, kanske du funderar på att manuellt ta bort kontakter, dokument, påminnelser, foton eller iCloud-information. Även om du kanske inte ser dessa objekt på din gamla enhet, finns de fortfarande i ditt lagringsutrymme.
Om du raderar iPhone-data med hjälp av enhetsinställningarna kommer du sannolikt att bli av med den framgångsrikt, men du kan återställa allt professionellt. Oavsett om du har tappat bort den gamla iPhonen eller redan har den kan du ta bort allt från enheten utan att påverka din nya iPhone. Följande steg hjälper dig att utföra processen framgångsrikt i båda situationerna.
1.1 Om du har din iPhone
Du måste följa följande steg för att flytta din data innan du tar bort all din gamla iPhone-information.
Överför iPhone-data till din nya enhet
Din nya iPhone låter dig överföra information från din gamla enhet automatiskt med snabbstart. Detta gäller dock användare med enheter som stöder IOS 11 eller senare.
Anta att du använder iPhones med IOS 10 eller tidigare. I så fall kan du överföra din iPhone-information till din nya enhet med hjälp av iCloud, Finder eller iTunes.
Du kanske vill använda ett annat telefonnummer med din nya iPhone. I så fall kommer du att behöva lägga till betrodda telefonkontakter till kontot för att förhindra att du förlorar åtkomst. Låt oss säga att du inte har tillgång till telefonnumret du använde i din gamla iPhone. Det kan hjälpa till att generera tvåfaktorsautentiseringskoden som du hade på den gamla enheten vid behov.
Så här tar du bort din personliga information från din gamla iPhone.
- Ta bort parade enheter som Apple Watch om du hade anslutit en till den gamla iPhone.
- Säkerhetskopiera viktig data som du inte vill förlora.
- Logga ut från dina konton som iTunes, App Store och iCloud. Så här går du tillväga.
- På enheter som stöder IOS 10.3 eller senare, kontrollera tryck på inställningsikonen> ikonen med ditt namn och välj sedan logga ut. Du bör ange ditt Apple ID-lösenord och tryck sedan på avsnittet Stäng av.

- För de som använder IOS 10.2 eller tidigare, gå till inställningar, tryck på icloud>logga ut och tryck sedan igen för att komma åt "Radera från min enhet." Det hjälper om du anger Apple ID-lösenordet för att slutföra processen. Slutligen, gå till inställningar och välj iTunes och App Store> Apple ID och logga sedan ut.
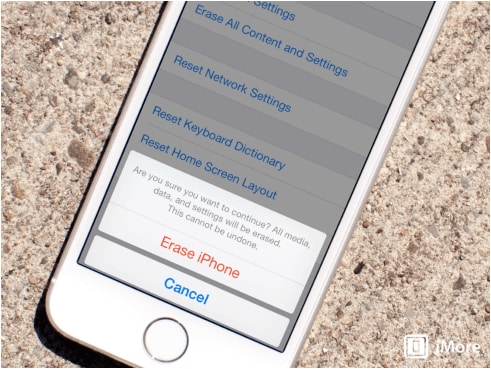
- När du är klar med att logga ut alla dina konton, gå till inställningarna igen. Under fliken "Allmänt", välj "återställ" och sedan "radera allt innehåll och inställningar". Om din iPhone har sökfunktionen aktiverad kommer du att bli ombedd att ange Apple ID-lösenordet.
- iPhone kommer förmodligen att fråga efter enhetens lösenord innan du trycker på fliken radera enhet.
- Eftersom du ska flytta till en ny iPhone-enhet behöver du inte avregistrera iMessage.
- Slutligen, kontakta din operatör för att överföra tjänster till den nya ägaren om du ger bort den gamla iPhone. Glöm inte heller att ta bort din gamla iPhone från listan över dina betrodda enheter.
1.2 Om du inte har den gamla iPhone
Kanske stegen ovan inte var fullständiga, och du inte har den gamla iPhone, kan du använda alternativ. Du kan till exempel be den nya ägaren att ta bort innehållet och inställningen genom att följa stegen ovan.
På samma sätt kan du logga in på din iCloud eller hitta min enhetsapp på en annan enhet för att radera information på den gamla iPhone. När den har raderats kan du välja "Radera från konto".
Ett annat alternativ är att återställa ditt Apple ID-lösenord för att förhindra att någon raderar din personliga information från iCloud-boten kunde inte ta bort iPhone-data. Du kan också ta bort din kredit- och betalkortsinformation via iCloud om du använde Apple Pay på den gamla iPhonen.
Del 2: Radera iPhone-data med Dr.Fone-Data Eraser (iOS)
Även om radering av din iPhone-data via telefon kan garantera återhämtning i en professionell process, kan du permanent radera data för att skydda din integritet även från en professionell identitetstjuv med hjälp av Dr. Fone – Data Eraser .

Programvaran är tillgänglig för användning på både Windows- och Mac-användare. Följande är funktionerna som följer med detta otroliga datasuddare;
- Radera oönskade föremål för att skapa mer utrymme och snabba upp din iPhone
- Kan permanent ta bort appar från tredje part som Viber, Whatsapp, Kik, etc.
- Stor filhantering på ett mer sofistikerat sätt
- Radera objekt på din iPhone selektivt
Dr.Fone – Data Eraser ger avancerad integritet till iPhone-användare. Med de senaste cybersäkerhetsproblemen kan programvaran minska dina personuppgifters chanser för identitetsstöld. Det säkerställer att den raderade informationen är borta för alltid. Även de kraftfulla verktygen för dataåterställning kommer inte att återställa raderade data.

Dr. Fone – Data Eraser fungerar med alla typer av iOS-enheter och kan ta bort alla filtyper. Du kan till exempel bli av med privat information som meddelanden, bilagor, foton, kontakter, påminnelser, samtalshistorik, bland annat känslig information.
Medan Dr. Fone – Data Eraser lovar integritet, tar den också bort onödiga föremål som gör att iPhone levererar långsam prestanda även till betydande funktioner. Dessa typer av filer inkluderar temporära filer eller loggfiler och systemskräp som fyller upp enhetens lagring. Programvaran komprimerar också bilderna för att frigöra mer utrymme.
Följande är steg för att radera din iPhone-data.
Dr. Fone – Data Eraser skannar iPhone-data innan en åtgärd utlöses. Du kan välja att radera data med ett enda tryck eller selektivt radera de objekt du inte behöver behålla från skanningsresultaten.
Steg 1: starta Dr. Fone – Data Eraser programvara på din dator och anslut din iPhone
Steg 2: skanningsresultaten visas på gränssnittet; klicka på radera eller välj vad som ska raderas och bekräfta åtgärden innan data raderas
Steg 3: iPhone kommer att torkas helt och den kommer att starta om som en ny enhet
2.1 Full Data Eraser
Dr. Fone – Full Data Eraser är ditt bästa alternativ till att torka iPhone-data helt och permanent. Med denna programvara kan du hålla professionella identitetstjuvar borta. Du kommer inte att oroa dig för dina privata data igen eftersom Dr. Fone – full Data Eraser har förmågan att eliminera även de mest envisa föremålen på din iPhone.
Om du kör Dr. Fone på din Windows- eller Mac-dator kommer den att visa funktionerna som följer med programvaran. De inkluderar;
- Skärmlås
- Systemreparation
- Telefonöverföring
- Telefon backup
- Datasuddare
- Virtuell plats

Från funktionerna i fönstret väljer du alternativet Data Eraser. Här är en riktlinje för att använda Dr. Fone – full Data Eraser-funktion när du tar bort data på din iPhone;
Anslut iPhone till datorn: en belysningskabel används för att ansluta din enhet till datorn. När iPhone har identifierats kommer du att ha tre alternativ i fönstret, inklusive Radera privata data, och Frigör utrymme på iPhone och Radera all data. Från listan på din vänstra vertikala kant väljer du alternativet Radera alla data för att påbörja raderingsprocessen.

Telefonen börjar raderas permanent: när enheten har upptäckts på programvaran Dr. Fone – Data Eraser, välj säkerhetsnivå för att radera iPhone-data. Tänk på att en högre säkerhetsnivå inte ger någon chans att återställa dina data. Alternativet tar också ett tag att ta bort allt från datorn helt.

Medan raderingsprocessen är redo att börja, måste du vara försiktig eftersom du inte kan återställa data. Ange lösenordet 000000 för att bekräfta när du är beredd att vidta åtgärder.
Vänta tills raderingsprocessen är klar: När du påbörjar raderingen måste du vänta utan att använda iPhone. Se till att enheten är ansluten till en strömkälla under hela raderingsprocessen.

Programmet kommer att uppmana dig att acceptera omstartsprocessen för din iPhone. Klicka på ok för att bekräfta och fortsätta.
Ett fönster som indikerar att raderingsprocessen är klar visas. Detta indikerar att iPhone förvandlas till en ny enhet eftersom den inte innehåller något innehåll. Du kan därför börja ställa in den baserat på dina preferenser.
2.2 Privata datasuddare
Det privata datasuddaret är bland de kraftfulla Dr. Fone-verktygen som hjälper iPhone-användare att radera sin personliga information som meddelanden, anteckningar, samtalshistorik, bokmärken, kalendrar och foton.
Dessutom tillåter Dr. Fone – private Data Eraser iPhone-användare att välja objekt som kräver permanent radering. Som sådan finns det inga chanser att återställa personuppgifter igen.

För att använda den här funktionen måste du starta Dr. Fone på din dator. Välj alternativet Dataradering från modulerna som finns tillgängliga i programmets fönster. Raderingsprocessen kommer att ske enligt följande procedur:
Anslut iPhone till din dator: använd en belysningskabel för att ansluta enheten. Vänligen tryck på alternativet Trust som visas på din iPhone för att säkerställa att den ansluter framgångsrikt.

När iPhone ansluter framgångsrikt kommer du åt tre alternativ. Välj alternativen för radering av privata data.

Programmet kommer sedan att skanna den privata informationen på din iPhone efter att ha klickat på startknappen. Skanningsprocessen tar vanligtvis lite tid att hitta personuppgifter.

När skanningsresultaten dyker upp väljer du de data du vill radera och påbörjar processen genom att klicka på raderingsknappen.
2.3 Utrymmesbesparing
När din iPhone blir långsammare eller fortsätter att visa ett felmeddelande är chansen stor att lagringsutrymmet är trött. I så fall kan du använda utrymmessparfunktionen i programmet Dr.Fone. När du har startat programmet och anslutit enheten klickar du på dataraderknappen.

Du kan radera skräpfiler från alternativet för dataradering, ta bort oanvändbara appar, hantera stora filer, komprimera foton eller exportera dem.
Genom att klicka på var och en av funktionerna uppmanas du att välja alternativ enligt följande;
- "Rensa" för att ta bort valda skräpfiler

- "Avinstallera" för att ta bort onödiga appar.

- 'Radera'-knappen för att ta bort eller exportera stora filer till din dator innan du tar bort.
- Och slutligen kommer du att organisera foton eller komprimera dem för att frigöra lite utrymme.
Del 3: Vad ska jag vara uppmärksam på när jag torkar data?
När du använder programmet Dr. Fone för att radera iPhone-data måste du vara försiktig eftersom det inte finns någon sannolikhet att återhämta sig på något sätt. Raderingsprocessen skiljer sig från när du gör processen via telefon. Som sagt, du måste vara uppmärksam på följande:
- Se till att belysningskabeln är ordentligt ansluten så att den inte kopplas bort innan raderingsprocessen är klar
- Din enhet bör ha tillräckligt med batterikraft
- Använd inte telefonen eller öppna någon applikation under processen att radera data
- Bekräfta alltid informationen du behöver radera permanent eftersom du inte kommer att återställa den när raderingsprocessen är klar.
Bounce tips
Innan du raderar din personliga data från iPhone-enheten, se till att den är säker säkerhetskopierad. Att ha en säkerhetskopia säkerställer att dina data kan hämtas vid behov, särskilt när du vill kopiera en annan iOS-enhet.
För att säkerhetskopiera iPhone-data kan du använda iTunes eller iCloud. Från din inställningsapp kan du rulla nedåt för att välja iCloud och aktivera iCloud-säkerhetskopiering.
Andra alternativ för säkerhetskopiering inkluderar att ansluta enheten till din Mac med en USB-kabel. Dina data kan lagras på iTunes.
Även om dessa säkerhetskopieringsalternativ fungerar utmärkt för att säkerhetskopiera iPhone-data, kan du också lita på Dr.Fone – telefonsäkerhetskopiering för att säkerhetskopiera och exportera din iPhone-data till en dator. Detta program gör det enklare för användare att selektivt säkerhetskopiera data och återställer bekvämt till iOS-enheterna.
Följande är steg för att säkerhetskopiera din iPhone-data med Dr.Fone – telefonsäkerhetskopiering.
Anslut din iPhone till en dator. Anslut en blixtkabel för att ansluta iPhone till datorn, och den kommer automatiskt att upptäcka enheten.
Dr.Fone – säkerhetskopieringsprogram för telefonen stöder de flesta av iOS-datatyperna, allt från integritetsdata till sociala appdata. Från programmets gränssnitt väljer du säkerhetskopiering och återställning av enhetsdata.
Här väljer du de data som du vill säkerhetskopiera när enheten har upptäckts. Klicka på knappen "Säkerhetskopiera". Processen tar minuter, beroende på mängden data du valt från din iPhone. När säkerhetskopieringen är klar kan du se säkerhetskopieringshistoriken.
Slutsats
iPhone-användare kan hitta Dr.Fone-programmet mycket användbart för att radera olika datatyper från sin enhet. Även om det finns enkla procedurer för att utföra dataradering och säkerhetskopiering, tenderar Dr.Fone att erbjuda fler funktioner som ger iPhone-användare mer användbarhet och bekvämlighet när det gäller att utföra betydande åtgärder som annars är omöjliga att göra på själva enheten.
Radera telefon
- 1. Torka av iPhone
- 1.1 Torka permanent av iPhone
- 1.2 Torka av iPhone innan du säljer
- 1.3 Formatera iPhone
- 1.4 Torka av iPad innan du säljer
- 1.5 Fjärrtorka iPhone
- 2. Ta bort iPhone
- 2.1 Ta bort iPhone samtalshistorik
- 2.2 Ta bort iPhone-kalender
- 2.3 Ta bort iPhone-historik
- 2.4 Ta bort iPad-e-postmeddelanden
- 2.5 Ta bort iPhone-meddelanden permanent
- 2.6 Ta bort iPad-historik permanent
- 2.7 Ta bort iPhone Voicemail
- 2.8 Ta bort iPhone-kontakter
- 2.9 Ta bort iPhone-foton
- 2.10 Ta bort iMessages
- 2.11 Ta bort musik från iPhone
- 2.12 Ta bort iPhone-appar
- 2.13 Ta bort iPhone-bokmärken
- 2.14 Ta bort iPhone annan data
- 2.15 Ta bort iPhone-dokument och data
- 2.16 Ta bort filmer från iPad
- 3. Radera iPhone
- 3.1 Radera allt innehåll och inställningar
- 3.2 Radera iPad innan du säljer
- 3.3 Bästa programvaran för iPhone-dataradering
- 4. Rensa iPhone
- 4.3 Rensa iPod touch
- 4.4 Rensa cookies på iPhone
- 4.5 Rensa iPhone-cache
- 4.6 Topp iPhone rengöringsmedel
- 4.7 Frigör iPhone-lagring
- 4.8 Ta bort e-postkonton på iPhone
- 4.9 Snabba upp iPhone
- 5. Rensa/torka Android
- 5.1 Rensa Android-cache
- 5.2 Torka cachepartition
- 5.3 Ta bort Android-foton
- 5.4 Rensa Android innan du säljer
- 5.5 Torka av Samsung
- 5.6 Fjärrtorka Android
- 5.7 Top Android Boosters
- 5.8 Top Android Cleaners
- 5.9 Ta bort Android-historik
- 5.10 Ta bort Android-textmeddelanden
- 5.11 Bästa Android-rengöringsappar






Alice MJ
personalredaktör