Hur tar man bort prenumererad kalender iPhone?
07 mars 2022 • Arkiverad till: Radera telefondata • Beprövade lösningar
Kalenderappen på en iPhone/iPad är ett av de mest användbara inbyggda verktygen i iOS. Det låter användare skapa och prenumerera på flera kalendrar, vilket gör det ganska bekvämt för människor att hålla sina personliga och professionella liv åtskilda. Men samma funktion kan verka lite frustrerande när du prenumererar på för många kalendrar. När du prenumererar på olika kalendrar samtidigt blir allt rörigt och du kommer ha svårt att hitta en specifik händelse.
Ett sätt att undvika denna situation är att ta bort onödiga prenumererade kalendrar från din iDevice för att hålla hela appen ren och lättnavigerad. Så i den här guiden kommer vi att dela det bästa sättet att ta bort prenumererade kalender iPhone så att du inte behöver ta itu med en rörig kalenderapp.
Del 1. Om kalenderprenumeration iPhone
Om du precis har köpt en iPhone och inte har använt Kalender-appen, här är vad du behöver veta om iOS Calendar-prenumerationen. I grund och botten är en kalenderprenumeration ett sätt att hålla dig uppdaterad med olika händelser som dina schemalagda lagmöten, nationella helgdagar och dina favoritlags sportturneringar.
På din iPhone/iPad kan du prenumerera på offentliga kalendrar och komma åt alla deras händelser i själva den officiella kalenderappen. För att prenumerera på en specifik kalender behöver du bara dess webbadress.
En av de stora fördelarna med att använda kalenderprenumerationen är att du kan synkronisera den över alla dina Apple-enheter. För att göra detta behöver du bara ansluta alla enheter till samma iCloud-konto och prenumerera på en kalender via Mac.
Detta är en extremt bekväm funktion för användare som har flera Apple-enheter och vill hålla sina kalenderhändelser synkroniserade över dem alla. Utöver detta kan du också skapa dina egna kalendrar och låta andra användare prenumerera på den.
Men, som vi nämnde tidigare, när du prenumererar på flera kalendrar, kommer appen att bli för svår att navigera. Det skulle alltid vara en bra strategi att ta bort onödiga prenumererade kalendrar från listan och spåra alla dina händelser mer bekvämt.
Del 2. Sätt att ta bort prenumererade kalendrar på iPhone
Så nu när du vet vilka fördelarna med Kalender-appen är, låt oss snabbt börja med hur man tar bort en iPhone-prenumeration med Kalender. I grund och botten finns det flera sätt att ta bort en prenumererad kalender i iDevices. Låt oss diskutera var och en av dem individuellt så att du kan hålla din Kalender-app snygg.
2.1 Använd appen Inställningar
Det första och förmodligen vanligaste sättet att ta bort ett kalenderabonnemang på en iPhone är att använda appen "Inställningar". Detta är ett lämpligt tillvägagångssätt om du vill ta bort kalendrar från tredje part som du inte har skapat själv. Låt oss ta en titt på steg-för-steg-proceduren för att ta bort en prenumererad kalender på iPhone/iPad via menyn Inställningar.
Steg 1 - Starta appen "Inställningar" på din iDevice och klicka på "Konton och lösenord".
Steg 2 - Klicka nu på alternativet "Prenumererade kalendrar" och välj den kalenderprenumeration du vill ta bort.
Steg 3 - I nästa fönster klickar du helt enkelt på "Ta bort konto" för att permanent ta bort den prenumererade kalendern.
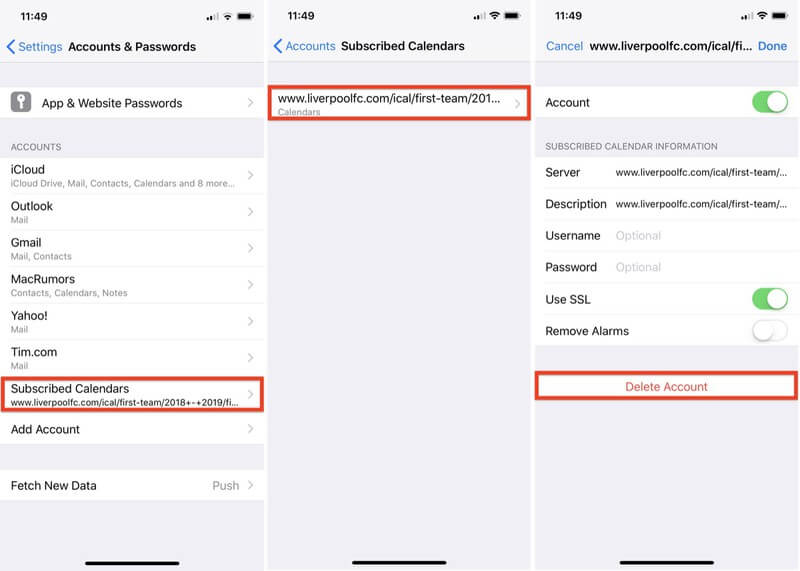
2.2 Använd kalenderappen
Om du vill ta bort en personlig kalender (den du skapade på egen hand) behöver du inte gå till appen "Inställningar". I det här fallet tar du bort den specifika kalendern med standardappen Kalender genom att följa den här snabba processen.
Steg 1 - Gå till appen "Kalender" på din iPhone eller iPad.
Steg 2 - Klicka på knappen "Kalender" längst ned på skärmen och tryck sedan på "Redigera" i det övre vänstra hörnet.
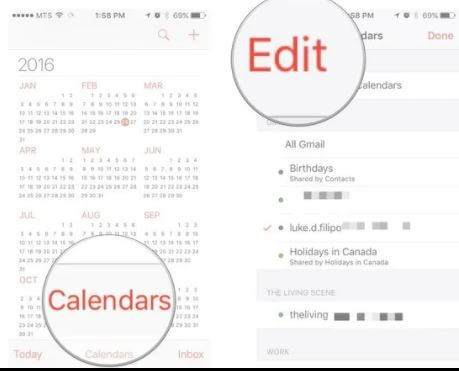
Steg 3 - Du kommer att se en lista över alla dina kalendrar. Välj den kalender som du vill ta bort och klicka på "Ta bort kalender".
Steg 4 - Tryck igen på "Ta bort kalender" i popup-fönstret för att ta bort den valda kalendern från din app.
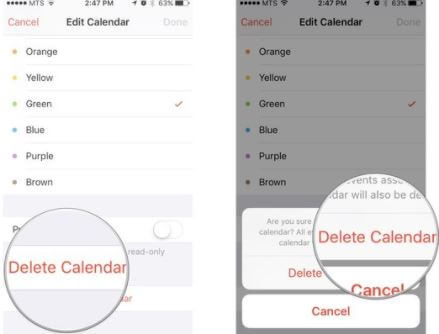
2.3 Ta bort en prenumererad kalender från din Macbook
Dessa var de två officiella sätten att ta bort kalenderprenumerationen iPhone. Men om du har synkroniserat kalenderprenumerationen mellan alla dina Apple-enheter kan du till och med använda din Macbook för att ta bort den. Starta din Macbook och följ dessa steg för att ta bort en prenumererad kalender.
Steg 1 - Öppna appen "Kalender" på din Macbook.
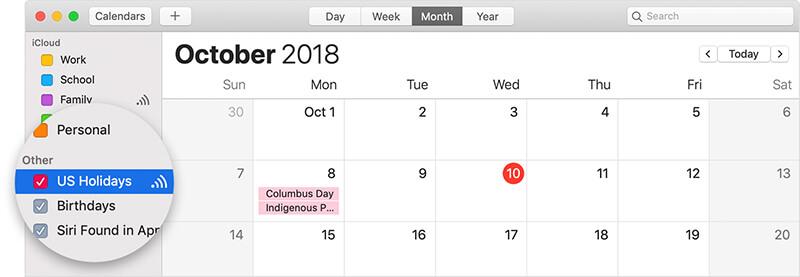
Steg 2 - Högerklicka på den specifika kalendern som du vill ta bort och klicka på "Avsluta prenumeration".
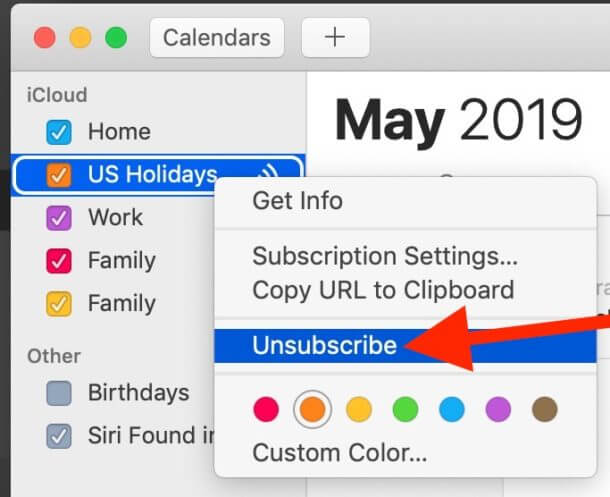
Detta tar bort den valda kalendern från alla iDevices som är länkade till samma iCloud-konto.
Bonustips: Ta bort kalenderhändelse iPhone permanent
Medan de tidigare tre metoderna hjälper dig att ta bort kalenderprenumeration iPhone, har de en stor nackdel. Om du använder dessa traditionella metoder, kom ihåg att kalendrarna inte kommer att tas bort permanent. Det kan låta förvånande, men bara att ta bort kalenderprenumerationer (eller till och med andra filer) tar dem inte bort helt från minnet.
Detta innebär att en identitetstjuv eller potentiell hackare skulle kunna återställa raderade filer från din iPhone/iPad utan krångel. Eftersom identitetsstöld håller på att bli ett av de vanligaste brotten i dagens digitala värld, är det ditt ansvar att ingen kan återställa dina raderade data.
Rekommenderat verktyg: Dr. Fone - Data Eraser (iOS)
Ett sätt att göra detta är att använda ett professionellt radergummiverktyg som Dr.Fone - Data Eraser (iOS) . Programvaran är speciellt utformad för alla iOS-användare att permanent radera data från sin iDevice och behålla sin integritet intakt.
Med Data Eraser (iOS) kommer du att kunna radera bilder, kontakter, meddelanden och till och med kalenderprenumerationer på ett sådant sätt att ingen kommer att kunna återställa dem, även om de använder professionella återställningsverktyg. Som ett resultat kan du vara säker på att ingen kommer att kunna missbruka din personliga information alls.
Nyckelfunktioner:
Här är några ytterligare funktioner i Dr.Fone - Data Eraser (iOS) som gör det till det bästa raderverktyget för iOS.
- Ta bort olika typer av filer permanent från din iPhone/iPad
- Radera data selektivt från en iDevice
- Rensa onödiga filer och skräpfiler för att snabba upp din iPhone och optimera dess prestanda.
- Fungerar med alla iOS-versioner, inklusive den senaste iOS 14
Steg för steg handledning
Så, om du också är redo att permanent ta bort en prenumererad kalender från din iPhone, ta din kopp kaffe och följ stegen nedan för att använda Dr.Fone - Data Eraser (iOS).
Steg 1 - Börja med att installera Dr.Fone - Data Eraser på din PC. När installationsprocessen är klar, starta programmet och välj "Data Eraser".

Steg 2 - Anslut nu din iPhone/iPad till datorn och vänta tills programvaran känner igen den automatiskt.

Steg 3 - I nästa fönster kommer du att få tre olika alternativ, t.ex. Radera alla data, Radera privata data och Frigör utrymme. Eftersom vi bara vill ta bort kalenderprenumerationer, välj alternativet "Radera privata data" och klicka på "Start" för att fortsätta.

Steg 4 - Avmarkera nu alla alternativ förutom "Kalender" och klicka på "Start" för att skanna din enhet efter önskad data.

Steg 5 - Skanningsprocessen kommer troligen att ta några minuter. Så ha tålamod och smutta på ditt kaffe medan Dr.Fone - Data Eraser söker efter kalenderprenumerationer.

Steg 6 - Så snart skanningsprocessen är klar visar programvaran en lista med filer. Välj bara de kalenderprenumerationer som du vill ta bort och klicka på "Radera" för att få jobbet gjort.

Torka endast bort redan raderad data från din iOS-enhet
Om du redan har raderat en kalenderprenumeration med de traditionella metoderna, men vill ta bort dem för full säkerhet permanent, kommer Dr.Fone - Data Eraser att hjälpa dig också. Verktyget har en dedikerad funktion som bara kommer att skanna raderade filer från din iPhone och radera dem med ett klick.
Följ dessa steg för att radera raderade filer från din iPhone med Dr.Fone - Data Eraser (iOS).
Steg 1 - När skanningsprocessen är klar, använd rullgardinsmenyn och välj "Visa endast de borttagna".

Steg 2 - Välj nu de filer som du vill ta bort och klicka på "Radera".
Steg 3 - Ange "000000" i textfältet och klicka på "Radera nu" för att radera data.

Verktyget kommer att börja radera raderade data från din iPhone/iPads minne. Återigen kan den här processen ta några minuter att slutföra.

Slutsats
Trots att det är en praktisk app i iOS kan du tycka att Kalender-appen är ganska irriterande, särskilt när den samlar för många kalenderprenumerationer. Om du har att göra med samma situation, använd helt enkelt ovan nämnda knep för att ta bort prenumererade kalender iPhone och hålla appen lätt att navigera.
Radera telefon
- 1. Torka av iPhone
- 1.1 Torka permanent av iPhone
- 1.2 Torka av iPhone innan du säljer
- 1.3 Formatera iPhone
- 1.4 Torka av iPad innan du säljer
- 1.5 Fjärrtorka iPhone
- 2. Ta bort iPhone
- 2.1 Ta bort iPhone samtalshistorik
- 2.2 Ta bort iPhone-kalender
- 2.3 Ta bort iPhone-historik
- 2.4 Ta bort iPad-e-postmeddelanden
- 2.5 Ta bort iPhone-meddelanden permanent
- 2.6 Ta bort iPad-historik permanent
- 2.7 Ta bort iPhone Voicemail
- 2.8 Ta bort iPhone-kontakter
- 2.9 Ta bort iPhone-foton
- 2.10 Ta bort iMessages
- 2.11 Ta bort musik från iPhone
- 2.12 Ta bort iPhone-appar
- 2.13 Ta bort iPhone-bokmärken
- 2.14 Ta bort iPhone annan data
- 2.15 Ta bort iPhone-dokument och data
- 2.16 Ta bort filmer från iPad
- 3. Radera iPhone
- 3.1 Radera allt innehåll och inställningar
- 3.2 Radera iPad innan du säljer
- 3.3 Bästa programvaran för iPhone-dataradering
- 4. Rensa iPhone
- 4.3 Rensa iPod touch
- 4.4 Rensa cookies på iPhone
- 4.5 Rensa iPhone-cache
- 4.6 Topp iPhone rengöringsmedel
- 4.7 Frigör iPhone-lagring
- 4.8 Ta bort e-postkonton på iPhone
- 4.9 Snabba upp iPhone
- 5. Rensa/torka Android
- 5.1 Rensa Android-cache
- 5.2 Torka cachepartition
- 5.3 Ta bort Android-foton
- 5.4 Rensa Android innan du säljer
- 5.5 Torka av Samsung
- 5.6 Fjärrtorka Android
- 5.7 Top Android Boosters
- 5.8 Top Android Cleaners
- 5.9 Ta bort Android-historik
- 5.10 Ta bort Android-textmeddelanden
- 5.11 Bästa Android-rengöringsappar






Alice MJ
personalredaktör