[Löst] Hur man ändrar storlek på foton iPhone
07 mars 2022 • Arkiverad till: Radera telefondata • Beprövade lösningar
Foton är en viktig del av våra liv. Vi försöker alltid ta foton och spara dem hos oss för alltid. Att se dessa bilder efter år påminner oss om alla vackra minnen vi har haft. Men om en iPhone har för många bilder, är det en mycket stor sannolikhet att din telefon snart kommer att börja hänga på grund av lagringsproblem. Att radera minnesvärda bilder med ett tungt hjärta är det sista vi kan tänka oss att göra. Istället, varför inte bara ändra storlek på fotona och spara bilden? Du skulle inte behöva ta bort bilden, och problemet med utrymmeskompatibilitet skulle också lösas.
Om du inte har någon aning om vad vi pratar om, kommer den här artikeln att informera dig om hur du ändrar storlek på iPhone-foton. Så, utan vidare, låt oss börja med ämnet.
Del 1: Ändra storlek på foton med iPhone
Du skulle säkert ha stött på problemet med utrymmesbrist på din iOS-enhet. Du kan uppenbarligen inte radera viktiga appar, kontakter och meddelanden. De flesta av er skulle se fram emot att ta bort bilder. Bilder kan ligga oss väldigt varmt om hjärtat. Istället för att radera dem med tungt hjärta kan du krympa fotostorleken i iPhone. Om du ändrar storlek på bilder i iPhone behöver du inte ta bort bilderna, och du kommer effektivt att kunna lösa problemet med bristen på lagringsutrymme. Ändra storleken på foton på iPhone idag och skapa lagringsutrymme utan att radera dem! Så här kan du göra det, följ dessa steg och lär dig hur du ändrar storlek på bilder på iPhone.
Det kan finnas två sätt att ändra storlek på ditt iPhone-foto. En är genom beskärningsfunktionen med den inbyggda Photos-appen i själva iPhonen, och du kan använda en tredjepartsapp för att få syftet löst. Vi kommer att dela båda metoderna med dig för din bekvämlighet. Låt oss ta en titt.
#1: Ändra storlek på bild på iPhone med appen Foton
Steg 1: Starta Foton
Öppna helt enkelt appen Foton på din iPhone för att starta.
Steg 2: Välj Bild
Leta efter fotot som ska beskäras. Tryck på "Redigera" i det övre högra hörnet av skärmen.
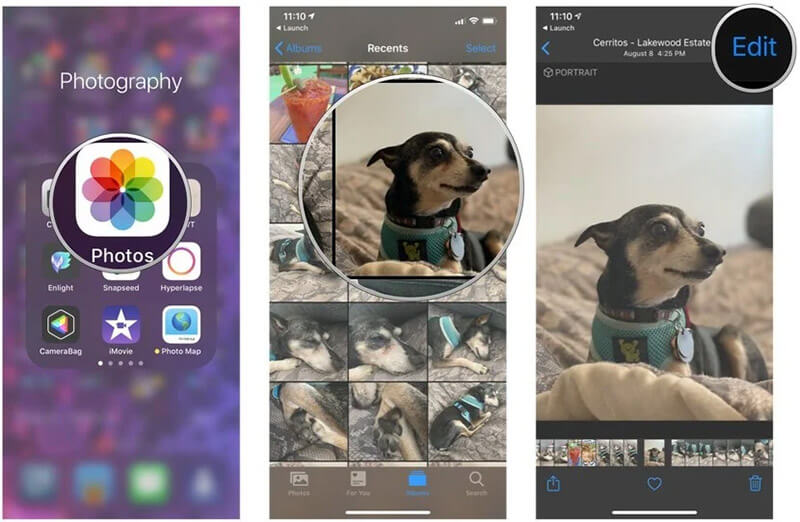
Steg 3: Beskär det
Välj ikonen Beskär, som är en fyrkant. Följt av detta måste du trycka på knappen för beskärningsruta i det övre högra hörnet.
Steg 4: Slutför
Du kan nu välja önskat bildförhållande.
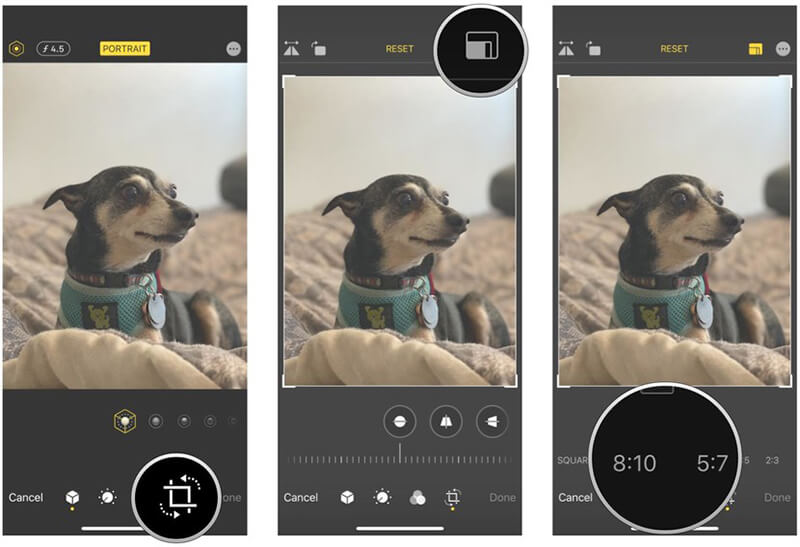
Välj mellan vertikal eller horisontell beskärning och tryck sedan på "Klar".
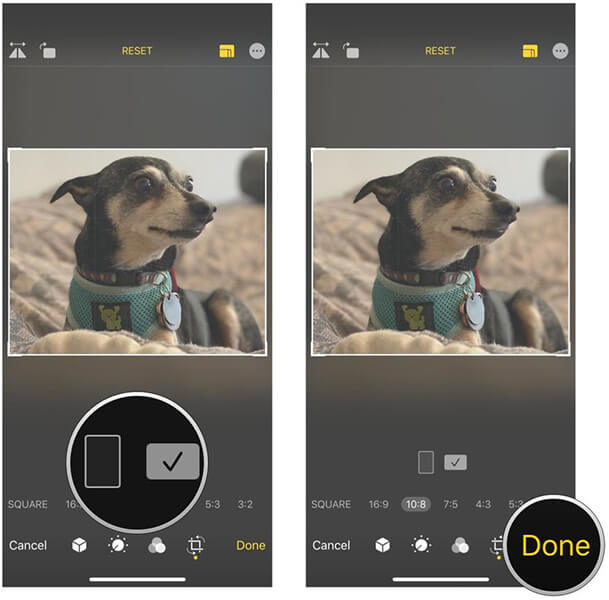
#2: Krymp fotostorlek i iPhone med hjälp av en tredjepartsapp
Steg 1: Ladda ner en fotoredigeringsapp som är kompatibel med din iPhone
Du kan ladda ner och använda valfri fotoredigeringsapp. Vi tar appen "Bildstorlek" som ett exempel. För att ladda ner den, gå helt enkelt till App Store och sök efter den.
Steg 2: Välj Foto
När appen har laddats ner måste du öppna appen och leta efter toppens bildikon. Välj bilden som du vill förminska eller ändra storlek på.
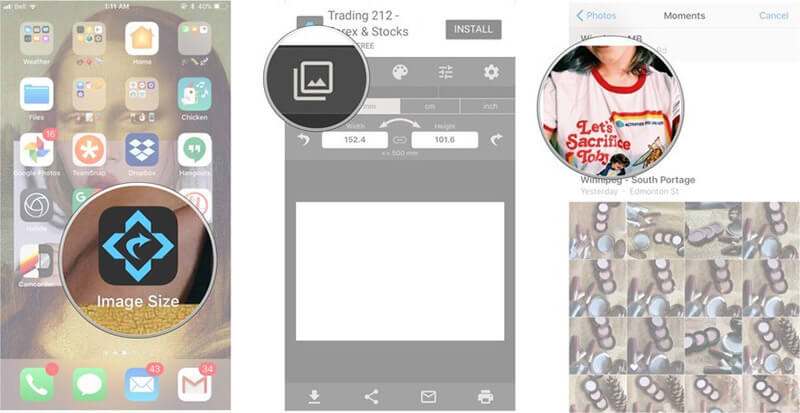
Steg 3: Minska fotofilstorleken på iPhone
Välj "Välj"-knappen och sedan kan du enkelt välja bildstorleksalternativet från pixel, mm, cm och tum. Bortsett från det kan du lägga till bildstorleken manuellt.
Tryck slutligen på ikonen Ladda ner så kommer din bild att sparas.
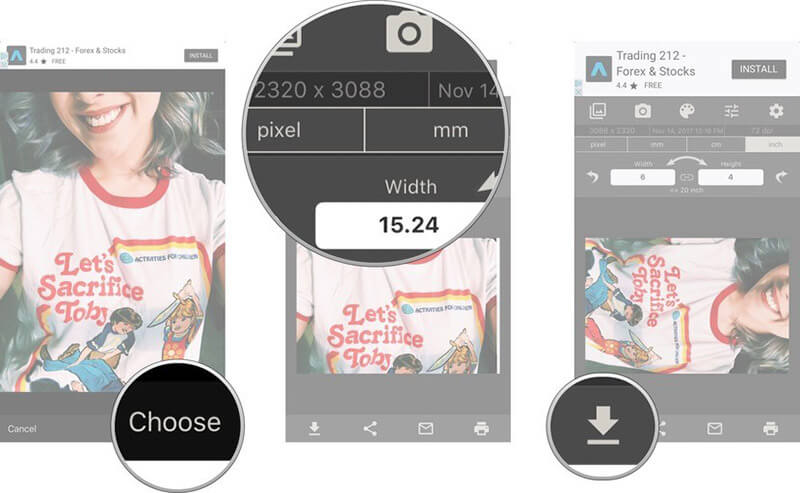
Del 2: Frigör iPhone-lagring genom att komprimera foton utan förlust
Om du kämpar med utrymmesbrist på din iPhone och har alldeles för många bilder på din iPhone, bör du överväga att använda en bildförändringar för iOS. Du kan göra detta med största lätthet med Dr. Fone-Data Eraser . Dr. Fone-Data Eraser är en enda lösning för att ändra storlek på ett foto på iPhone. Verktyget är ett av de bästa sätten att spara iOS-lagringsutrymme genom att komprimera bildstorleken på iPhone! Närhelst din iPhone verkar ta slut på lagringsutrymme, gå till Dr. Fone-Data Eraser och få gott om utrymme för dina filer utan att ta bort någonting!
Nyckelfunktioner:
- Rensa bort onödigt skräp och få fart på din iPhone: För mycket skräp på telefonen kan göra den extremt långsam. Med Dr. Fone-Data Eraser kan du rensa cacheminnet och ta bort onödiga cache- och skräpfiler.
- Rensa all data från din iPhone: Att rensa all data från din iPhone en efter en kan vara mycket tidskrävande och irriterande. Med Dr. Fone-Data Eraser kan du rensa all data från iPhone på en gång!
- Radera kontakter, SMS, foton från WhatsApp selektivt: Att sortera ut foton, kontakter, meddelanden som ska raderas en efter en kan vara mycket tråkigt och kan ta mycket tid. Med Dr. Fone-Data Eraser kan du enkelt radera foton, meddelanden och kontakter!
- Sammantaget är Dr. Fone-Data Eraser den totala lösningen för alla dina iPhone-utrymmesbehov.
Steg för steg handledning:
Om du kämpar för att minska storleken på bilden, oroa dig inte längre! Vi är här för att hjälpa dig. Följ dessa enkla steg och komprimera dina bilder enkelt.
Steg 1: Starta programmet
Först, allt du behöver är att ladda ner Dr.Fone – Data Eraser på din PC och sedan installera det. När det är klart, öppna verktyget och klicka på fliken "Data Eraser" på huvudskärmen.

Steg 2: Klicka på alternativet "organisera foton".
När du har startat Dr. Fone-Data Eraser, kommer du att se alternativet "frigör utrymme"-fliken på den vänstra panelen. Klicka på den och välj sedan "Ordna foton".

Steg 3: Fortsätt med komprimeringen
Nu på din skärm kommer du att kunna visualisera två alternativ
- För att komprimera bilderna på din iPhone förlustfritt
- För att exportera bilder till PC och radera från din iOS-enhet.
Nu är du redo att börja med att komprimera dina bilder och minska bildstorleken på din iPhone. För att börja komprimera din bildstorlek, klicka på "Start".

Steg 4: Börja komprimera dina foton
Bilderna kommer att upptäckas nu och visas på skärmen. Du behöver helt enkelt välja de du behöver komprimera. När du är klar, tryck på "Start" -knappen längst ner på skärmen.

Steg 5: Exportera de komprimerade bilderna till din dator
Efter att ha klickat på "Start" skulle bilderna snart komprimeras. Nu måste du välja en katalog på din dator och extrahera de komprimerade bilderna till katalogen. För att göra det, välj katalogen och klicka sedan på "Exportera".

Din iPhone kan ha massor av skräpfiler och appar som kan vara helt oanvända och fortfarande upptar onödigt utrymme. Att ta lite ledigt från ditt fulla schema för att ta bort appar, bilder och filer kan vara en verklig smärta. Istället för att radera dem manuellt kan du radera alla dessa i en sats med Dr. Fone-Data Eraser. Genom att använda Dr. Fone-Data Eraser kan du radera alla onödiga skräpfiler på ett enda parti utan att slösa mycket av din tid! Använd Dr. Fone-Data Eraser idag och spola bort alla onödiga appar och filer. Ta ett steg mot att göra din iPhone skräpfri!
Slutsats
Du behöver inte längre kämpa för att minska storleken på fotofilen iPhone. Med Dr. Fone-Data Eraser kan du enkelt hantera din iPhone-lagring och ändra storlek på bilder på din iPhone. Image resizer iPhone fungerar perfekt och frigör effektivt utrymme på din iPhone. Genom att använda appen kan du enkelt ändra storleken på bilden på din iPhone. Använd Dr. Fone-Data Eraser idag och stoppa din iPhones hängande problem och gör den lika ny som någonsin!
Radera telefon
- 1. Torka av iPhone
- 1.1 Torka permanent av iPhone
- 1.2 Torka av iPhone innan du säljer
- 1.3 Formatera iPhone
- 1.4 Torka av iPad innan du säljer
- 1.5 Fjärrtorka iPhone
- 2. Ta bort iPhone
- 2.1 Ta bort iPhone samtalshistorik
- 2.2 Ta bort iPhone-kalender
- 2.3 Ta bort iPhone-historik
- 2.4 Ta bort iPad-e-postmeddelanden
- 2.5 Ta bort iPhone-meddelanden permanent
- 2.6 Ta bort iPad-historik permanent
- 2.7 Ta bort iPhone Voicemail
- 2.8 Ta bort iPhone-kontakter
- 2.9 Ta bort iPhone-foton
- 2.10 Ta bort iMessages
- 2.11 Ta bort musik från iPhone
- 2.12 Ta bort iPhone-appar
- 2.13 Ta bort iPhone-bokmärken
- 2.14 Ta bort iPhone annan data
- 2.15 Ta bort iPhone-dokument och data
- 2.16 Ta bort filmer från iPad
- 3. Radera iPhone
- 3.1 Radera allt innehåll och inställningar
- 3.2 Radera iPad innan du säljer
- 3.3 Bästa programvaran för iPhone-dataradering
- 4. Rensa iPhone
- 4.3 Rensa iPod touch
- 4.4 Rensa cookies på iPhone
- 4.5 Rensa iPhone-cache
- 4.6 Topp iPhone rengöringsmedel
- 4.7 Frigör iPhone-lagring
- 4.8 Ta bort e-postkonton på iPhone
- 4.9 Snabba upp iPhone
- 5. Rensa/torka Android
- 5.1 Rensa Android-cache
- 5.2 Torka cachepartition
- 5.3 Ta bort Android-foton
- 5.4 Rensa Android innan du säljer
- 5.5 Torka av Samsung
- 5.6 Fjärrtorka Android
- 5.7 Top Android Boosters
- 5.8 Top Android Cleaners
- 5.9 Ta bort Android-historik
- 5.10 Ta bort Android-textmeddelanden
- 5.11 Bästa Android-rengöringsappar






Alice MJ
personalredaktör