Varför fungerar inte iOS CarPlay 15
27 april 2022 • Arkiverat till: Tips för olika iOS-versioner och -modeller • Beprövade lösningar
Apples iOS 15 är fortfarande i betastadiet. Det betyder att iOS ska användas för testning och inte på huvudenheterna. Men ett enormt antal användare skyndade sig att installera denna betaversion på sina iPhones. Och som förväntat står de nu inför de första buggarna, som att iOS CarPlay inte fungerar.
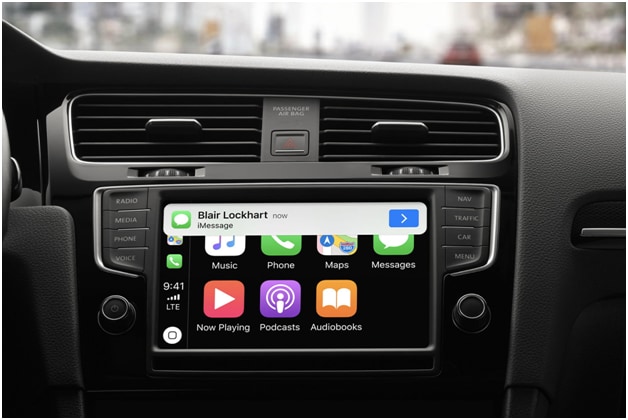
En av de vanligaste felen drabbar CarPlay-användare som kör iOS 15. Majoriteten av användarna klagar på att CarPlay inte startar på sin iPhone som kör iOS 15 beta ansluten till sin bil. Vissa användare klagar på att smarttelefonen inte ens laddas, vilket indikerar den blockerade USB-anslutningen.
Oavsett vad som helst, vill du åtgärda dessa problem, eller hur? Så, låt oss börja. Men först måste vi förstå de grundläggande kraven för Apple CarPlay, så att vi kan åtgärda problemen smart och snabbt.
Låt oss ta en titt:
Del 1: Vilka är CarPlay-kraven?
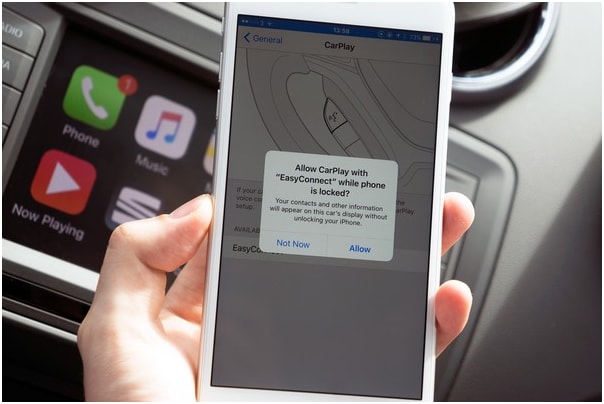
Apples CarPlay gör det möjligt för en huvudenhet eller en bilenhet att fungera som en skärm och en kontrollerad iOS-enhet. Funktionen är nu tillgänglig på alla iPhone-modeller från och med iPhone 5 som kör iOS 7.1 eller senare.
För att köra den här appen behöver du en iPhone eller en stereo eller en bil som är kompatibel med CarPlay.
Kontrollera appen för följande krav:
1.1. Din stereo eller bil är kompatibel.
Ett ökande antal modeller och märken är nu kompatibla. Det finns för närvarande över 500 bilmodeller. Du kan se listan här .
Kompatibla stereoapparater inkluderar Kenwood, Sony, JVC, Alpine, Clarion, Pioneer och Blaupunkt.
1.2 Din iPhone är kompatibel.
Som nämnts ovan är alla iPhone-modeller som börjar med iPhone 5 kompatibla med CarPlay-appen. Det kan också vara en anledning att få iOS CarPlay att inte fungera.
1.3 Siri är aktiverat
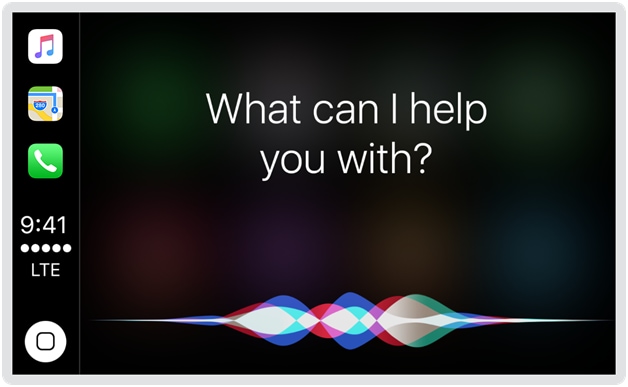
För att kontrollera om SIRI är på, öppna Inställningar på din iPhone och gå till Siri & Sök. Se till att följande alternativ är aktiverade:
- Lyssna på "Hej Siri".
- Tryck på Hem för Siri eller tryck på sidoknappen för Siri.
- Tillåt Siri när den är låst.
1.4 CarPlay är tillåtet när det är låst
Öppna Inställningar på din iPhone och navigera i följande:
Allmänt > CarPlay > Din bil. Aktivera nu "Tillåt CarPlay medan låst".
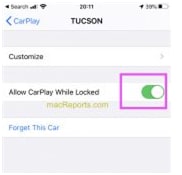
För att säkerställa att CarPlay inte är begränsad, öppna Inställningar och gå till Skärmtid. Navigera nu genom Innehålls- och sekretessbegränsningar > Tillåtna appar. Se till att CarPlay är på.
Slutligen, kontrollera att din bils och iPhones infotainmentsystem är aktiverade. Observera att CardPlay inte är tillgängligt i alla länder. Klicka här för att se var CarPlay är tillgängligt.
Del 2: Varför fungerar inte iOS 15 CarPlay?

Det är värt att nämna att förhandsvisningen av iOS 15 är betauppdateringar, och buggar som dessa förväntas. Denna testning syftar till att få användare att testa nya uppdateringar innan den officiella lanseringen av det senaste operativsystemet. Användare rapporterar ett fel och Apple kommer att anstränga sig hårt för att förfina sin övergripande upplevelse av slutprodukten. Det kan undvika problem som kan göra att iOS CarPlay inte fungerar.
Förutom dessa är några möjliga orsaker som gör att iOS carplay inte fungerar:
CarPlay Inkompatibilitet
Som nämnts ovan stöder inte alla bilmodeller och stereomodeller CarPlay. Fordon som är kompatibla med CarPlay är märkta med en CarPlay- eller smartphone-ikon på dess USB-port.
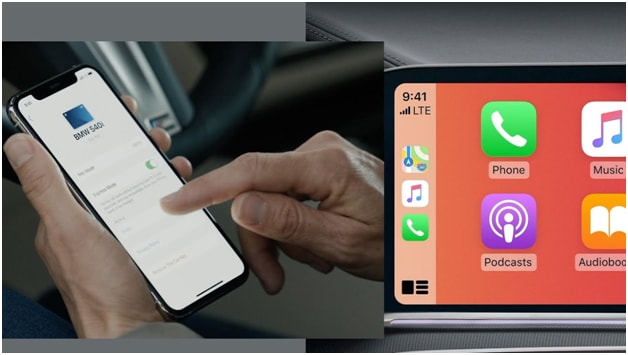
I vissa fordon kommer en CarPlay-indikator som en röststyrningsknapp du ser på ratten. Annars, kontrollera fordonets manual eller kontakta tillverkarens webbplats för att få detaljerad information.
Siri App Problem
Du behöver Siri för att köra CarPlay-appen på ditt fordon. Om Siri har några problem, kommer CarPlay säkert att bli besvärligt. CarPlay kanske inte heller fungerar om Siri inte är korrekt konfigurerad på din iPhone. Detta kan också göra att iOS 15 CarPlay misslyckas.
Inställningar konfigurationsfel
Det finns några andra konfigurationer du måste göra för att aktivera CarPlay på din enhet.
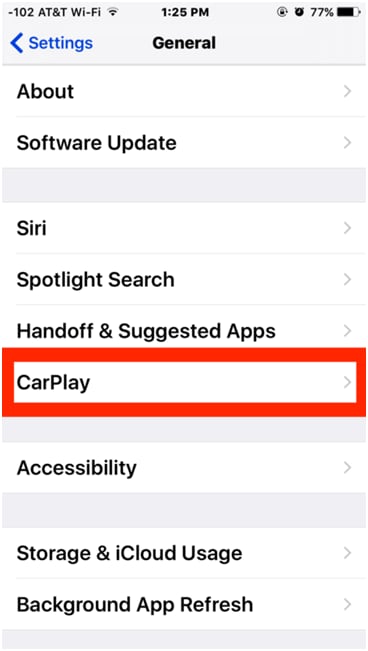
Om du misslyckas med att hantera dessa funktioner kan det leda till vissa fel och orsaka CarPlay-problem. Att ställa in iPhones innehåll och sekretessbegränsningar är några av dessa funktioner som du måste konfigurera för att få CarPlay att köra.
Bluetooth-anslutning eller nätverksfel
Du kan använda CarPlay-appen antingen via en trådlös eller trådbunden anslutning. Om din iPhone uthärdar någon form av nätverksanslutningsproblem kan det påverka trådlösa funktioner som Bluetooth. Detta kan göra att iOS 15 CarPlay misslyckas.
I det här fallet finns det en god chans att CarPlay slutar fungera med Bluetooth-anslutningen.
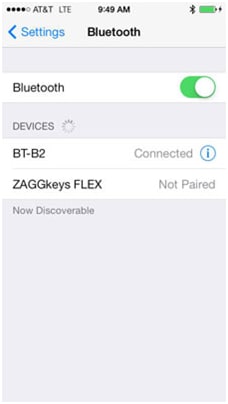
Del 3: Vanliga lösningar för att fixa att CarPlay inte fungerar
Först bör du verifiera och se till att din bil stöder trådbundet eller trådlöst Apple CarPlay-system. Om någon snabb lösning inte fungerar, prova följande:
3.1: Starta om ditt CarPlay-system och iPhone.
Om du redan använde CarPlay med din iPhone och det misslyckades plötsligt, kan det bero på att vår iPhone eller bil har ett fel. I det här fallet, återställ din iPhone och starta om infotainmentsystemet i din bil. Följ dessa enkla steg:
Steg 1: Tryck och håll in Power/Slide-knappen och en av volymknapparna samtidigt i några sekunder.
Steg 2: Släpp nu knapparna när du ser kommandot Skjut för att stänga av. Dra sedan reglaget "stäng av" åt höger.
Steg 3: Efter 30 sekunder, håll in ström-/sidoknappen igen tills telefonen startar om.

Starta om infotainmentsystemet med hjälp av standardstegen i din bils användarmanual.
3.2 Slå av och på Bluetooth.
Ett annat viktigt krav för att använda CarPlay med din iPhone är att du behöver en aktiv Bluetooth-anslutning. Det betyder att du måste para ihop din iOS-enhet och bilens Bluetooth. För att undvika eller eliminera eventuella problem här måste du starta om din Bluetooth genom att följa dessa steg:
Öppna Inställningar på din iPhone-enhet och gå till Bluetooth-menyn. Slå sedan på Bluetooth-brytaren och slå sedan på den igen.
Du kan också slå på och av flygplansläge för att starta om de trådlösa funktionerna på din iPhone. Öppna iPhone-inställningar och gå till menyn Flygplansläge. Tryck nu på flygplanslägesknappen. Det kommer att inaktivera iPhones trådlösa radioapparater, inklusive Bluetooth.
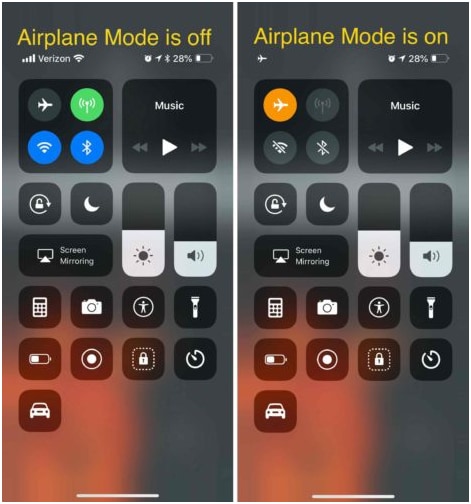
När den är på startar du om din iPhone för att rensa minnescachen. Gå nu till Inställningar och stäng av omkopplaren för flygplansläge igen.
Försök att para ihop CarPlay-appen igen för att se om den fungerar eller inte.
3.3 Koppla bort enheten och parkoppla den sedan igen.
Om ingen av dessa lösningar fungerar, koppla sedan bort din iPhone och din bil. Du behöver den här lösningen när den nuvarande Bluetooth-anslutningen mellan din bil och iPhone är skadad.
För att göra detta, öppna iPhone-inställningarna och gå till Bluetooth-menyn. Din Bluetooth bör vara aktiverad så att du kan kontrollera listan över tillgängliga Bluetooth-enheter. Välj din bils Bluetooth och klicka på "i"-ikonen bredvid den. Klicka sedan på alternativet Glömt den här enheten och följ alla uppmaningar på skärmen för att ta bort parkopplingen.
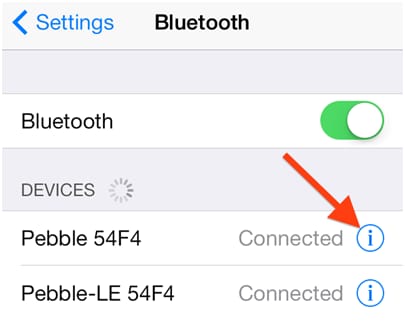
Du måste också koppla bort eller ta bort iPhone från andra Bluetooth-enheter för att undvika störningar eller konflikter med din iPhones bil när du använder CarPlay-appen.
Efter att ha tagit bort parkopplingen startar du om din iPhone och bilsystemet och försök sedan att para ihop.
Del 4: Ett klick för att nedgradera iOS 15
Om ingen av dessa korrigeringar till iOS CarPlay fungerar måste du nedgradera iOS 15. Nedan följer stegen för hur du kan göra detta:
Steg 1: Starta Finder-alternativet på din Mac-enhet. Anslut sedan din iPhone till den.
Steg 2: Ordna din iPhone i tillgängligt återställningsläge.
Steg 3: Du kommer att se ett popup-fönster på skärmen. Det kommer att fråga om du vill återställa din iPhone. Klicka på knappen Återställ för att installera den senaste offentliga iOS-versionen.
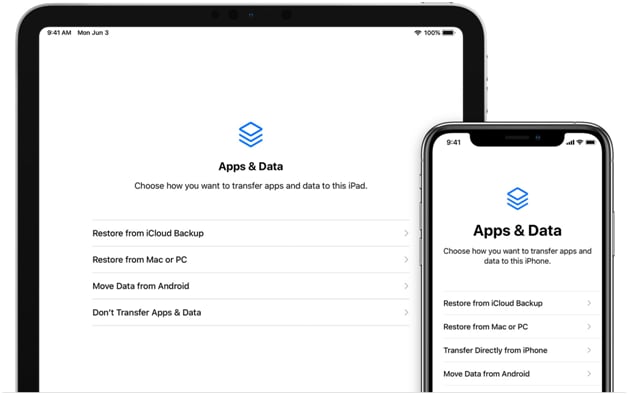
Nu måste du vänta tills säkerhetskopierings- och återställningsprocesserna är klara.
Det är viktigt att komma ihåg att att gå in i återställningsläget kan vara en annan process baserat på din iOS-version. Till exempel, om du använder iPhone 7 och iPhone 7 Plus, är processen att samtidigt trycka och hålla ned topp- och volymknapparna.
Å andra sidan, om du använder iPhone 8 och senare, trycker processen snabbt på och släpper volymknappen.
Dessutom kan du också använda Dr.Fone - System Repair för att nedgradera din iPhone till den tidigare versionen.
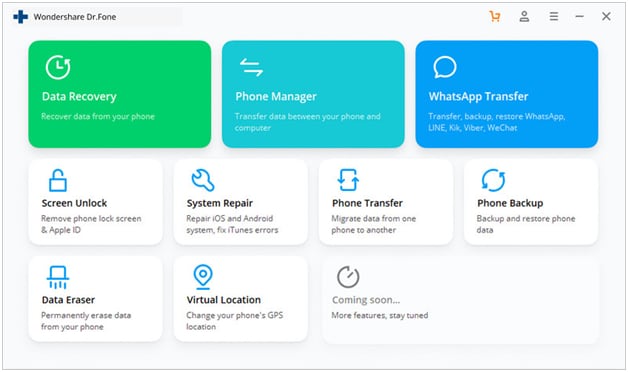
4.1: Hur man reparerar iPhone med Dr. Fone - Systemreparation
Om du inte vill nedgradera din iOS-version kan du använda Dr. Fone - System Repair(iOS) för att snabbt och säkert reparera ditt iPhone-system. Det bästa med det här verktyget är att du kan reparera din enhet utan att förlora någon av dina data.
Hela reparationsprocessen kommer att vara klar inom några minuter. Observera att när processen är klar kommer din iOS att uppdateras till den senaste versionen. Om din enhet är jailbroken kommer uppdateringen att göra att enhetens jailbroken status försvinner.
Här är stegen för att använda Dr.Fone iOS reparationsverktyg:
Steg 1: Ladda ner och installera Dr.Fone på din MAC eller PC. Anslut sedan din iPhone-enhet med en belysningskabel. Se till att du inte öppnar iTunes-appen.
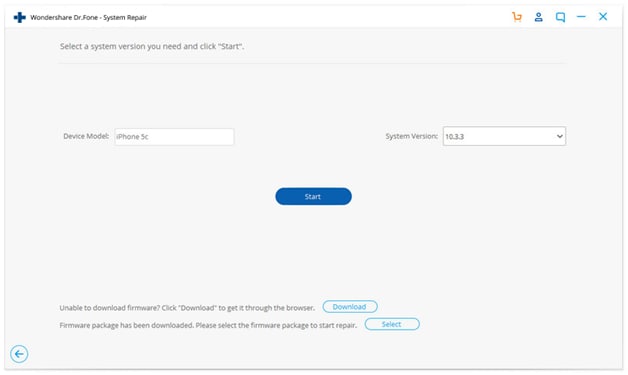
Steg 2: På välkomstskärmen trycker du på Reparera-knappen.
Steg 3: När din iPhone har upptäckts, klicka på "Start-knappen" för att påbörja reparationsprocessen.

Steg 4: Appen visar systeminformationen för din enhet på skärmen. Använd detta för att se om din enhet är rätt och tryck sedan på knappen Nästa.
Steg 5: Starta din iOS- eller iPhone-enhet till återställningsläge och stäng sedan av enheten.

Steg 6: Du kan antingen välja din iOS-version (kontrollera enhetens detaljer och se till att de är desamma) eller den senaste att ladda ner. Klicka sedan på knappen Ladda ner.

Steg 7: Efter att ha åtgärdat alla problem återgår din iPhone automatiskt till normalt läge. Nu måste du kunna använda din enhet normalt utan några buggar.
Slutsats
Nu vet du varför iOS CarPlay-appen kanske inte fungerar på din iOS-enhet. Förhoppningsvis hjälper dessa lösningar dig att lösa alla problem du kan ställas inför. Att använda Dr.Fone iOS-reparationsverktyget rekommenderas för att reparera eventuella problem du kan ha med din iOS-enhet.
Du kanske också gillar
iPhone-problem
- iPhone-hårdvaruproblem
- Problem med iPhone hemknapp
- iPhone-tangentbordsproblem
- Problem med iPhone-hörlurar
- iPhone Touch ID fungerar inte
- iPhone överhettning
- iPhone ficklampa fungerar inte
- iPhone Silent Switch fungerar inte
- iPhone Sim stöds inte
- iPhone-programvaruproblem
- iPhone lösenord fungerar inte
- Google Maps fungerar inte
- iPhone-skärmbild fungerar inte
- iPhone Vibration fungerar inte
- Appar försvann från iPhone
- iPhone-nödvarningar fungerar inte
- iPhone-batteriprocent visas inte
- iPhone-appen uppdateras inte
- Google Kalender synkroniseras inte
- Hälsoappen spårar inte steg
- iPhone autolås fungerar inte
- iPhone-batteriproblem
- iPhone medieproblem
- iPhone Echo Problem
- iPhone kamera svart
- iPhone spelar inte musik
- iOS-videobugg
- iPhone samtalsproblem
- iPhone Ringer Problem
- iPhone-kameraproblem
- Problem med iPhone främre kamera
- iPhone ringer inte
- iPhone låter inte
- iPhone Mail-problem
- Återställ röstbrevlådans lösenord
- iPhone e-postproblem
- E-post för iPhone försvann
- iPhone röstbrevlåda fungerar inte
- iPhone Röstbrevlåda kommer inte att spelas
- iPhone Kan inte få e-postanslutning
- Gmail fungerar inte
- Yahoo Mail fungerar inte
- iPhone-uppdateringsproblem
- iPhone har fastnat vid Apples logotyp
- Programuppdatering misslyckades
- iPhone verifierar uppdatering
- Det gick inte att kontakta server för programuppdatering
- iOS-uppdateringsproblem
- iPhone-anslutning/nätverksproblem
- iPhone-synkroniseringsproblem
- iPhone är inaktiverad Anslut till iTunes
- iPhone Ingen tjänst
- iPhone Internet fungerar inte
- iPhone WiFi fungerar inte
- iPhone Airdrop fungerar inte
- iPhone Hotspot fungerar inte
- Airpods ansluter inte till iPhone
- Apple Watch kopplas inte ihop med iPhone
- iPhone-meddelanden synkroniseras inte med Mac


Alice MJ
personalredaktör
Generellt betyg 4,5 ( 105 deltog)