3 sätt att åtgärda Health App Not Tracking
27 april 2022 • Arkiverat till: Fixa problem med iOS-mobilenheter • Beprövade lösningar
När det kommer till hälsa kan inget kompromissas. Därför har tekniken försett oss med nästan allt för att hålla koll på vår hälsoaktivitet. Detta är anledningen till att vi förlitar oss mer på teknik för vår hälsa. Men vad händer när tekniken misslyckas med det?
Ja, vi pratar om att iPhone stegräknare inte fungerar. Om din iPhone inte spårar stegen är allt du behöver göra att gå igenom den här guiden för att åtgärda problemet inom några minuter, det som är bra är att du kan använda dessa lösningar i ditt hem och det själv. Du behöver inte ens oroa dig för dataförlust.
- Varför spårar inte min hälsoapp steg?
- Lösning 1: Kontrollera om Health App är aktiverad i Sekretessinställningar
- Lösning 2: Kontrollera stegdata i hälsoappens instrumentpanel
- Lösning 3: Kontrollera ditt systemproblem med Dr.Fone - System Repair
- Lösning 4: Ställ in Google Kalender som standardkalender
Varför spårar inte min hälsoapp steg?
Innan man börjar med lösningen är det avgörande att veta dess orsak, och det finns många.
- "Hälsa" är avstängd i sekretessinställningarna.
- "Motion Calibration & Distance" är inaktiverat.
- Platstjänster är avstängda.
- Data registreras inte på instrumentpanelen.
- Det finns ett problem med iPhone.
Lösning 1: Kontrollera om Health App är aktiverad i Sekretessinställningar
Sekretessinställningar förhindrar dina personuppgifter. Den styr också vilken app som kan komma åt data och i vilken utsträckning. Ibland uppstår problemet på grund av inställningar som har ändrats av misstag. I det här fallet kommer att ändra inställningarna göra jobbet åt dig.
En av de vanligaste anledningarna till att iPhone inte räknar steg är den inaktiverade hälsoappen. Du kan åtgärda det här problemet genom att aktivera hälsoappen från inställningarna. Du måste följa några enkla steg för detta.
Steg 1: Gå till "Inställningar" på din iPhone och öppna "Sekretess". Gå nu till "Motion & Fitness".
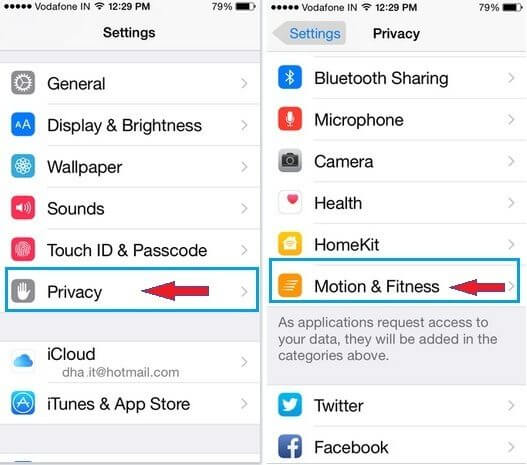
Steg 2: En ny skärm visas med olika alternativ. Hitta "Hälsa" och slå PÅ den om den är AV.
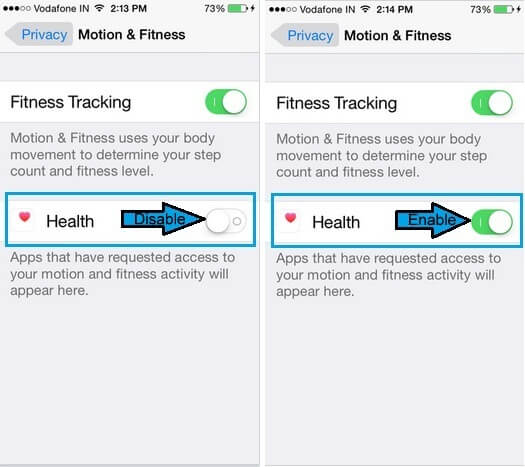
När du är klar med detta kommer iPhone att börja spåra stegen.
Lösning 2: Kontrollera stegdata i hälsoappens instrumentpanel
När det kommer till iPhones Health-app. Det ger dig ett enkelt sätt att räkna dina steg och det med precision. Du kan enkelt kontrollera din stegdata genom att gå till Health-appen. Hälsoappens instrumentpanel ger dig all tillgänglig information om din hälsa. Allt du behöver göra är
Steg 1: Tryck på "Redigera" på sammanfattningsskärmen. Klicka nu på fliken "Alla" för att se olika typer av aktiviteter.
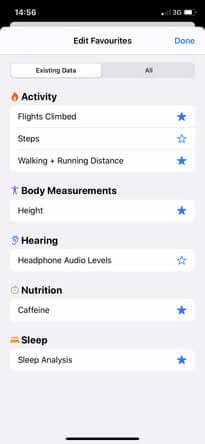
Steg 2: Du kommer att se många alternativ. Tryck på "Steg". Den blå stjärnan bredvid kommer att bli fet. Klicka nu på "Klar".
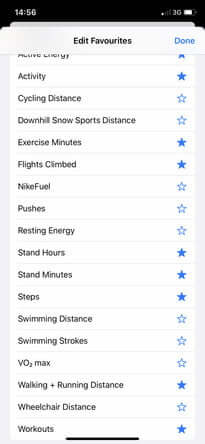
Steg 3: När du klickar på "Klar" kommer du att återgå till sammanfattningsskärmen. Nu måste du scrolla ner och trycka på "Steg". Detta tar dig till Steps Dashboard. Här kommer du att kunna se grafen. Den här grafen visar hur många steg du har tagit. Du kan se din genomsnittliga stegräkning för den senaste dagen, veckan, månaden eller till och med året. Du kan också scrolla ner för att se hur antalet steg har förändrats under en viss tidsperiod.
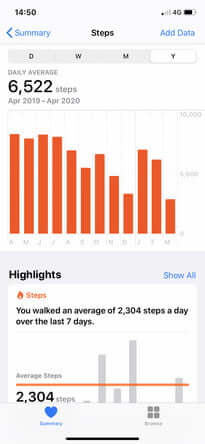
Obs: Du måste ha din iPhone med dig hela tiden när du går för att få rätt data.
Lösning 3: Kontrollera ditt systemproblem med Dr.Fone - System Repair

Dr.Fone - Systemreparation
Åtgärda iPhone som fastnat på Apple-logotypen utan dataförlust.
- Fixa bara din iOS till normalt, ingen dataförlust alls.
- Fixa olika iOS-systemproblem som fastnat i återställningsläge , vit Apple-logotyp , svart skärm , looping vid start, etc.
- Åtgärdar andra iPhone-fel och iTunes-fel, som iTunes-fel 4013 , fel 14 , iTunes-fel 27 , iTunes-fel 9 och mer.
- Fungerar för alla modeller av iPhone (iPhone 13 ingår), iPad och iPod touch.
- Fullt kompatibel med den senaste iOS-versionen.

Är du klar med båda lösningarna men kan inte fixa problemet med att iPhone-hälsoappen inte spårar steg?
Det kan vara ett problem med din iPhone. I det här fallet måste du använda Dr. Fone - System Repair (iOS).
Dr. Fone - System Repair (iOS) är ett av de kraftfulla systemreparationsverktygen som låter dig fixa olika problem relaterade till iPhone. Det kan reparera svart skärm, återställningsläge, vit dödskärm och mycket mer. Det som är bra med det här verktyget är att du inte behöver ha några färdigheter för att lösa problemet. Du kan enkelt hantera det själv och reparera din iPhone på mindre än 10 minuter. Allt du behöver göra är att ansluta din iPhone till systemet med hjälp av lightning-kabeln och följa några enkla steg.
Dessutom fixar det olika problem utan dataförlust. Det betyder att du inte behöver lita på iTunes längre, särskilt när du inte har en säkerhetskopia av data. Det fungerar på alla modeller av iPhone.
Steg 1: Starta Dr.Fone
Installera och starta Dr. Fone - System Repair (iOS) på din dator och välj "System Repair" från huvudmenyn som visas.

Steg 2: Välj läge
Nu måste du koppla din iPhone till din dator med hjälp av en blixtkabel. Verktyget kommer att upptäcka din enhetsmodell och ger dig två alternativ, standardläge och avancerat läge. Du måste välja "Standardläge" från de givna alternativen.
Standardläget kan enkelt fixa olika iOS-systemproblem utan att påverka enhetsdata.

När din enhet har upptäckts kommer alla tillgängliga iOS-systemversioner att visas. Välj den och klicka på "Start" för att fortsätta.

Den fasta programvaran börjar laddas ner. Denna process kommer att ta lite tid eftersom filen är stor. Det rekommenderas att använda en stabil höghastighetsanslutning till internet.
Obs: Om den automatiska nedladdningen misslyckas, måste du klicka på "Ladda ner". Detta är för att ladda ner firmware med webbläsaren. Det kommer att ta några minuter (beroende på hastigheten på internet) att slutföra nedladdningen på grund av den stora filstorleken. När du har laddat ner klickar du på "välj" för att återställa den fasta programvaran som har laddats ner.

När nedladdningen är klar börjar verifieringsprocessen. Det kommer att ta lite tid att verifiera firmware. Detta är för din enhets säkerhet så att du inte stöter på problem i ett senare skede.

Steg 3: Åtgärda problemet
När verifieringen är klar visas en ny skärm framför dig som indikerar att du kan gå vidare. Välj "Fixa nu" för att påbörja reparationsprocessen.

När din enhet har reparerats framgångsrikt kommer problemet med synkronisering att åtgärdas. Det tar några minuter att reparera problemet. Nu kommer din enhet att börja fungera normalt igen. Du kommer nu att kunna spåra stegen som du brukade göra tidigare.

Obs: Du kan också välja "Avancerat läge" om du inte är nöjd med resultatet av "Standardläge" eller om du inte kan hitta din enhet i listan. Du kan säkerhetskopiera data med hjälp av molnlagring eller kan ta hjälp av vissa lagringsmedia. Men avancerat läge kommer att orsaka dataförlust. Så du rekommenderas att använda det här läget först efter att du har säkerhetskopierat dina data.
När reparationsprocessen är klar kommer din enhet att uppdateras till den senaste tillgängliga versionen av iOS. Inte bara detta, om din iPhone är jailbroken kommer den att uppdateras till den icke-jailbroken versionen, och om du har låst upp den tidigare kommer den att låsas igen.
Slutsats
iPhone är mer känd för avancerad teknik. Det är så avancerat att det kan spåra din fysiska aktivitet via Health-appen. Du kan lita på en hälsoapp för att räkna dina steg. Allt du behöver göra är att ha din iPhone med dig när du går. Men ibland slutar hälsoappar att spåra steg. Det finns flera anledningar bakom det här problemet, det som är bra är att du enkelt kan lösa det här problemet genom att följa lösningarna som presenteras för dig i den här guiden.
Du behöver inte ha några tekniska färdigheter. Följ bara stegen som presenteras för dig här, så kommer du att kunna åtgärda problemet inom några minuter.
iPhone-problem
- iPhone-hårdvaruproblem
- Problem med iPhone hemknapp
- iPhone-tangentbordsproblem
- Problem med iPhone-hörlurar
- iPhone Touch ID fungerar inte
- iPhone överhettning
- iPhone ficklampa fungerar inte
- iPhone Silent Switch fungerar inte
- iPhone Sim stöds inte
- iPhone-programvaruproblem
- iPhone lösenord fungerar inte
- Google Maps fungerar inte
- iPhone-skärmbild fungerar inte
- iPhone Vibration fungerar inte
- Appar försvann från iPhone
- iPhone-nödvarningar fungerar inte
- iPhone-batteriprocent visas inte
- iPhone-appen uppdateras inte
- Google Kalender synkroniseras inte
- Hälsoappen spårar inte steg
- iPhone autolås fungerar inte
- iPhone-batteriproblem
- iPhone medieproblem
- iPhone Echo Problem
- iPhone kamera svart
- iPhone spelar inte musik
- iOS-videobugg
- iPhone samtalsproblem
- iPhone Ringer Problem
- iPhone-kameraproblem
- Problem med iPhone främre kamera
- iPhone ringer inte
- iPhone låter inte
- iPhone Mail-problem
- Återställ röstbrevlådans lösenord
- iPhone e-postproblem
- E-post för iPhone försvann
- iPhone röstbrevlåda fungerar inte
- iPhone Röstbrevlåda kommer inte att spelas
- iPhone Kan inte få e-postanslutning
- Gmail fungerar inte
- Yahoo Mail fungerar inte
- iPhone-uppdateringsproblem
- iPhone har fastnat vid Apples logotyp
- Programuppdatering misslyckades
- iPhone verifierar uppdatering
- Det gick inte att kontakta server för programuppdatering
- iOS-uppdateringsproblem
- iPhone-anslutning/nätverksproblem
- iPhone-synkroniseringsproblem
- iPhone är inaktiverad Anslut till iTunes
- iPhone Ingen tjänst
- iPhone Internet fungerar inte
- iPhone WiFi fungerar inte
- iPhone Airdrop fungerar inte
- iPhone Hotspot fungerar inte
- Airpods ansluter inte till iPhone
- Apple Watch kopplas inte ihop med iPhone
- iPhone-meddelanden synkroniseras inte med Mac






Alice MJ
personalredaktör
Generellt betyg 4,5 ( 105 deltog)