Tre sätt att åtgärda iPhone-röstmeddelanden som inte fungerar
27 april 2022 • Arkiverat till: Fixa problem med iOS-mobilenheter • Beprövade lösningar
Upplever du att ett iPhone-röstmeddelande inte fungerar? Om så är fallet behöver du inte oroa dig eller känna dig försummad längre eftersom du inte är den enda. Precis som alla andra appar kan röstbrevlådan ibland stanna på grund av olika orsaker, såsom dåliga nätverkskonfigurationer, uppdateringar och i de flesta fall använda föråldrad iPhone-programvara.
Om du har ett iPhone-röstmeddelande som inte fungerar kan du uppleva ett eller alla av följande problem;
- Tar emot dubbletter av meddelanden.
- Frånvaron av meddelandeljud.
- Dina uppringare kanske inte kan lämna ett meddelande.
- Du får inte längre några ljud i meddelandeappen.
- Du ser inte längre röstmeddelandena på din iPhone-skärm.
I den här artikeln kommer vi att ta en titt på tre olika metoder som kan användas för att lösa iPhone-visuella röstmeddelanden som inte fungerar.
- Del 1: Hur man åtgärdar iPhone Voicemail-problem som inte fungerar utan att förlora data
- Del 2: Åtgärda iPhone Voicemail som inte fungerar via Reset Network Method
- Del 3: Åtgärda iPhone-röstmeddelanden som inte fungerar via operatörsuppdatering
Del 1: Hur man åtgärdar iPhone Voicemail-problem som inte fungerar utan att förlora data
En anledning till varför du kan uppleva röstmeddelanderelaterade problem kan bero på ett systemproblem. Det är av denna anledning som du måste ha ett mycket tillförlitligt system för reparation och återställning som Dr.Fone - System Repair . Med Dr.Fone kan du enkelt fixa dina röstmeddelandeproblem och hela din enhet utan att nödvändigtvis förlora någon värdefull data som finns i din telefon. Om din röstbrevlåda inte fungerar på iPhone har jag en väl detaljerad systemåterställningsprocess från Dr.Fone som hjälper dig att reparera din felaktiga enhet. Var bara uppmärksam på följande steg som visas nedan.

Dr.Fone - Systemreparation
Åtgärda iPhone Voicemail-problem utan dataförlust.
- Fixa bara din iOS till normalt, ingen dataförlust alls.
- Fixa olika iOS-systemproblem som fastnat i återställningsläge , vit Apple-logotyp , svart skärm , looping vid start, etc.
- Åtgärdar andra iPhone-fel och iTunes-fel, som iTunes-fel 4013 , fel 14 , iTunes-fel 27 , iTunes-fel 9 och mer.
- Fungerar för alla modeller av iPhone, iPad och iPod touch.
-
Fullt kompatibel med den senaste iOS 13.

Steg för att fixa iPhone röstbrevlåda som inte fungerar problem med Dr.Fone
Steg 1: Starta Dr.Fone
För att starta Dr.Fone måste du först ladda ner programmet och installera det på din PC. När det är installerat, starta programmet och klicka på alternativet "Systemreparation".

Steg 2: Initiera reparation
För att du ska återställa ditt system, klicka på alternativet "iOS Repair". Vid det här laget ansluter du enheten till din PC med hjälp av lightning-kabeln. I det nya gränssnittet klickar du på "Standardläge" bland de två alternativen.

Steg 3: Ladda ner senaste firmware
Dr.Fone kommer automatiskt att söka efter den senaste firmware som matchar din enhet och visa den på ditt gränssnitt. Vad du behöver göra vid det här laget är att välja en lämplig och klicka på "Start" för att starta nedladdningsprocessen.

Steg 4: Övervaka nedladdningsprocessen
Med nedladdningsprocessen påbörjad, vad du behöver göra vid denna tidpunkt är att vänta medan din enhet laddar ner firmware. Du kan också övervaka nedladdningsprocessen och den täckta nedladdningsprocenten som visas nedan.

Steg 5: Reparationsprocess
När den fasta programvaran har laddats ned, klicka på "Fix Now" för att starta reparationsprocessen. Hela processen tar vanligtvis cirka 10 minuter. Mellan den här tiden kommer din enhet att starta om automatiskt. Koppla inte bort telefonen från datorn. Luta dig bara tillbaka, slappna av och vänta på att Dr.Fone ska göra jobbet åt dig.

Steg 6: Reparationsbekräftelse
Efter 10 minuters intervall kommer du att få en bekräftelse på att din enhet har reparerats. Vänta tills din iPhone startar automatiskt.

När fixeringsprocessen är klar, koppla ur enheten och kontrollera om den fungerar normalt. Detta program bör lösa ditt problem helt. Om det inte gör det, kontakta Apple för mer support.
Del 2: Åtgärda iPhone Voicemail som inte fungerar via Reset Network Method
Det som är bra med iPhone är det faktum att du kan återställa eller reparera enheten utan att nödvändigtvis använda ett externt program. Följande är en detaljerad process om hur du kan fixa ett iPhone-visuellt röstmeddelande som inte fungerar med iPhone-nätverksinställningar.
Steg 1: Starta Inställningar
På din iPhone-enhet, starta funktionen "Inställningar" och scrolla ner i gränssnittet och leta upp alternativet "Allmänt". Tryck på den för att välja den.
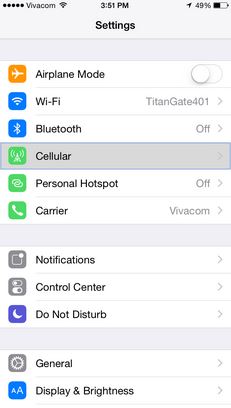
Steg 2: Återställ alternativ
Med alternativet "Allmänt" aktivt, scrolla ner i gränssnittet, leta upp alternativet "Återställ" och tryck på det.
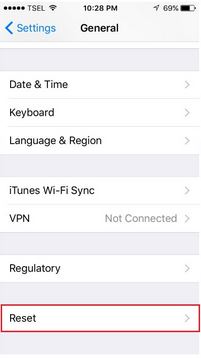
Steg 3: Återställ nätverksinställningar
Ett nytt gränssnitt med "Återställ nätverksinställningar" kommer att visas. För att du ska kunna fixa din felaktiga visuella röstbrevlåda måste du konfigurera dina nätverksinställningar till deras standardtillstånd. För att göra detta, tryck på alternativet "Återställ nätverksinställningar".
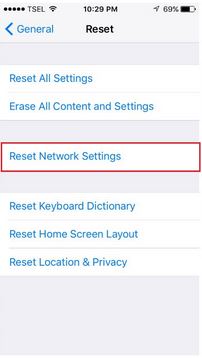
Ange ditt lösenord för att vila din iPhone. Din telefon kommer automatiskt att starta om och slå på sig själv igen. Försök komma åt din visuella röstbrevlåda. Under normala omständigheter löser den här processen vanligtvis problemet eftersom den åtgärdar olika felaktiga röstmeddelandefiler som t.ex. IPCC.
Del 3: Åtgärda iPhone-röstmeddelanden som inte fungerar via operatörsuppdatering
I de flesta fall kan din nätleverantör och dess operatörsinställningar vara det största problemet för varför du inte kan komma åt dina röstmeddelanden eller orsaken till varför du har problem med röstbrevlådan. Följ dessa enkla steg för att åtgärda ett visuellt röstmeddelandeproblem på grund av operatörsinställningar.
Steg 1: Öppna Inställningar
Öppna dina appar och välj alternativet "Inställningar". Under det här alternativet, scrolla ner din sida och välj fliken "Allmänt".
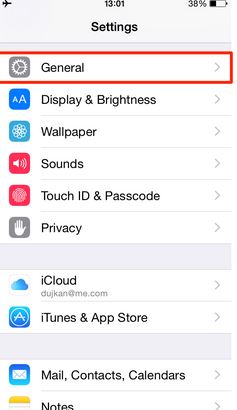
Steg 2: Konfigurera inställningar
Under fliken "Allmänt", klicka på alternativet "Om" och välj "operatör".
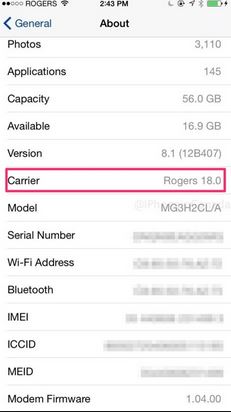
Steg 3: Uppdatera operatörsinställningar
I de flesta fall får du ett skärmmeddelande som ber dig att uppdatera dina "Carrier"-inställningar. Klicka på "Uppdatera" för att uppdatera din operatörskonfiguration.
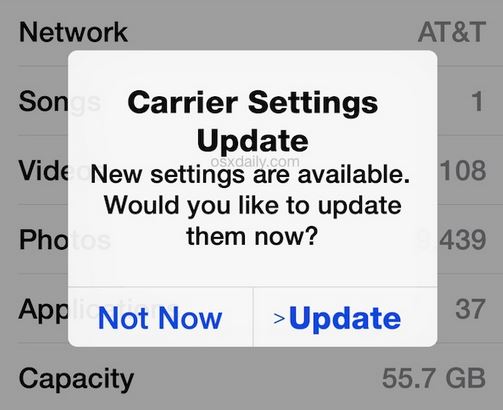
När du har uppdaterat, kolla på din röstbrevlåda och se hur den beter sig. Denna process bör lösa ditt röstmeddelande som inte fungerar på din iPhone.
Från det vi har täckt i den här artikeln kan vi slutgiltigt konstatera att även om ett stort antal av oss vanligtvis upplever problemet med iPhone-visuella röstmeddelanden som inte fungerar, är det vanligtvis lätt att lösa problemet om de rätta stegen och teknikerna används. Nästa gång din röstbrevlåda inte fungerar på din iPhone är det min förhoppning att du kommer att vara i rätt position för att lösa problemet genom att använda metoderna som anges i den här artikeln.
iPhone-problem
- iPhone-hårdvaruproblem
- Problem med iPhone hemknapp
- iPhone-tangentbordsproblem
- Problem med iPhone-hörlurar
- iPhone Touch ID fungerar inte
- iPhone överhettning
- iPhone ficklampa fungerar inte
- iPhone Silent Switch fungerar inte
- iPhone Sim stöds inte
- iPhone-programvaruproblem
- iPhone lösenord fungerar inte
- Google Maps fungerar inte
- iPhone-skärmbild fungerar inte
- iPhone Vibration fungerar inte
- Appar försvann från iPhone
- iPhone-nödvarningar fungerar inte
- iPhone-batteriprocent visas inte
- iPhone-appen uppdateras inte
- Google Kalender synkroniseras inte
- Hälsoappen spårar inte steg
- iPhone autolås fungerar inte
- iPhone-batteriproblem
- iPhone medieproblem
- iPhone Echo Problem
- iPhone kamera svart
- iPhone spelar inte musik
- iOS-videobugg
- iPhone samtalsproblem
- iPhone Ringer Problem
- iPhone-kameraproblem
- Problem med iPhone främre kamera
- iPhone ringer inte
- iPhone låter inte
- iPhone Mail-problem
- Återställ röstbrevlådans lösenord
- iPhone e-postproblem
- E-post för iPhone försvann
- iPhone röstbrevlåda fungerar inte
- iPhone Röstbrevlåda kommer inte att spelas
- iPhone Kan inte få e-postanslutning
- Gmail fungerar inte
- Yahoo Mail fungerar inte
- iPhone-uppdateringsproblem
- iPhone har fastnat vid Apples logotyp
- Programuppdatering misslyckades
- iPhone verifierar uppdatering
- Det gick inte att kontakta server för programuppdatering
- iOS-uppdateringsproblem
- iPhone-anslutning/nätverksproblem
- iPhone-synkroniseringsproblem
- iPhone är inaktiverad Anslut till iTunes
- iPhone Ingen tjänst
- iPhone Internet fungerar inte
- iPhone WiFi fungerar inte
- iPhone Airdrop fungerar inte
- iPhone Hotspot fungerar inte
- Airpods ansluter inte till iPhone
- Apple Watch kopplas inte ihop med iPhone
- iPhone-meddelanden synkroniseras inte med Mac






Alice MJ
personalredaktör
Generellt betyg 4,5 ( 105 deltog)