Topp 8 tips för att fixa problem med iPhone-kamerasvart
27 april 2022 • Arkiverat till: Fixa problem med iOS-mobilenheter • Beprövade lösningar
Apple är en av de mest framgångsrika smartphonetillverkarna i världen, som är känd för sina avancerade funktioner. Ändå finns det tillfällen då användare klagar på att iPhone-kameran inte fungerar eller iPhone-kamerans svarta skärm. Det har observerats att istället för att visa bakifrån eller framifrån, visar kameran helt enkelt en svart skärm och fungerar inte korrekt. Om du också har problem med iPhone-kamerasvart, har du kommit till rätt ställe. I det här inlägget kommer vi att föreslå olika lösningar för iPhone-kamerans svarta skärmsituation.
- Stäng kameraappen
- Växla din kamera till framsidan (eller baksidan)
- Stäng av Voiceover-funktionen
- Starta om din iPhone
- Uppdatera iOS-versionen
- Återställ alla sparade inställningar
- Återställ iPhone helt
- Använd Dr.Fone - System Repair för att fixa eventuella iOS-relaterade problem
Hur fixar jag problemet med iPhone-kamerasvart?
Om du får iPhone 7-kamera svart skärm (eller någon annan generation), försök helt enkelt dessa förslag.
1. Stäng kameraappen
Om kameraappen på din iPhone inte har laddats ordentligt kan det orsaka problem med iPhone-kamerans svarta skärm. Det enklaste sättet att fixa detta är genom att stänga kameraappen kraftigt. För att göra detta, få en förhandsvisning av apparna (genom att dubbelklicka på hemknappen). Nu är det bara att svepa upp kameragränssnittet för att stänga appen. Vänta ett tag och starta om det igen.
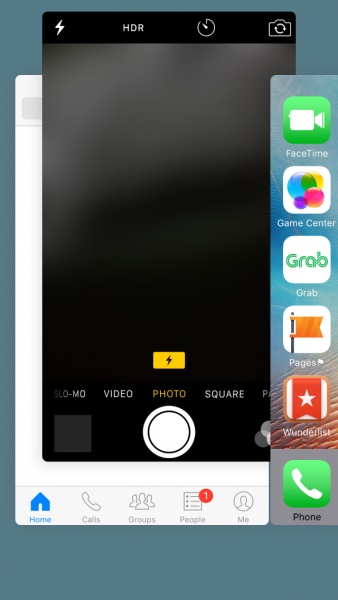
2. Växla din kamera till framsidan (eller baksidan)
Detta enkla trick kan lösa problemet med iPhone-kamerasvarta utan negativ effekt. De flesta gånger har det observerats att den bakre kameran på iPhone inte fungerar. Om den bakre iPhone 7-kamerans svarta skärm uppstår, byt helt enkelt till den främre kameran genom att trycka på kameraikonen. Detsamma kan också göras om enhetens främre kamera inte fungerar. Efter att ha bytt tillbaka är chansen stor att du skulle kunna lösa denna situation.
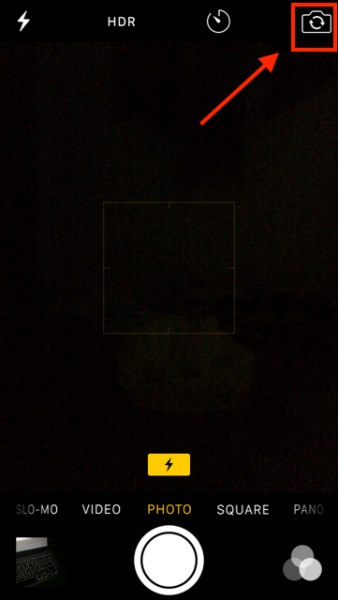
3. Stäng av Voiceover-funktionen
Detta kan låta förvånande, men många användare har märkt att iPhone-kameran inte fungerar på svart skärm när voiceover-funktionen är på. Detta kan vara ett fel i iOS som kan orsaka att iPhone-kameran ibland inte fungerar. För att lösa detta, gå bara till telefonens Inställningar > Allmänt > Tillgänglighet och stäng av funktionen för "VoiceOver". Vänta ett tag och starta kameraappen igen.
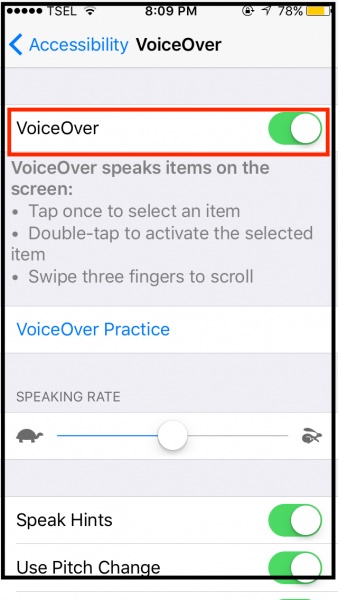
4. Starta om din iPhone
Detta är det vanligaste sättet att fixa problemet med iPhone-kamerasvart. Efter att ha återställt den aktuella strömcykeln på din enhet kan du lösa de flesta problem som är relaterade till den. Tryck bara på strömbrytaren (vakna/sömn) på din enhet i några sekunder. Detta visar skjutreglaget Power på skärmen. Skjut den en gång och stäng av enheten. Vänta nu i minst 30 sekunder innan du trycker på strömknappen igen och sätter på enheten.
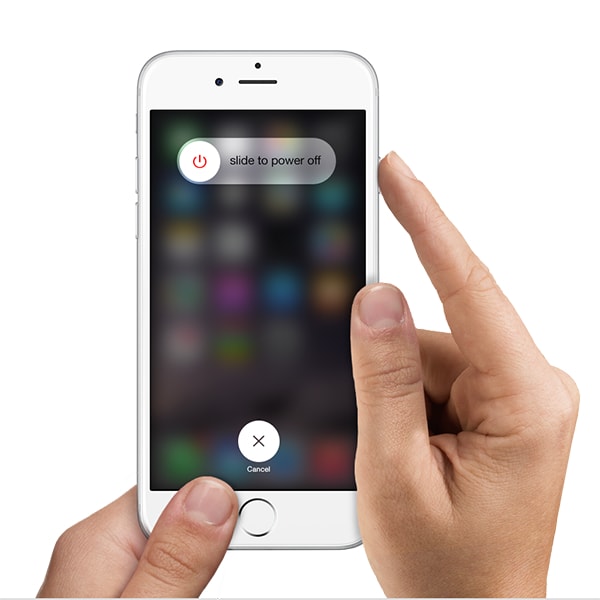
5. Uppdatera iOS-versionen
Chansen är stor att din telefon har iPhone 7-kameran svart skärm på grund av en instabil version av iOS. Tack och lov kan detta problem åtgärdas genom att helt enkelt uppdatera iOS-enheten till en stabil version. Lås bara upp din enhet och gå till dess Inställningar > Allmänt > Programuppdatering. Här kan du se den senaste versionen av iOS som är tillgänglig. Klicka bara på knappen "Uppdatera och ladda ner" eller "Installera nu" för att uppgradera enhetens iOS till en stabil version.
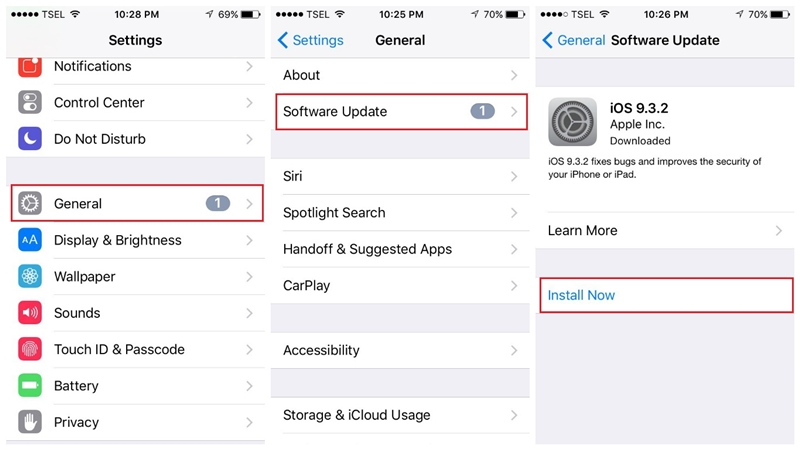
Se till att du har ett stabilt nätverk och att din telefon laddas till minst 60 % innan du fortsätter. Detta kommer att leda till en smidig uppgraderingsprocess och kommer enkelt att fixa iPhone-kamerans svarta skärm.
6. Återställ alla sparade inställningar
Om ingen av de ovan nämnda lösningarna verkar fungera, kan du behöva vidta några extra åtgärder för att fixa att iPhone-kameran inte fungerar på svart skärm. Om det är problem med telefonens inställningar måste du återställa alla sparade inställningar. För att göra detta, lås upp din enhet och gå till dess Inställningar > Allmänt > Återställ och tryck på alternativet "Återställ alla inställningar". Bekräfta nu ditt val genom att ange enhetens lösenord.
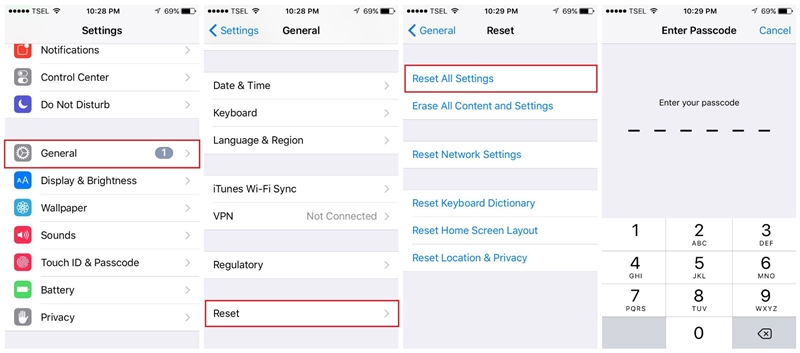
Vänta ett tag eftersom iPhone skulle startas om med standardinställningar. Nu kan du starta kameraappen och kontrollera om iPhone-kamerans svarta fortfarande är där eller inte.
7. Återställ iPhone helt
Troligtvis skulle du kunna fixa tillbaka iPhone-kameran genom att återställa de sparade inställningarna på din enhet. Om det inte gör det kan du behöva återställa enheten genom att radera allt innehåll och sparade inställningar. För att göra detta, gå till dina enheters Inställningar > Allmänt > Återställ och tryck på "Radera allt innehåll och inställningar". Du måste bekräfta ditt val genom att ange lösenordet för din enhet.
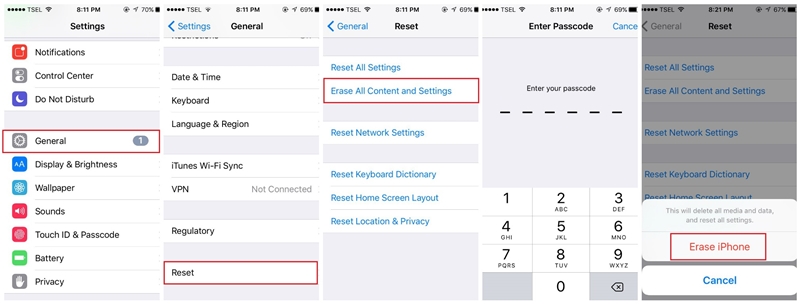
Om ett tag kommer din enhet att startas om med fabriksinställningar. Det kommer sannolikt att fixa problemet med att iPhone-kameran inte fungerar med svart skärm.
8. Använd Dr.Fone - Systemreparation för att fixa eventuella iOS-relaterade problem
Förutom de ovan angivna problemen kan det finnas ett problem med telefonens firmware som gör att kameran inte fungerar. I det här fallet kan du använda Dr.Fone – Systemreparation som enkelt kan fixa alla typer av mindre eller kritiska problem med din iPhone.
Applikationen har två dedikerade lägen - Standard och Advanced som du kan välja när du fixar din enhet. Standardläget kommer att se till att all data på din iPhone behålls under reparationsprocessen. Det kommer inte att skada din enhet på något sätt och skulle också uppgradera den samtidigt som det fixar eventuella kamerarelaterade problem med den./p>

Dr.Fone - Systemreparation
Fixa iPhone-problem utan dataförlust.
- Fixa bara din iOS till normalt, ingen dataförlust alls.
- Fixa olika iOS-systemproblem som fastnat i återställningsläge , vit Apple-logotyp , svart skärm , looping vid start, etc.
- Åtgärdar andra iPhone-fel och iTunes-fel, som iTunes-fel 4013 , fel 14 , iTunes-fel 27 , iTunes-fel 9 och mer.
- Fungerar för alla modeller av iPhone (iPhone XS/XR ingår), iPad och iPod touch.
- Fullt kompatibel med den senaste iOS-versionen.

Steg 1: Starta systemreparationsverktyget och anslut din iPhone
Till att börja med, starta bara Dr.Fone-verktygssatsen på ditt system, gå till funktionen Systemreparation och anslut din iPhone till den.

Steg 2: Välj ett reparationsläge för att starta processen
När din enhet är ansluten kan du gå till iOS-reparationsfunktionen från sidan och välja antingen standard- eller avancerat läge. Eftersom standardläget inte orsakar någon dataförlust på din telefon kan du välja den först och kontrollera dess resultat.

Steg 3: Ange detaljer om din iOS-enhet
Efteråt kan du bara ange några viktiga detaljer om din iPhone, som enhetsmodellen och dess firmwareversion som stöds. Se till att alla angivna uppgifter är korrekta innan du klickar på "Start"-knappen.

Det är allt! Nu måste du bara luta dig tillbaka och vänta i några minuter eftersom applikationen skulle ladda ner iOS-firmware. Helst, om du har en stabil internetanslutning, skulle nedladdningsprocessen slutföras snart.

När den fasta programvaran har laddats ner av Dr.Fone kommer den att verifiera den med din enhet för att säkerställa att det inte kommer att finnas några problem framåt.

Steg 4: Fixa din iOS-enhet utan dataförlust
Efter att ha verifierat allt kommer applikationen att meddela dig enhetsmodellen och firmwaredetaljerna. Du kan nu klicka på knappen "Fixa nu" eftersom det skulle reparera din enhet genom att fixa dess firmware.

Det rekommenderas starkt att inte stänga programmet emellan eller koppla bort din enhet. När reparationsprocessen är klar kommer programmet att meddela dig, och din iPhone kommer att startas om.

Förutom det, om det fortfarande finns ett problem med din iPhone, kan du följa samma övning med det avancerade läget istället.
Slutsats
Gå vidare och följ dessa enkla lösningar för att fixa iPhone-kameran som inte fungerar med svart skärm. Innan du vidtar några drastiska åtgärder (som att återställa din enhet), ge Dr.Fone - System Repair ett försök. Ett mycket pålitligt verktyg, det hjälper dig att fixa iPhone-kamerans svarta skärmproblem utan att orsaka oönskad skada på din enhet.
iPhone-problem
- iPhone-hårdvaruproblem
- Problem med iPhone hemknapp
- iPhone-tangentbordsproblem
- Problem med iPhone-hörlurar
- iPhone Touch ID fungerar inte
- iPhone överhettning
- iPhone ficklampa fungerar inte
- iPhone Silent Switch fungerar inte
- iPhone Sim stöds inte
- iPhone-programvaruproblem
- iPhone lösenord fungerar inte
- Google Maps fungerar inte
- iPhone-skärmbild fungerar inte
- iPhone Vibration fungerar inte
- Appar försvann från iPhone
- iPhone-nödvarningar fungerar inte
- iPhone-batteriprocent visas inte
- iPhone-appen uppdateras inte
- Google Kalender synkroniseras inte
- Hälsoappen spårar inte steg
- iPhone autolås fungerar inte
- iPhone-batteriproblem
- iPhone medieproblem
- iPhone Echo Problem
- iPhone kamera svart
- iPhone spelar inte musik
- iOS-videobugg
- iPhone samtalsproblem
- iPhone Ringer Problem
- iPhone-kameraproblem
- Problem med iPhone främre kamera
- iPhone ringer inte
- iPhone låter inte
- iPhone Mail-problem
- Återställ röstbrevlådans lösenord
- iPhone e-postproblem
- E-post för iPhone försvann
- iPhone röstbrevlåda fungerar inte
- iPhone Röstbrevlåda kommer inte att spelas
- iPhone Kan inte få e-postanslutning
- Gmail fungerar inte
- Yahoo Mail fungerar inte
- iPhone-uppdateringsproblem
- iPhone har fastnat vid Apples logotyp
- Programuppdatering misslyckades
- iPhone verifierar uppdatering
- Det gick inte att kontakta server för programuppdatering
- iOS-uppdateringsproblem
- iPhone-anslutning/nätverksproblem
- iPhone-synkroniseringsproblem
- iPhone är inaktiverad Anslut till iTunes
- iPhone Ingen tjänst
- iPhone Internet fungerar inte
- iPhone WiFi fungerar inte
- iPhone Airdrop fungerar inte
- iPhone Hotspot fungerar inte
- Airpods ansluter inte till iPhone
- Apple Watch kopplas inte ihop med iPhone
- iPhone-meddelanden synkroniseras inte med Mac




Alice MJ
personalredaktör
Generellt betyg 4,5 ( 105 deltog)