Hur du kan lösa iOS 15-uppgradering som fastnat på Apple-logotypen
27 april 2022 • Arkiverat till: Fixa problem med iOS-mobilenheter • Beprövade lösningar
Om du använder en iPhone kanske du är bekant med den senaste iOS 15-uppdateringen. När en ny iOS-uppdatering släpps är vi alla ivriga att uppgradera vår enhet. Tyvärr går det ibland inte bra och vi upplever att iOS-uppgraderingen har fastnat på enhetsfelet. Till exempel kan iOS-uppgraderingen sitta fast på Apples logotyp eller förloppsindikatorn under uppdatering. Även om problemet kan verka allvarligt, kan det enkelt lösas om du använder några smarta tekniker. I det här inlägget kommer jag att låta dig veta hur du fixar Apple iOS 15-uppgradering som ett fast problem.
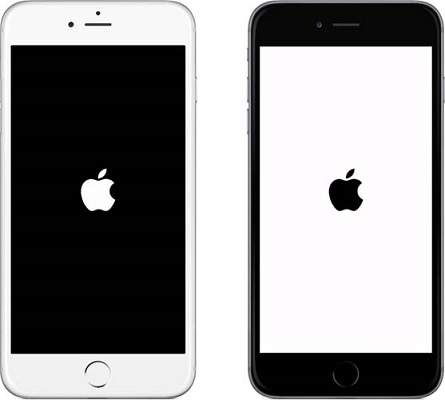
Del 1: Vanliga orsaker till att iOS-uppgraderingen har fastnat
Innan vi diskuterar några metoder för att fixa iOS 15-uppgraderingen som fastnat i förloppsindikatorn, låt oss lära oss dess vanliga orsaker. På detta sätt kan du diagnostisera problemet med din enhet och sedan åtgärda det.
- Det kan hända om firmwareuppdateringen inte har laddats ner korrekt.
- Du kan också ha uppdaterat din enhet till en korrupt firmware.
- Ibland får vi dessa problem när vi uppgraderar en enhet till en betaversion av en iOS-version.
- Det kanske inte finns tillräckligt med ledigt lagringsutrymme på din enhet.
- Chansen är stor att din iOS-enhet kanske inte är kompatibel med uppdateringen.
- Om du har laddat ner firmware från tredjepartskällor kan det resultera i det här problemet.
- Om din enhet var jailbreakad tidigare, och du fortfarande försöker uppdatera den, kan den krascha din telefon.
- Det kan finnas någon annan programvara eller till och med ett hårdvarurelaterat problem som utlöser det här problemet.
Notera:
Se till att du har tillräckligt med batteri och tillgängligt lagringsutrymme på din iPhone innan du uppdaterar den till iOS 15. För närvarande är den endast kompatibel med iPhone 6s och nyare modeller.
Del 2: Lösningar för iOS Upgrade Stuck Issue
Lösning 1: Starta om din iPhone med kraft
Det enklaste sättet att fixa problemet med iOS-uppgraderingen som har fastnat är genom att utföra en tvångsomstart på din enhet. Du kan göra detta genom att använda några fasta tangentkombinationer som skulle återställa din iPhones strömcykel. Om du har tur kommer din telefon att starta om i ett stabilt läge medan den körs på iOS 15.
För iPhone 6s
I det här fallet, tryck bara länge på Power + Home-tangenterna samtidigt. Se till att du fortsätter att trycka på knapparna samtidigt i minst 10 sekunder och vänta tills telefonen startar om.
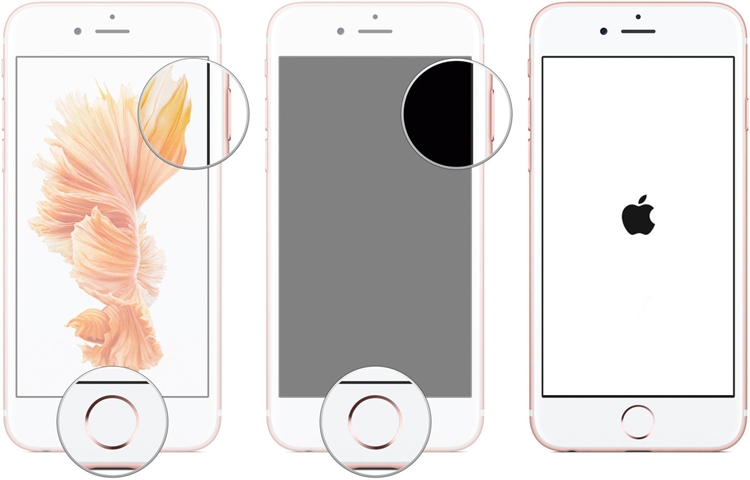
För iPhone 7 eller 7 Plus
Istället för Hem-knappen, tryck länge på volymen ned strömknappen samtidigt i minst 10 sekunder. Släpp taget när din enhet startar om normalt.
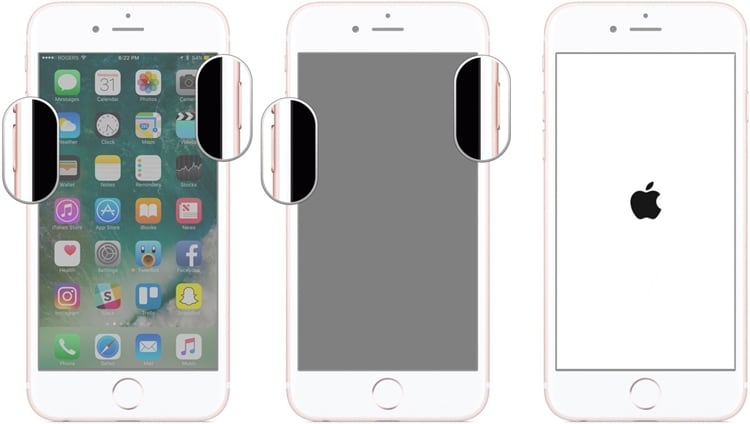
För iPhone 8 och senare versioner
För detta måste du snabbt trycka på Volym upp-knappen först och släppa den. Tryck nu snabbt på volym ned-knappen och så snart du släpper den trycker du på sidoknappen. Håll sidoknappen intryckt i minst 10 sekunder och vänta medan telefonen startar om.
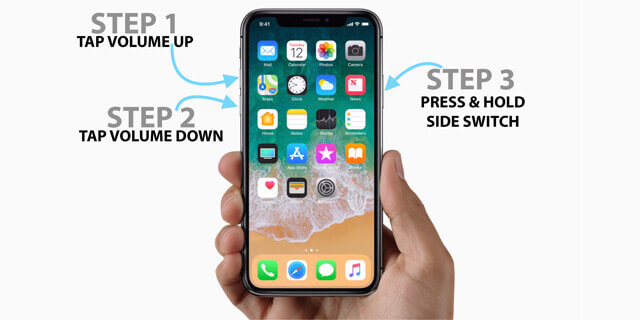
Lösning 2: Åtgärda iOS-uppgraderingsproblem med Dr.Fone – Systemreparation
Om din iOS-enhet inte fungerar eller om iCloud-diskuppgraderingen har fastnat på iOS 15, kan du prova Dr.Fone – System Repair . En del av Dr.Fone-verktygssatsen kan lösa alla typer av fel och problem i en iOS-enhet. Till exempel kan den fixa iOS-uppgradering som har fastnat, svart skärm av döden, murad enhet och andra firmware-relaterade problem.
Du kan använda Dr.Fone – System Repair för att nedgradera din iPhone till en tidigare stabil version av iOS också. Applikationen är extremt enkel att använda och kommer inte att behöva jailbreakad åtkomst eller skada din enhet när du fixar den. För att lära dig hur man fixar iOS-uppgraderingen som fastnat på Apple-logotypen kan följande steg tas.
Steg 1: Anslut din felaktiga iPhone
Till att börja med, starta bara Dr.Fone-verktygssatsen på ditt system och välj "Systemreparation"-modulen från dess hem.

Nu, med hjälp av en fungerande kabel, anslut bara din iPhone till systemet och gå till avsnittet iOS Reparation. Eftersom du bara vill fixa problemet med iOS-uppgraderingen som fastnat, kan du gå med dess standardläge som kommer att behålla din iPhone-data.

Steg 2: Ange din enhetsinformation och ladda ner iOS-firmware
För att fortsätta behöver du bara ange detaljer om enhetsmodellen för din iPhone och iOS-versionen du vill installera. Om du vill nedgradera din iPhone, ange den tidigare stabila versionen av iOS här och klicka på "Start"-knappen.

När du klickar på "Start"-knappen kommer programmet automatiskt att ladda ner relevant firmware och verifiera din enhet. Eftersom det kan ta ett tag, se till att din enhet förblir ansluten till systemet och upprätthåll en stabil internetanslutning.

Steg 3: Fixa din iPhone och starta om den
När firmwareuppdateringen har laddats ned kommer programmet att meddela dig. Du kan nu klicka på knappen "Fixa nu" och vänta medan det skulle reparera din iPhone.

I slutändan, när problemet med iOS-uppgraderingen har åtgärdats, kommer din enhet att startas om i normalt läge. Du kan bara ta bort den säkert och använda den som du vill.

Om standardläget för applikationen inte kan fixa iOS-uppgraderingen som fastnat i förloppsindikatorn, överväg att implementera dess avancerade läge. Medan resultaten i det avancerade läget skulle vara mycket bättre, kommer det också att radera befintliga data på din iPhone.
Lösning 3: Starta din iPhone i återställningsläge och återställ den
Som standard kan alla iOS-enheter startas i ett återställningsläge genom att använda rätt tangentkombinationer. För att göra detta kan du ansluta din iPhone till en uppdaterad version av iTunes. Applikationen kommer automatiskt att upptäcka att din enhet är i återställningsläge och låter dig återställa den. Du bör veta att den här processen för att fixa iOS-uppgraderingen som har fastnat kommer att radera din telefons befintliga data. Om du är redo att ta risken, använd dessa tangentkombinationer för att fixa iOS-uppgraderingen som fastnat på Apple-logotypen.
För iPhone 6s
Starta iTunes på din dator och medan du ansluter din iPhone, tryck länge på Home + Power-knapparna. Den kommer att upptäcka den anslutna enheten och visar en iTunes-ikon på skärmen.
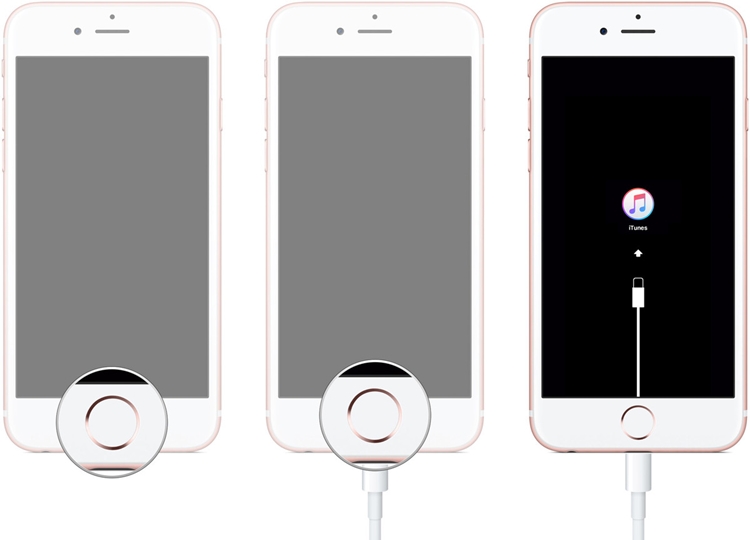
För iPhone 7 och 7 Plus
Tryck bara länge på ström- och volymned-knapparna samtidigt och anslut din telefon till systemet. Starta iTunes på den och vänta tills dess symbol skulle visas på skärmen.
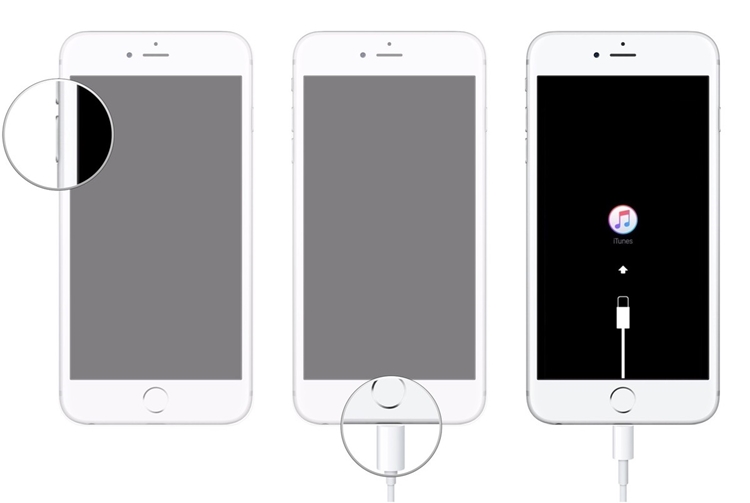
För iPhone 8 och nyare modeller
Anslut först din iPhone till systemet och starta en uppdaterad iTunes-app på den. Tryck nu snabbt på volym upp-knappen och när du släpper den, tryck snabbt på volym ned-knappen. Till slut, tryck och håll ned sidoknappen och släpp när iTunes-symbolen skulle dyka upp.
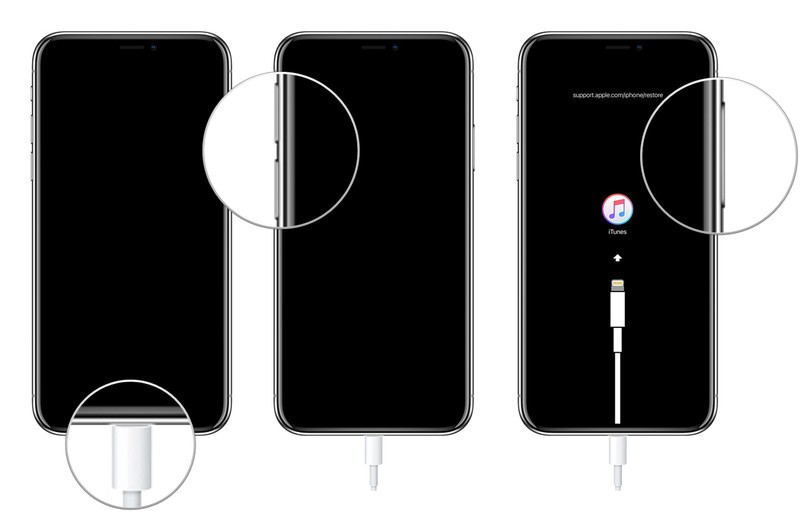
Därefter kommer iTunes automatiskt att upptäcka ett problem med din enhet och kommer att visa följande prompt. Du kan bara klicka på knappen "Återställ" och vänta ett tag eftersom det skulle återställa din enhet till fabriksinställningen och starta om den i normalt läge.
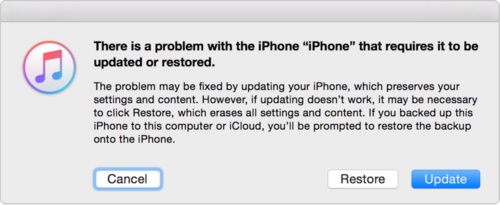
Lösning 4: Återställ till en formell iOS-version med iTunes
Slutligen kan du också ta hjälp av iTunes för att fixa iOS-uppgraderingen som fastnat på Apple-logotypen. Processen är lite komplicerad eftersom du först måste ladda ner IPSW-filen för iOS-versionen du vill nedgradera till. Detta kan också orsaka några allvarliga förändringar på din iPhone och bör bara betraktas som din sista utväg. För att lära dig hur du fixar iOS-uppgraderingen som fastnat på Apple-logotypen med iTunes, kan följande steg tas.
Steg 1: Ladda ner IPSW-filen
Du måste manuellt ladda ner IPSW-filen för den iOS-version som stöds som du vill nedgradera din enhet till. För detta kan du gå till ipsw.me eller någon annan tredjepartsresurs.
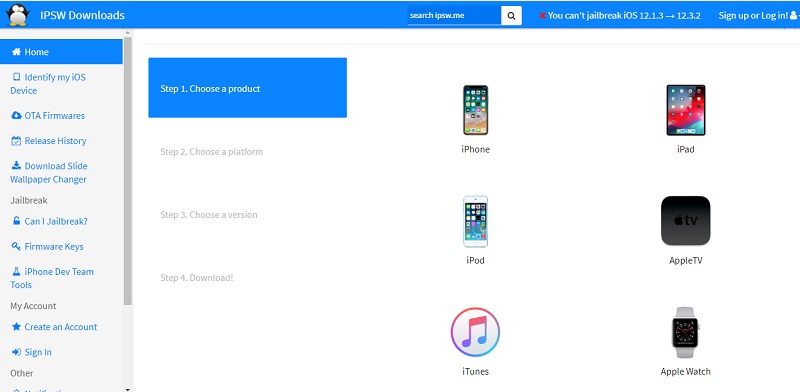
Steg 2: Anslut din iPhone till iTunes
Nu är det bara att ansluta din iPhone till ditt system och starta iTunes på den. Välj den anslutna iPhone och gå till dess sammanfattningssektion. Tryck nu på Shift-tangenten samtidigt som du klickar på knappen "Uppdatera nu" eller "Sök efter uppdateringar".
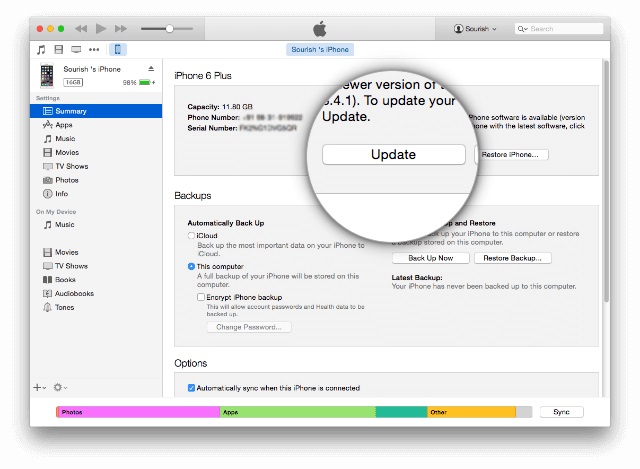
Steg 3: Ladda IPSW-filen
Istället för att leta efter uppdateringar på servern låter detta dig ladda en valfri IPSW-fil. När ett webbläsarfönster öppnas kan du manuellt gå till platsen där IPSW-filen sparas. När du har laddat den kan du starta processen för att installera den på den anslutna iOS-enheten.
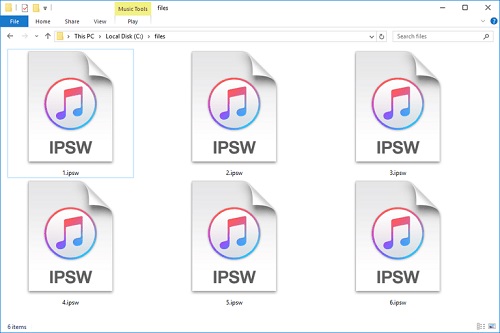
Nu när du inte känner till ett, utan fyra sätt att fixa problemet med iOS-uppgraderingen som har fastnat, kan du enkelt fixa det här problemet. Som du kan se är det ganska vanligt att få iOS-uppgraderingen fast i förloppsindikatorn eller Apple-logotypen. Men om du har rätt verktyg som Dr.Fone – System Repair (iOS), så kan du enkelt fixa det. Eftersom applikationen kan lösa alla typer av andra iPhone-relaterade problem kan du överväga att installera den på ditt system. På detta sätt kan du omedelbart åtgärda alla oönskade problem och samtidigt hålla din enhet säker.
iPhone-problem
- iPhone-hårdvaruproblem
- Problem med iPhone hemknapp
- iPhone-tangentbordsproblem
- Problem med iPhone-hörlurar
- iPhone Touch ID fungerar inte
- iPhone överhettning
- iPhone ficklampa fungerar inte
- iPhone Silent Switch fungerar inte
- iPhone Sim stöds inte
- iPhone-programvaruproblem
- iPhone lösenord fungerar inte
- Google Maps fungerar inte
- iPhone-skärmbild fungerar inte
- iPhone Vibration fungerar inte
- Appar försvann från iPhone
- iPhone-nödvarningar fungerar inte
- iPhone-batteriprocent visas inte
- iPhone-appen uppdateras inte
- Google Kalender synkroniseras inte
- Hälsoappen spårar inte steg
- iPhone autolås fungerar inte
- iPhone-batteriproblem
- iPhone medieproblem
- iPhone Echo Problem
- iPhone kamera svart
- iPhone spelar inte musik
- iOS-videobugg
- iPhone samtalsproblem
- iPhone Ringer Problem
- iPhone-kameraproblem
- Problem med iPhone främre kamera
- iPhone ringer inte
- iPhone låter inte
- iPhone Mail-problem
- Återställ röstbrevlådans lösenord
- iPhone e-postproblem
- E-post för iPhone försvann
- iPhone röstbrevlåda fungerar inte
- iPhone Röstbrevlåda kommer inte att spelas
- iPhone Kan inte få e-postanslutning
- Gmail fungerar inte
- Yahoo Mail fungerar inte
- iPhone-uppdateringsproblem
- iPhone har fastnat vid Apples logotyp
- Programuppdatering misslyckades
- iPhone verifierar uppdatering
- Det gick inte att kontakta server för programuppdatering
- iOS-uppdateringsproblem
- iPhone-anslutning/nätverksproblem
- iPhone-synkroniseringsproblem
- iPhone är inaktiverad Anslut till iTunes
- iPhone Ingen tjänst
- iPhone Internet fungerar inte
- iPhone WiFi fungerar inte
- iPhone Airdrop fungerar inte
- iPhone Hotspot fungerar inte
- Airpods ansluter inte till iPhone
- Apple Watch kopplas inte ihop med iPhone
- iPhone-meddelanden synkroniseras inte med Mac




Alice MJ
personalredaktör
Generellt betyg 4,5 ( 105 deltog)