Väderappen uppdaterar inte några data på iOS 15? Löst!
7 mars 2022 • Arkiverat till: Tips för olika iOS-versioner och -modeller • Beprövade lösningar
Men eftersom teknikjätten bara har rullat ut iOS 15/14 betaversion, har många användare rapporterat många buggar inom operativsystemet. Många framträdande problem, inklusive väderappen iOS som inte fungerar, dyker upp i bästa iOS väderapp Reddit-forum.
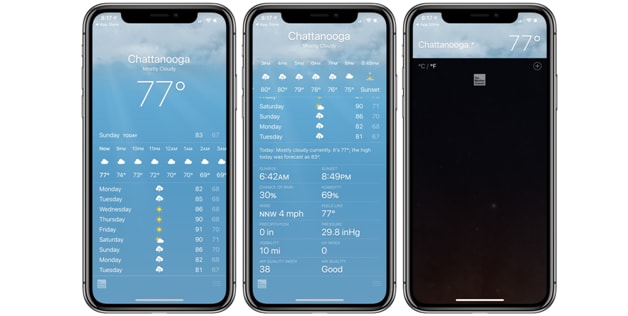
Ett stort antal iOS 15/14-användare har rapporterat problem med Apples väderwidget. Enligt rapporter och frågor som dyker upp på forumen uppdaterar väderwidgets inte data ordentligt eller alls.
Oavsett vilka aktiviteter du utför, och hur många gånger du har återställt din nuvarande plats, visar din iOS-enhets väderapp data för Cupertino.
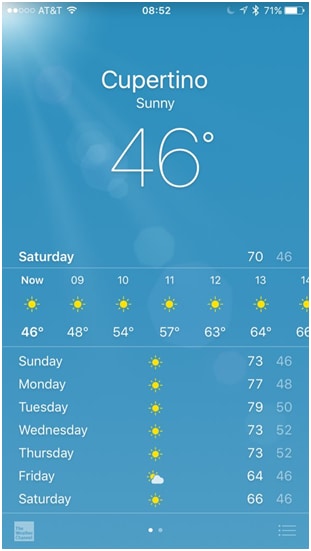
Felet kan fortfarande plåga väderwidgeten på din enhets startskärm. Skärmen visar Cupertino-data. Appens senaste korrigering indikerar att Apple är medveten om detta bugg och bör fixa det innan den slutliga iOS 15/14-versionen rullar ut till allmänheten.
Men om du använder väderwidgetdata mycket för olika aktiviteter måste du få problemet åtgärdat så snart som möjligt.
Tack och lov har det funnits några enkla och snabba som låter dig se väderdata för din nuvarande plats.
Men vad är anledningarna till att väderappen inte fungerar som den ska. Låt oss ta en titt:
Del 1: Orsaker till att väderappen inte uppdaterar data på iOS 15/14
Som nämnts ovan är iOS 15/14 i betautvecklingsstadiet. Det betyder att OS-versionen främst ska användas för teständamål. Teknikjätten har som mål att samla feedback från OS-användare. Baserat på denna feedback kommer Apple att implementera förbättringar och släppa den slutliga versionen.
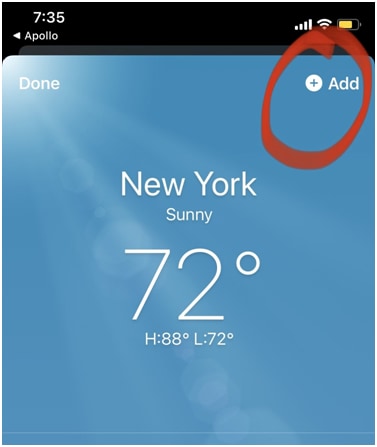
Några andra anledningar till att väderappen kanske inte uppdaterar data på iOS 15/14 kan inkludera ett eller flera av följande:
- Det kan vara något problem med bakgrundsuppdateringen.
- Problem med platsinställningarna.
- Problem med sekretessinställningar på din iPhone.
Del 2: 5 vanliga sätt att lösa problemet
Lyckligtvis finns det flera enkla och snabba sätt att fixa problem med iOS väderapp. Låt oss diskutera metoderna en efter en:
2.1: Tillåt Weather-appen att komma åt din plats
Om appen på din enhet måste komma åt din plats för att ge dig alla aktuella väderuppdateringar. För att låta appen komma åt plats måste du välja mellan två inställningar "Medan du använder appen" och "Alltid."
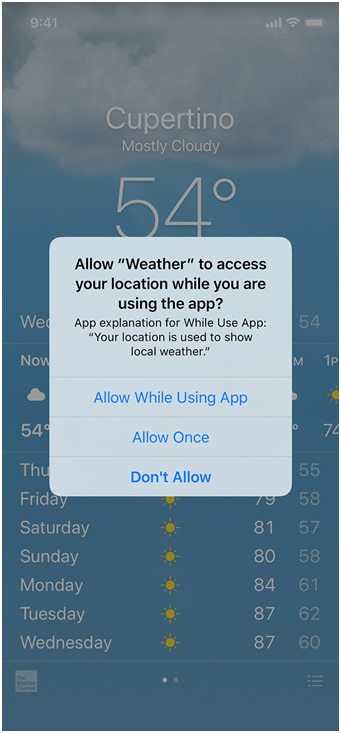
När du tillåter Weather-appen att komma åt din plats uppdaterar den det lokala vädret på din iPhone-enhet. Men om du väljer alternativet "Medan du använder appen" gör den denna uppdatering endast när du öppnar Weather-appen.
Det är därför; du måste se till att du väljer alternativet "Alltid". Gör detta med följande steg:
Steg 1: Gå till appen Inställningar på din iPhone-enhet. Klicka sedan på alternativet "Sekretess".
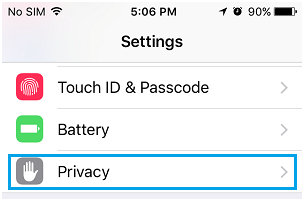
Steg 2: Klicka på Platstjänster och klicka sedan på "Väder."
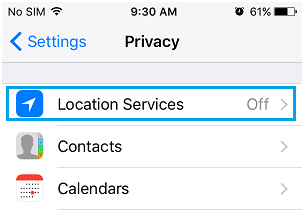
Steg 3: Välj alternativet "Alltid".
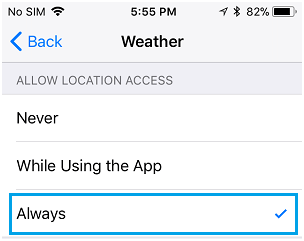
Som ett resultat uppdateras väderwidgeten omedelbart. Om appen fortfarande inte fungerar, prova nästa metod.
2.2: Aktivera bakgrundsappuppdatering
För att kunna använda den här metoden måste du låta Weather-appen på din enhet uppdatera appens data i bakgrunden. Denna process kan få din app att fungera smidigt utan krångel. Gör detta genom att följa stegen nedan:
Steg 1: Starta appen Inställningar på din enhet.
Steg 2: Tryck på "Allmänt" och se till att "Bakgrundsappuppdatering" är aktiverad.
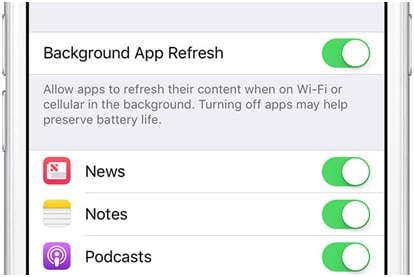
Steg 3: Du måste växla strömbrytaren bredvid appen och den kommer att slå på strömbrytaren.
Steg 4: Starta nu om din iOS-enhet.
När du är klar, kontrollera om väderwidgeten fungerar korrekt på inte.
2.3: Avinstallera Weather-appen och installera om igen
I scenariot när Weather Widget inte fungerar korrekt på din iOS-enhet, även efter att ha provat ovanstående metoder, kan det bero på att Weather-appen har blivit fel. Förmodligen beror det på att Weather-appen är inkompatibel med iOS 15/14-versionen på din iPhone-enhet.
I det här fallet kan du åtgärda problemet genom att avinstallera Weather Widget från din enhet. Nu, återinstallera appen igen på din iPad eller iPhone.
Steg 1: Tryck på Väder-appen och håll ned den tills du märker att den börjar vicka. När vicklingen börjar måste du trycka på "X"-knappen som finns bredvid väderappen.
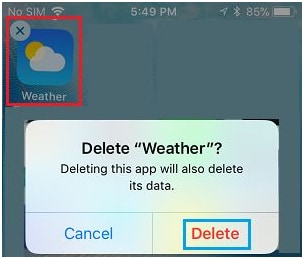
Steg 2: Du kommer att se ett popup-fönster på skärmen. I popup-fönstret måste du trycka på alternativet Ta bort.
Steg 3: Nästa steg är att stänga av din iPhone. Du måste vänta i en minut och sedan slå PÅ den igen.
Steg 4: Starta sedan App Store på din iPhone-enhet. Sök sedan efter Weather-appen på din enhet. Installera sedan om Weather-appen på din enhet.
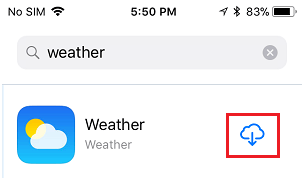
2.4: Uppdatera till den senaste versionen av iOS
Kanske kör din iPhone inte den senaste och kompatibla versionen av iOS. Detta kan orsaka att Weather-appen eller din iOS Weather Widget misslyckas med att uppdatera data på din iPhone.
Innan du nedgraderar eller uppgraderar är det bättre att säkerhetskopiera iPhone-data med ett säkert verktyg. Så du kan använda Dr.Fone – Phone Backup- programmet.
Steg 1: Öppna Dr.Fone i din dator och anslut din iPhone-enhet till den med en datakabel. Dr.Fone kommer automatiskt att upptäcka din iPhone-enhet.
Steg 2: Klicka på knappen "Säkerhetskopiera och återställa" från hemsidan. Efter det klickar du på "Säkerhetskopiera".

Steg 3: Dr.Fone upptäcker automatiskt alla filtyper i enhetens minne. Välj filtyper för säkerhetskopiering och klicka på knappen "Backup".
Steg 4: Säkerhetskopieringsprocessen tar bara några minuter. När det är klart kommer Dr.Fone att visa filerna som säkerhetskopierats. Tidpunkten beror på enhetens lagringsutrymme.
Här är stegen för att uppgradera:
Steg 1: Starta appen Inställningar på startskärmen på din iPhone.
Steg 2: Därefter, på inställningsskärmen, måste du trycka på Allmänt.
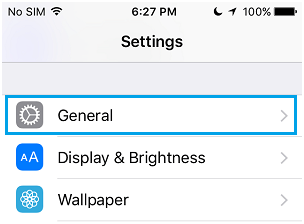
Steg 3: Sedan måste du trycka på Programuppdatering.
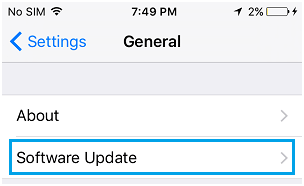
Steg 4: Din iPhone-enhet kommer att börja leta efter väderdatauppdateringar. Om du ser några tillgängliga uppdateringar måste du klicka på länken Ladda ner och installera.
Klicka på knappen "Visa säkerhetskopieringshistorik" för att kontrollera säkerhetskopieringshistoriken.
2.5 Nedgradera iOS 15/14
Om din väderapp inte uppdateras efter att du har uppgraderat till iOS 15/14, kan du nedgradera den till den tidigare versionen av programmet Dr.Fone – System Repair (iOS) med några få klick.
Tips: Den här nedgraderingsprocessen kan bara slutföras under de första 14 dagarna efter att du uppgraderar till iOS

Dr.Fone - Systemreparation (iOS)
Åtgärda iPhone-systemfel utan dataförlust.
- Fixa bara din iOS till normalt, ingen dataförlust alls.
- Fixa olika iOS-systemproblem som fastnat i återställningsläge , vit Apple-logotyp , svart skärm , looping vid start, etc.
- Åtgärdar andra iPhone-fel och iTunes-fel, som iTunes-fel 4013 , fel 14 , iTunes-fel 27 , iTunes-fel 9 och mer.
- Fungerar för alla modeller av iPhone, iPad och iPod touch.
- Stöder iPhone och den senaste iOS-versionen.

Tidiga versioner av iOS 15/14 OS kan uppenbarligen vara buggiga. Det beror på, som nämnts ovan, utvecklare har släppt betaversionen endast i syfte att testa OS. Det är därför om du använder Weather App-data mycket, måste du nedgradera programvaran som ditt kloka alternativ.
Förutom att Weather-appen inte fungerar, kan användare hitta problem som att vissa appar inte fungerar som de förväntas göra, frekventa enhetskrascher, otillräcklig batteritid och många fler. I det här scenariot kan du återställa din iPhone-enhet till den tidigare iOS-versionen.
Här är steg-för-steg-processen för att göra det:
Steg 1: Starta Finder-funktionen på din Mac-enhet. Anslut sedan din iPhone till den.
Steg 2: Därefter måste du ställa in din iPhone i återställningsläget.
Steg 3: Du kommer att märka ett popup-fönster på skärmen. Popup-fönstret kommer att fråga om du måste återställa din iPhone. Tryck på alternativet Återställ för att installera den senaste offentliga versionen av iOS.
Vänta nu tills säkerhetskopieringen och återställningsprocessen är klar.
Hur du går in i återställningsläget beror på vilken iOS-version du använder. Till exempel, om du är en användare av iPhone 7 eller iPhone 7 Plus, är allt du behöver göra att trycka och hålla inne topp- och volymknappen samtidigt.
På iPhone 8 och senare måste du trycka och släppa volymknappen snabbt. Efter det, tryck och håll ned sidoknappen för att se skärmen för återställningsläge.
Om du är användare av iPhone 8 och senare trycker du bara på och släpper volymknappen snabbt. Tryck sedan på och håll in sidoknappen.
Del 3: Alternativ för iOS väderapp
Om inte någon av dessa lösningar fungerar, välj alternativ till iOS Weather App! Här kommer vi att dela nedan de bästa alternativen för iOS Weather App:
Morotsväder: Morotsväder utnyttjar data från Dark Sky. Appen kostar $5 till att börja med. Alternativt kan du växla mellan olika datakällor i appen, som MeteoGroup, AccuWeather, Foreca, ClimaCell, Aeris Weather eller WillyWeather.
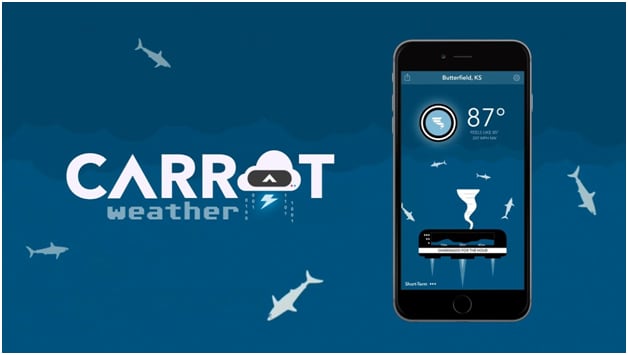
Hello Weather: Hello Weather använder också Dark Skys API och data, men det kan ändras snart. Appen ser fantastisk ut och är väldigt lätt att använda. Användare kan byta olika källor för väderdata som de vill. Men för detta ändamål måste du betala en månatlig ($1) eller årlig ($9) avgift om du vill komma åt premiumfunktioner i appen.
Windy: Windy-appen är en förlängning av dess webbplats. Webbplatsen är helt gratis att använda för dina grundläggande väderbehov. Även om det verkligen är mycket användbart när du ska visualisera vindförhållanden och satellitkartor på din plats, ger det en enkel femdagarsprognos när du startar appen.
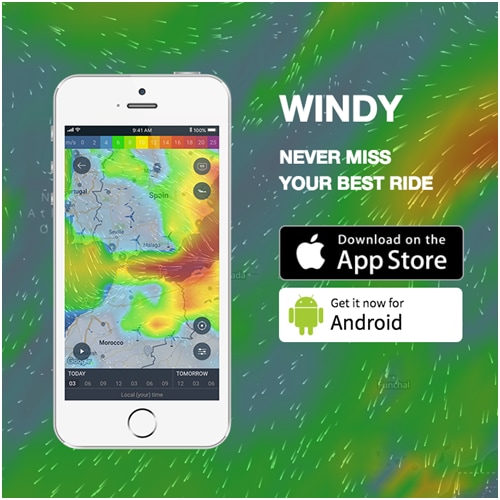
Du kan scrolla för att kontrollera förhållandena på din plats vid en viss tidpunkt. Tryck på din plats om du måste dra ännu djupare detaljer. Du kan också ställa in temperatur- och vädervarningar för valfritt område. Detta är den bästa väderappen för iOS.
Slutsats
När du använder iOS 15/14 måste du förvänta dig buggar och väderappens fel. Om så är fallet kan du använda de korrigeringar som diskuteras ovan. Om du bestämmer dig för att nedgradera iOS 15/14 OS kan du använda Dr.Fone-verktyget för ändamålet. Eller så kan du använda alternativen för iOS Weather App som diskuteras ovan.
Du kanske också gillar
iPhone-problem
- iPhone-hårdvaruproblem
- Problem med iPhone hemknapp
- iPhone-tangentbordsproblem
- Problem med iPhone-hörlurar
- iPhone Touch ID fungerar inte
- iPhone överhettning
- iPhone ficklampa fungerar inte
- iPhone Silent Switch fungerar inte
- iPhone Sim stöds inte
- iPhone-programvaruproblem
- iPhone lösenord fungerar inte
- Google Maps fungerar inte
- iPhone-skärmbild fungerar inte
- iPhone Vibration fungerar inte
- Appar försvann från iPhone
- iPhone-nödvarningar fungerar inte
- iPhone-batteriprocent visas inte
- iPhone-appen uppdateras inte
- Google Kalender synkroniseras inte
- Hälsoappen spårar inte steg
- iPhone autolås fungerar inte
- iPhone-batteriproblem
- iPhone medieproblem
- iPhone Echo Problem
- iPhone kamera svart
- iPhone spelar inte musik
- iOS-videobugg
- iPhone samtalsproblem
- iPhone Ringer Problem
- iPhone-kameraproblem
- Problem med iPhone främre kamera
- iPhone ringer inte
- iPhone låter inte
- iPhone Mail-problem
- Återställ röstbrevlådans lösenord
- iPhone e-postproblem
- E-post för iPhone försvann
- iPhone röstbrevlåda fungerar inte
- iPhone Röstbrevlåda kommer inte att spelas
- iPhone Kan inte få e-postanslutning
- Gmail fungerar inte
- Yahoo Mail fungerar inte
- iPhone-uppdateringsproblem
- iPhone har fastnat vid Apples logotyp
- Programuppdatering misslyckades
- iPhone verifierar uppdatering
- Det gick inte att kontakta server för programuppdatering
- iOS-uppdateringsproblem
- iPhone-anslutning/nätverksproblem
- iPhone-synkroniseringsproblem
- iPhone är inaktiverad Anslut till iTunes
- iPhone Ingen tjänst
- iPhone Internet fungerar inte
- iPhone WiFi fungerar inte
- iPhone Airdrop fungerar inte
- iPhone Hotspot fungerar inte
- Airpods ansluter inte till iPhone
- Apple Watch kopplas inte ihop med iPhone
- iPhone-meddelanden synkroniseras inte med Mac




Alice MJ
personalredaktör