7 sätt att lösa AOL Mail som inte fungerar på iPhone
27 april 2022 • Arkiverat till: Fixa problem med iOS-mobilenheter • Beprövade lösningar
AOL (American Online) är en av de första stora e-postleverantörerna, som fortfarande används aktivt över hela världen. Även om du kan komma åt dina AOL-e-postmeddelanden på datorer eller mobiler, stöter många användare på AOL-e-postproblem på iPhone. Från synkronisering till anslutningsproblem, det kan finnas alla möjliga orsaker till att AOL Mail inte fungerar på din iPhone. Därför kommer jag i det här inlägget att låta dig veta hur du fixar dessa AOL-e-postproblem på iPhone på alla möjliga sätt.
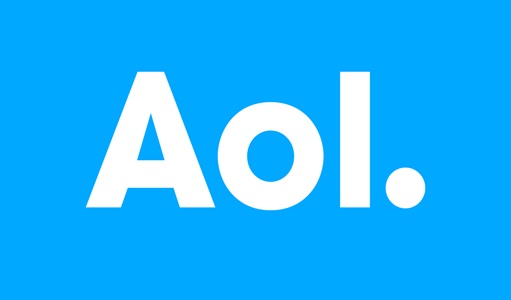
Del 1: Möjliga orsaker till att få AOL Mail-problem på iPhone
Innan vi diskuterar olika metoder för att fixa problemet med AOL Mail som inte laddas på iPhone, låt oss ta en snabb titt på dess möjliga orsaker:
- Din iOS-enhet kanske inte är ansluten till ett stabilt nätverk.
- AOL Mail kunde inte synkroniseras korrekt på din enhet.
- Nätverksinställningarna på din iPhone kunde inte konfigureras korrekt.
- Du kanske använder en gammal eller inaktuell app på din iOS-enhet.
- Din iOS-enhets fasta programvara kan vara skadad eller föråldrad.
- Det kanske inte finns tillgängligt utrymme på din iPhone för att lagra AOL-e-post.
- Alla andra nätverks- eller systemrelaterade problem kan också orsaka detta problem.
Del 2: Hur fixar jag AOL Mail som inte fungerar på iPhone-problem?
Om du inte får AOL Mail på iPhone eller stöter på andra AOL-e-postproblem på iPhone, skulle jag överväga att gå igenom följande korrigeringar.
Lösning 1: Starta om din iOS-enhet
Om du inte har startat om din iPhone, börja sedan felsökningsstegen genom att göra detsamma. Helst när vi startar om en iOS-enhet återställer den den nuvarande strömcykeln som automatiskt kan fixa alla typer av mindre problem med den.
För att starta om din iOS-enhet behöver du bara trycka länge på strömknappen (vakna/sömnknappen) på sidan. Om du har en ny enhet måste du trycka på sidan och volym ned-tangenten samtidigt.
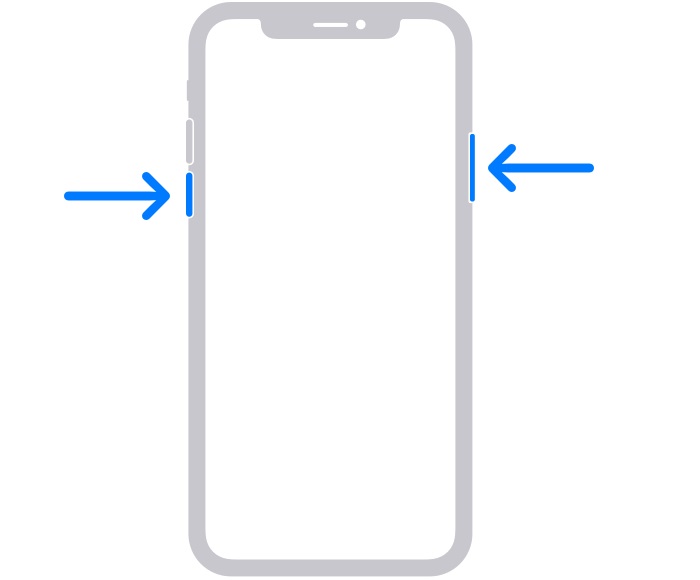
Eftersom Power-reglaget skulle visas på skärmen behöver du bara svepa det för att stänga av enheten. Vänta sedan i minst 30 sekunder och tryck på strömbrytaren (eller sidoknappen) tills enheten startar om.
Lösning 2: Återställ nätverket via flygplansläge
Som du vet har de flesta smarta enheter ett flygplansläge som automatiskt kan inaktivera mobiltjänsten eller någon annan nätverksfunktion på iPhone. Därför, om AOL Mail inte fungerar på din iPhone, kan du återställa dess nätverk via flygplansläget.
Du kan bara gå till din iPhones hem, svepa uppåt på skärmen och trycka på ikonen Flygplansläge i kontrollcentret. Alternativt kan du också gå till dess Inställningar > Flygplansläge och slå på det.
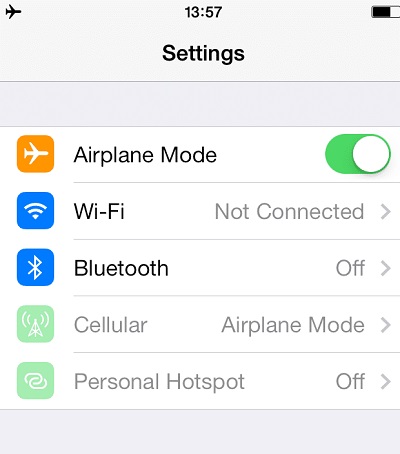
Eftersom flygplansläget på din enhet skulle vara aktiverat kommer den automatiskt att stänga av dess nätverksfunktioner. Du kan nu vänta ett tag och inaktivera flygplansläget senare för att återställa nätverket. Detta skulle fixa de flesta vanliga AOL-e-postproblem på iPhone på grund av ett nätverksproblem.
Lösning 3: Återställ nätverksinställningarna på din iPhone
Som jag har nämnt ovan kan AOL Mail som inte fungerar på ditt iPhone-problem orsakas av en förändring i nätverksinställningarna. Tack och lov kan det enkelt fixas genom att återställa nätverksinställningarna på din enhet. Även om det inte kommer att radera lagrade data på din iPhone, skulle det bli av med alla sparade nätverkskonfigurationer.
Om du inte får AOL Mail på iPhone låser du bara upp din enhet och går till dess Inställningar > Allmänt > Återställ. Härifrån trycker du på knappen "Återställ nätverksinställningar", ange lösenordet för din enhet och vänta medan din enhet startas om normalt.
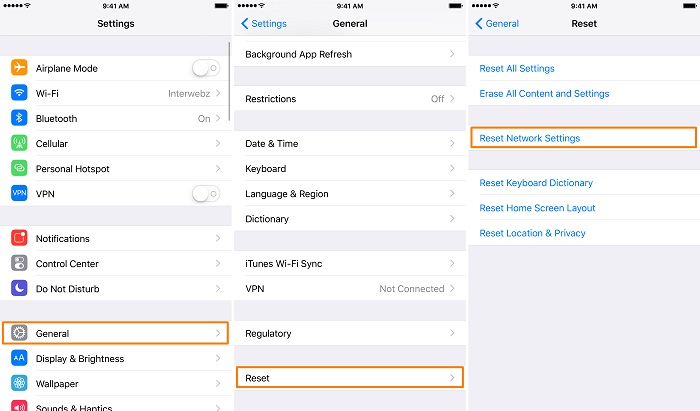
Lösning 4: Installera om eller uppdatera AOL-appen
Förutom ett nätverksrelaterat problem kan det också finnas ett problem med den installerade AOL-appen. Till exempel, om AOL Mail inte laddas på iPhone, kan det bero på en korrupt eller föråldrad app.
Till en början kan du bara gå till App Store på din iPhone, leta efter AOL-appen och trycka på knappen "Uppdatera". Om du fortfarande får AOL-problem på iPhone efter att du har uppdaterat appen, överväg att installera om den.
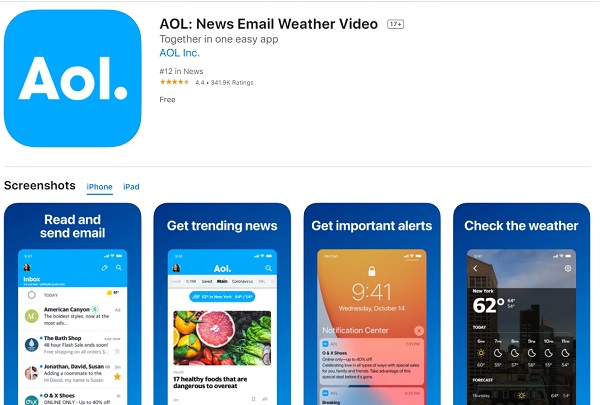
Du kan bara gå till telefonens Inställningar > Appar för att ta bort AOL-appen. Alternativt kan du trycka länge på appikonen, trycka på raderingsknappen och bara avinstallera appen. Efteråt kan du gå till App Store-sidan för AOL-appen och installera den på din enhet igen.
Lösning 5: Slå på mobildataåtkomst för AOL
Förutom WiFi kan du komma åt AOL-appen via mobildata på din enhet. Men chansen är stor att du kunde ha inaktiverat mobildataåtkomsten för AOL på din iPhone.
Om AOL Mail inte laddas på iPhone kan du gå till dess Inställningar > Mobil och aktivera alternativet Mobildata. Bläddra lite för att kontrollera apparna som kan komma åt mobildata och se till att alternativet för AOL är aktiverat.
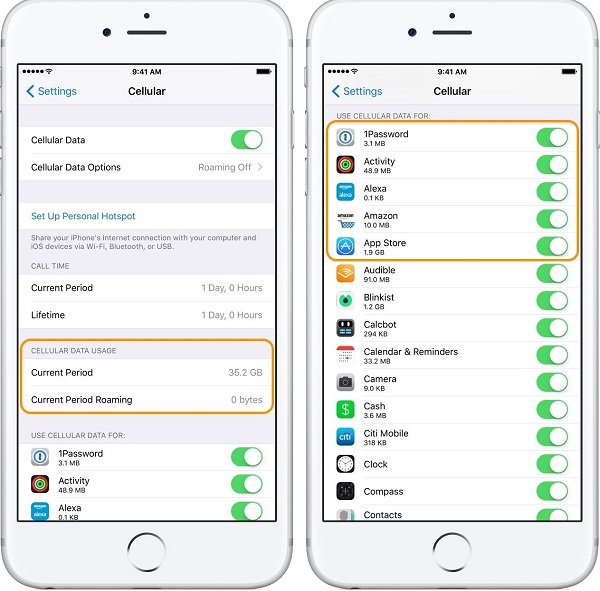
Lösning 6: Ställ in AOL Mail manuellt på iPhone
Ibland är det bara AOL Mail-appen som verkar fungera fel på en iOS-enhet. Det enklaste sättet att fixa dessa AOL Mail-problem på iPhone är genom att ställa in kontot manuellt på din iPhone.
Därför, om AOL Mail inte fungerar på din iPhone, lås bara upp enheten och gå till dess Inställningar > Mail, Kontakter, Kalender. Härifrån väljer du att lägga till ett nytt e-postkonto och väljer AOL från de angivna alternativen.
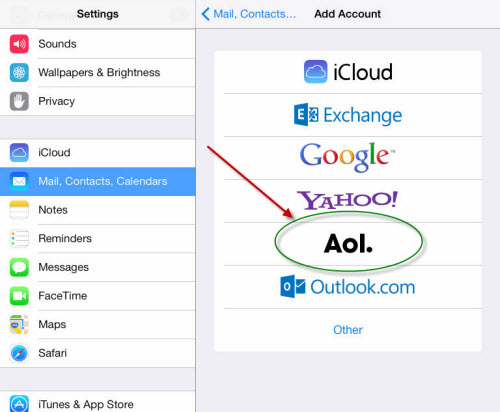
Nu behöver du bara logga in på ditt AOL Mail-konto på din iPhone genom att ange rätt referenser. När AOL-kontot har lagts till kan du gå till dess inställningar på din iPhone och aktivera alternativet att synkronisera dina e-postmeddelanden med Mail-appen.
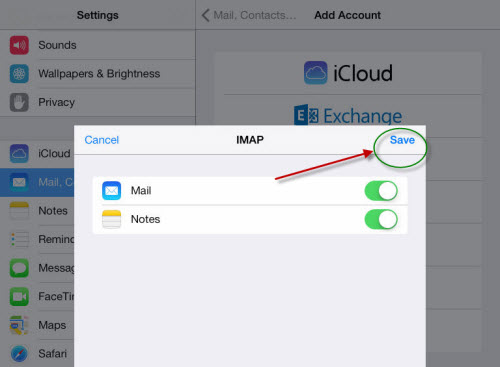
Lösning 7: Fixa alla andra problem med din iPhone via Dr.Fone – Systemreparation
Slutligen, om du fortfarande får AOL-e-postproblem på din iPhone, överväg att använda Dr.Fone – Systemreparation. Det är en dedikerad applikation som kan fixa alla möjliga problem med din iPhone utan att förlora någon data. Därför spelar det ingen roll om det finns ett anslutningsproblem med din iPhone eller om den inte laddar AOL-appen – alla problem kan fixas med Dr.Fone.
Det finns två olika lägen för att fixa din iOS-enhet i applikationen – Standard och Advanced. Standardläget rekommenderas för att fixa AOL Mail-problem på iPhone eftersom det inte kommer att orsaka någon dataförlust på din iPhone. Så här kan du också fixa AOL-problemet som inte fungerar på iPhone med Dr.Fone – Systemreparation:

Dr.Fone - Systemreparation
Den enklaste iOS-nedgraderingslösningen. Inget iTunes behövs.
- Nedgradera iOS utan dataförlust.
- Fixa olika iOS-systemproblem som fastnat i återställningsläge , vit Apple-logotyp , svart skärm , looping vid start, etc.
- Fixa alla iOS-systemproblem med bara några klick.
- Fungerar för alla modeller av iPhone, iPad och iPod touch.
- Fullt kompatibel med den senaste iOS.

Steg 1: Anslut din enhet och starta verktyget
Först ansluter du bara din iPhone till datorn, startar verktygslådan och laddar modulen Systemreparation från hemmet.

Steg 2: Välj ett relevant reparationsläge
För att fortsätta kan du besöka iOS System Repair-funktionen och välja ett reparationsläge. Eftersom detta är ett mindre problem kan du välja standardläget som inte kommer att orsaka någon förlust av data på enheten.

Steg 3: Ange information om din iPhone
För att fortsätta kan du bara ange enhetsmodellen för den anslutna iPhonen och systemversionen för att uppdatera (se till att firmwareversionen är kompatibel).

Steg 4: Låt verktyget ladda ner och verifiera firmware
Klicka bara på "Start"-knappen och luta dig tillbaka eftersom applikationen automatiskt laddar ner den relevanta systemversionen för din enhet. Efteråt skulle det automatiskt verifiera det med din enhet för att undvika kompatibilitetsproblem.

Steg 5: Reparera den anslutna iOS-enheten
Det är allt! När appen har verifierat din enhet kommer den att meddela dig. Du kan nu bara klicka på knappen "Fixa nu" och vänta medan verktyget skulle reparera din iPhone.

Dr.Fone – Systemreparation skulle fixa AOL-problemen på iPhone genom att uppdatera din enhet och starta om den till slut. Du kan nu säkert ta bort din iPhone från din dator och använda den som du vill.

Om standardläget för Dr.Fone – System Repair (iOS) inte ger de förväntade resultaten, kan du prova dess avancerade läge istället. Även om standardläget inte förlorar din iPhone-data, kan det avancerade läget sluta med att den lagrade informationen på din enhet torkas.
Slutsats
Det är en wrap, allihop! Som du kan se kan det finnas alla möjliga sätt att fixa AOL Mail som inte fungerar på ditt iPhone-problem. I det här inlägget har jag försökt diagnostisera olika orsaker till att inte få AOL Mail på iPhone. Men om du stöter på andra anslutnings- eller systemrelaterade problem med din enhet, prova Dr.Fone – System Repair (iOS). Det är en komplett iPhone-reparationsapplikation som kan fixa alla större och mindre problem med din enhet utan dataförlust.
iPhone-problem
- iPhone-hårdvaruproblem
- Problem med iPhone hemknapp
- iPhone-tangentbordsproblem
- Problem med iPhone-hörlurar
- iPhone Touch ID fungerar inte
- iPhone överhettning
- iPhone ficklampa fungerar inte
- iPhone Silent Switch fungerar inte
- iPhone Sim stöds inte
- iPhone-programvaruproblem
- iPhone lösenord fungerar inte
- Google Maps fungerar inte
- iPhone-skärmbild fungerar inte
- iPhone Vibration fungerar inte
- Appar försvann från iPhone
- iPhone-nödvarningar fungerar inte
- iPhone-batteriprocent visas inte
- iPhone-appen uppdateras inte
- Google Kalender synkroniseras inte
- Hälsoappen spårar inte steg
- iPhone autolås fungerar inte
- iPhone-batteriproblem
- iPhone medieproblem
- iPhone Echo Problem
- iPhone kamera svart
- iPhone spelar inte musik
- iOS-videobugg
- iPhone samtalsproblem
- iPhone Ringer Problem
- iPhone-kameraproblem
- Problem med iPhone främre kamera
- iPhone ringer inte
- iPhone låter inte
- iPhone Mail-problem
- Återställ röstbrevlådans lösenord
- iPhone e-postproblem
- E-post för iPhone försvann
- iPhone röstbrevlåda fungerar inte
- iPhone Röstbrevlåda kommer inte att spelas
- iPhone Kan inte få e-postanslutning
- Gmail fungerar inte
- Yahoo Mail fungerar inte
- iPhone-uppdateringsproblem
- iPhone har fastnat vid Apples logotyp
- Programuppdatering misslyckades
- iPhone verifierar uppdatering
- Det gick inte att kontakta server för programuppdatering
- iOS-uppdateringsproblem
- iPhone-anslutning/nätverksproblem
- iPhone-synkroniseringsproblem
- iPhone är inaktiverad Anslut till iTunes
- iPhone Ingen tjänst
- iPhone Internet fungerar inte
- iPhone WiFi fungerar inte
- iPhone Airdrop fungerar inte
- iPhone Hotspot fungerar inte
- Airpods ansluter inte till iPhone
- Apple Watch kopplas inte ihop med iPhone
- iPhone-meddelanden synkroniseras inte med Mac






Alice MJ
personalredaktör
Generellt betyg 4,5 ( 105 deltog)