12 korrigeringar för appar som inte laddas ner på iPad![2022]
27 april 2022 • Arkiverat till: Fixa problem med iOS-mobilenheter • Beprövade lösningar
Funktionaliteten är väsentligt förbättrad med enheter som iPad. Med olika applikationer som stöder enheten utvecklar den många användningsfall för olika personer. Men medan du arbetar genom dessa applikationer laddas vissa appar inte ner på din iPad. Detta väcker frågan om varför inte appar laddas ner på iPad?
För att svara på detta har den här artikeln gett ett unikt tillvägagångssätt för att nämna orsakerna följt av en snabb lösning som hjälper dig att ladda ner applikationer på din iPad. När du följer någon av de nämnda korrigeringarna kan du effektivt lösa problemet med att iPad inte kan ladda ner appar.
- Fix 1: Försök att ladda ner en inkompatibel eller ostödd app
- Fix 2: Se till att du har tillräckligt med ledigt utrymme
- Fix 3: Kontrollera Internetanslutning
- Fix 4: Pausa och återuppta nedladdningen
- Fix 5: Kontrollera Apple-servrar
- Fix 6: Flygplansläge
- Fix 7: Kontrollera datum och tid
- Fix 8: Starta om din iPad
- Fix 9: Logga ut från Apple-ID och logga in igen
- Fix 10: Starta om App Store
- Fix 11: Uppdatera iPadOS
- Fix 12: Kontakta Apples support
Fix 1: Försök att ladda ner en inkompatibel eller ostödd app
Detta kan vara en av de mest grundläggande anledningarna till att du inte kan ladda ner på en iPad. Programmet du vill komma åt kan ha kompatibilitetsproblem med din iPad. I vissa fall relaterar det till problemen med enheten du äger. Detta beror på att många apputvecklare avbryter uppdateringarna för sina applikationer för äldre versioner av iPadOS och iOS.
För att säkerställa att applikationen du försöker ladda ner på din iPad inte stöds på din enhet, öppna App Store och kontrollera applikationsinformationen. Du kan hitta sådan information i avsnittet "Information".
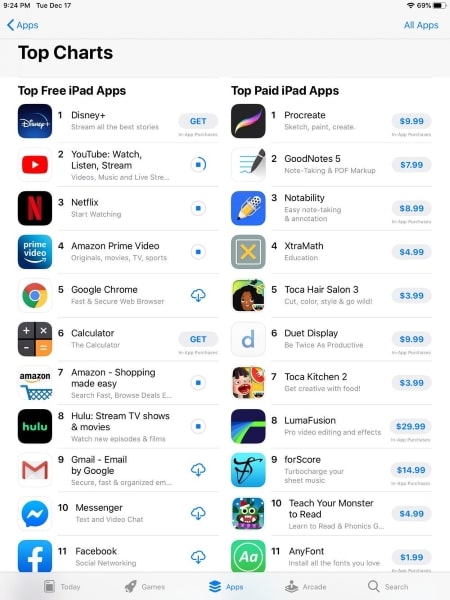
Fix 2: Se till att du har tillräckligt med ledigt utrymme
Om du inte kan ladda ner appar på iPad, skulle en mycket grundläggande anledning vara bristen på ledigt utrymme över iPad. Varje enhet som inte har tillräckligt med utrymme över den skulle inte installera någonting i sig. Således, om din iPad inte laddar ner och installerar en viss app, beror det förmodligen på brist på lagring. För att kontrollera detta, gå igenom dessa enkla steg:
Steg 1: Du måste öppna "Inställningar" på din iPad.
Steg 2: Fortsätt till avsnittet "Allmänt" från listan över inställningar. Välj "iPad Storage" från de tillgängliga alternativen och kolla in det tillgängliga lagringsutrymmet på iPad. Om det inte finns tillräckligt med utrymme kommer din enhet inte att installera någon ny applikation.
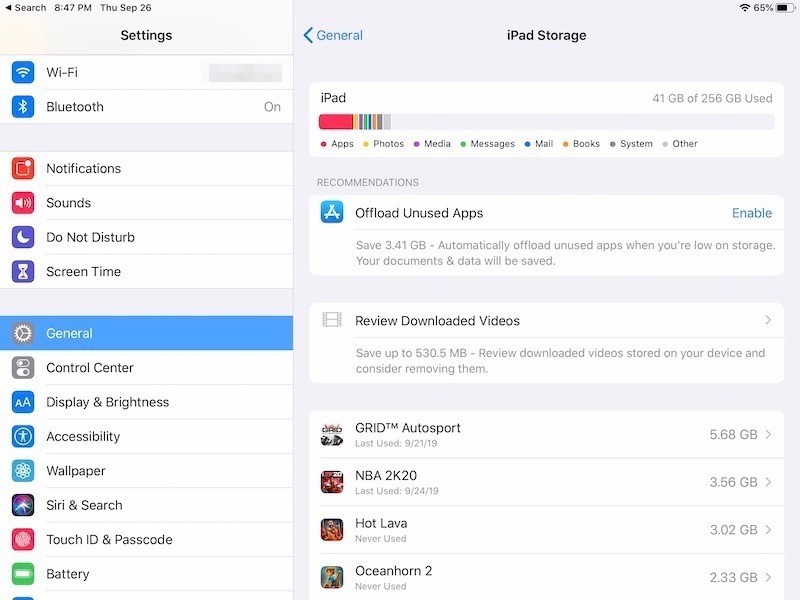
Fix 3: Kontrollera Internetanslutning
En av de viktigaste sakerna att kontrollera när du laddar ner en applikation på din iPad bör vara din internetanslutning. En instabil anslutning kan vara den främsta orsaken till att iPad inte installerar appar. För att motverka detta bör du hålla koll på din internetanslutning, vilket kan störa nedladdningsprocessen på grund av instabilitet.
Tillsammans med det, om du använder mobildata för installationen, se till att din nätverksoperatör fungerar korrekt på din iPad. Eventuella besvär kan bli en direkt orsak till det nämnda problemet.
Fix 4: Pausa och återuppta nedladdningen
När du lägger något att ladda ner från din App Store kan du kontrollera dess framsteg på din iPads startskärm. Men om en applikation inte installeras på din iPad i tid, kan du försöka pausa och återuppta nedladdningen för att driva processen på ett oortodoxt sätt. Du måste titta över stegen som visas nedan för att utföra detta:
Steg 1: Tryck på ikonen i några sekunder. Du hittar alternativet "Pausa nedladdning."
Steg 2: När du har pausat nedladdningen genom att klicka på den håller du ikonen igen för att öppna alternativen. Klicka på "Återuppta nedladdning" för att återuppta processen.
Fix 5: Kontrollera Apple-servrar
Problemet med att appar inte laddas ner på iPad är inte i sig ett maskinvaruproblem. Det här problemet kan leda tillbaka till Apple-servrarna som kanske inte fungerar korrekt. Du måste öppna länken och ta reda på "App Store"-servern för att se om den fungerar korrekt.
Om ikonen är grön betyder det att den fungerar. Men om du inte hittar en grön ikon över den leder det definitivt till att Apple-servrar är nere. Apple tar lite tid att lösa problemet för sin användare. Du behöver bara vänta på att den ska återhämta sig.
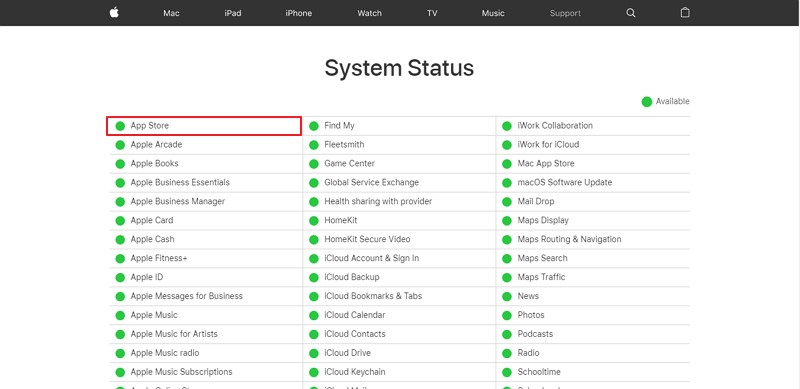
Fix 6: Flygplansläge
I vissa fall när iPad inte installerar appar, glömmer användare vanligtvis att stänga av sin iPad från flygplansläge. Med den påslagen kan de inte utföra något som involverar en internetanslutning. Men i de fall där nätverksanslutningen inte fungerar korrekt kan du växla flygplansläget över din iPad för att få den att fungera korrekt. För detta, titta över dessa steg som visas nedan:
Steg 1: Öppna appen "Inställningar" från startskärmen på din iPad.
Steg 2: Hitta alternativet "Flygplansläge" högst upp i listan. Slå på alternativet med reglaget. Efter några sekunder kan du stänga av reglaget för att återuppta mobiltjänsterna på din iPad.
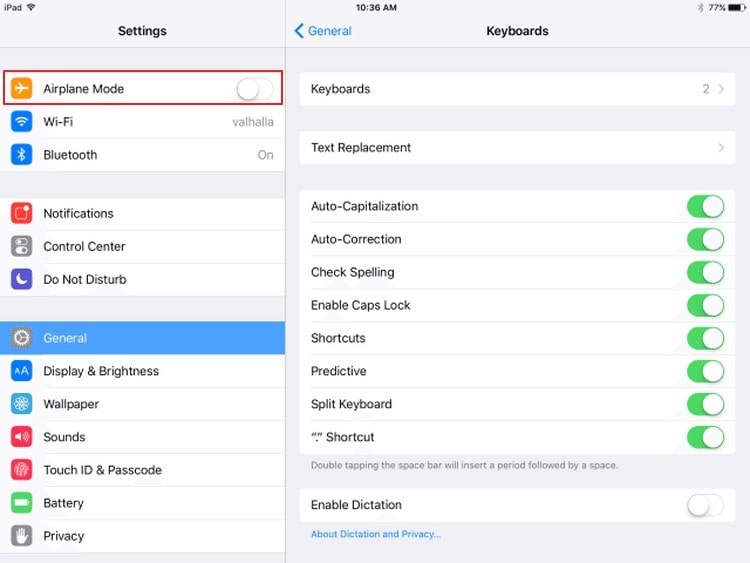
Fix 7: Kontrollera datum och tid
En av de viktiga anledningarna till att din iPad inte laddar ner och installerar appar på iPad är dess felaktiga datum och tid. Detta kan fungera felaktigt i App Store och hindra den från att fungera korrekt. För att motverka detta måste du aktivera alternativet att automatiskt ställa in datum och tid för iPad. För att täcka detta, titta över stegen nedan för att fixa att nya iPad inte laddar ner appar :
Steg 1: Navigera till alternativet "Inställningar" från startsidan på din iPad. Leta efter avsnittet "Allmänt" i den medföljande listan med inställningar.
Steg 2: Efter detta, leta efter alternativet "Datum & tid" i de tillgängliga alternativen. I nästa fönster, se till att reglaget för "Ställ in automatiskt" är aktiverat på din iPad.
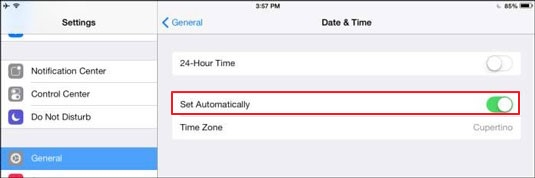
Fix 8: Starta om din iPad
För att säkerställa att din enhet inte fungerar och inte laddar ner någon applikation kan du starta om enheten. Din iPad skulle starta om alla processer och lösa problemet med appar som inte laddas ner på iPad. För att täcka detta kan du titta på dessa enkla steg för att starta om en iPad:
Steg 1: Fortsätt till "Inställningar" på din iPad. Gå till avsnittet "Allmänt" i dina iPad-inställningar.
Steg 2: Rulla ned inställningarna för att hitta alternativet "Stäng av." Stäng av din iPad och håll ned strömknappen för att starta om enheten.
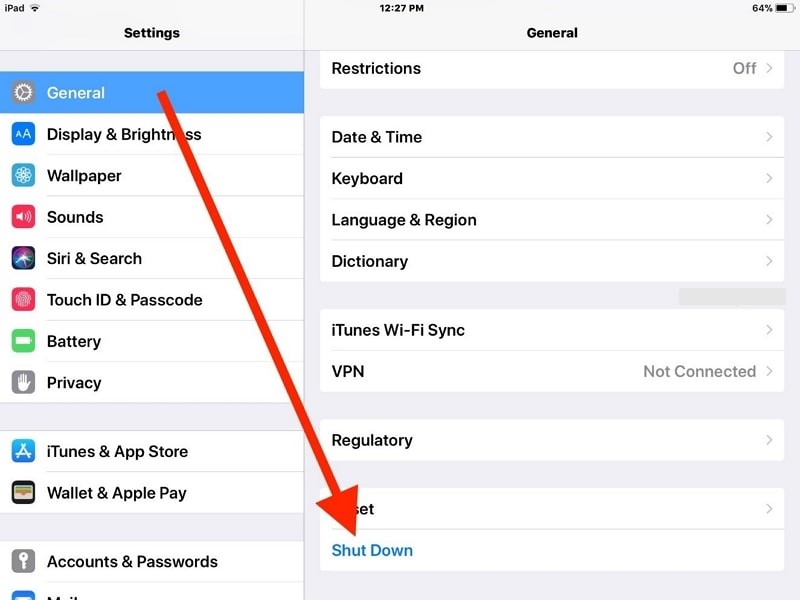
Fix 9: Logga ut från Apple-ID och logga in igen
Det kan finnas ett fall att ditt Apple-ID kan vara problemet med att installera en applikation på din iPad. För att lösa detta rekommenderas det att du loggar ut och loggar in med ditt Apple-ID över iPad. Innan du täcker denna process, se till att du kommer ihåg ditt lösenord och har behållit en kopia av all din iPad-data. När du är klar följer du stegen:
Steg 1: Starta "Inställningar" på din iPad och klicka på Apple ID-namnet högst upp i inställningarna. Rulla ner till botten av inställningarna och klicka på "Logga ut".
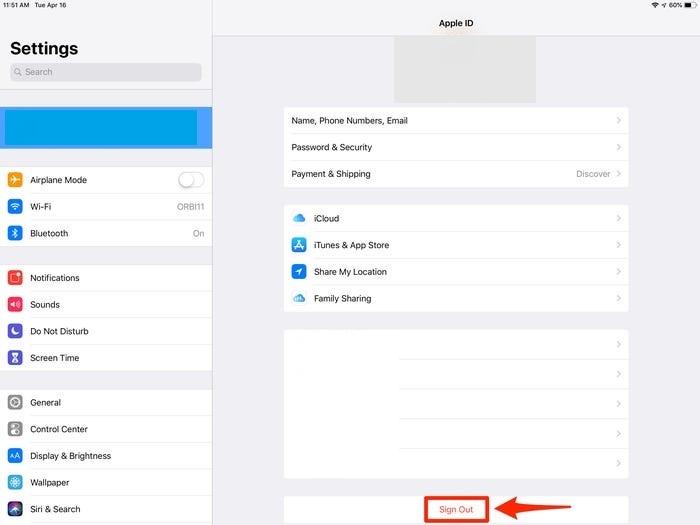
Steg 2: När du har loggat ut, starta om dina "Inställningar" och klicka på profilikonen för att logga in med samma Apple-ID igen.
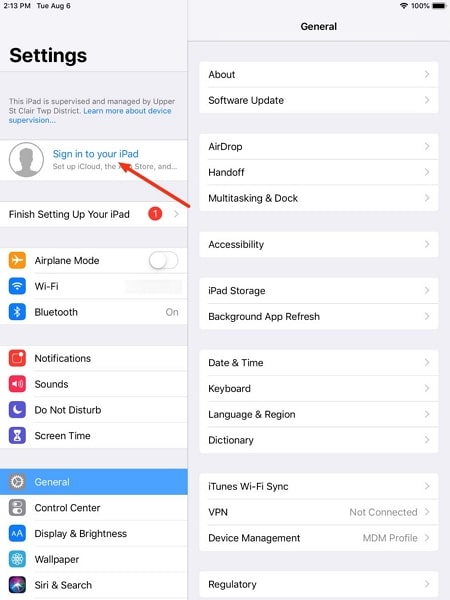
Fix 10: Starta om App Store
Av alla anledningar är ett av de enklaste problemen som kan uppstå med din iPad en glitchy App Store. Det finns tillfällen då plattformen inte fungerar därefter, vilket leder till problem med att ladda ner och installera applikationer. För att motverka detta måste du svepa uppåt och stänga av App Store helt. Se till att det inte fungerar i bakgrunden på din iPad.
När du har stängt av, starta om App Store och starta nedladdningen av din önskade applikation. Förhoppningsvis kanske du inte står inför problemet med att iPad inte installerar appar.
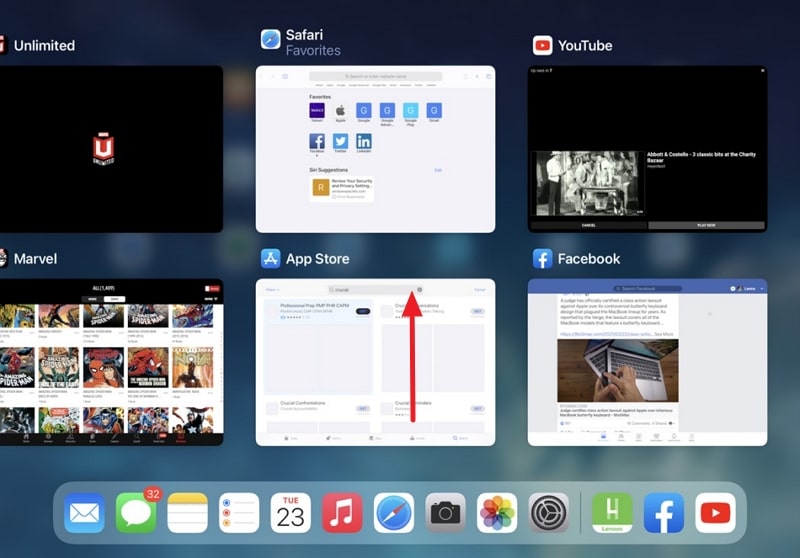
Fix 11: Uppdatera iPadOS

Dr.Fone - Systemreparation
Ångra en iOS-uppdatering utan dataförlust.
- Fixa bara din iOS till normalt, ingen dataförlust alls.
- Fixa olika iOS-systemproblem som fastnat i återställningsläge , vit Apple-logotyp , svart skärm , looping vid start, etc.
- Nedgradera iOS utan iTunes alls.
- Fungerar för alla modeller av iPhone, iPad och iPod touch.
- Fullt kompatibel med den senaste iOS 15.

För att lösa det specifika problemet med att din iPad inte installerar appar bör du kontrollera din iPadOS. Vanligtvis uppstår sådana problem över ett buggigt operativsystem på din iPad. I andra fall finns det en väntande uppdatering av ditt operativsystem som så småningom leder till ett sådant problem. För att motverka detta måste du uppdatera din iPadOS från inställningarna, som tillhandahålls enligt följande:
Steg 1: Se till att din iPad laddas eller laddas över 50 % för processen. Efter att ha säkerställt internetanslutningen, navigera till "Inställningar".
Steg 2: Hitta alternativet "Allmänt" i den givna listan och klicka på "Programuppdatering" på nästa skärm.
Steg 3: Efter att ha uppdaterat sidan kommer du att se en väntande uppdatering på din iPad. Klicka på alternativet "Ladda ner och installera" för att uppdatera din iPadOS.
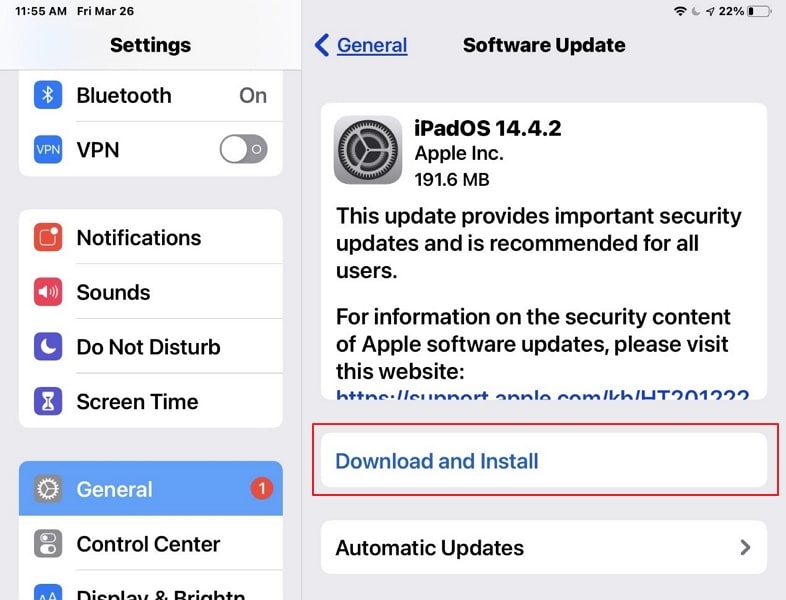
Del 12: Kontakta Apples support
I sådana fall där du inte kan lösa problemet med appar som inte laddas ner på iPad bör du överväga att gå till Apples support för att lösa det. De kommer säkert att ta reda på problemet med din iPad och lösa det i enlighet med det åt dig. Det är lämpligen det sista alternativet du kan överväga för att ta reda på problemet med din iPad. Det kan vara något hårdvaru- eller mjukvarufel som inte kan lösas med enkla tekniker.
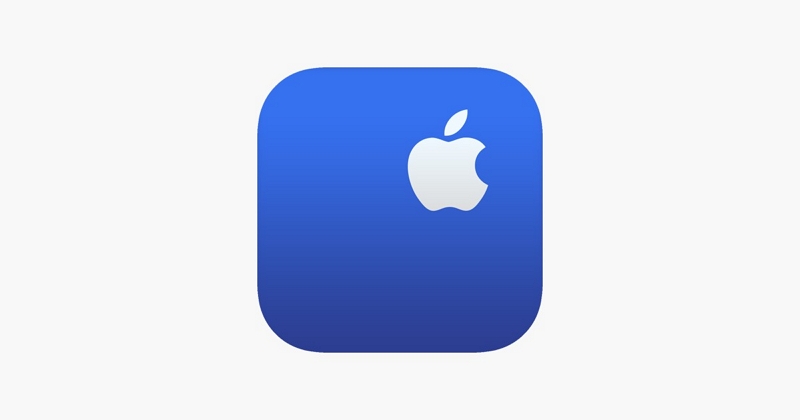
Slutsats
Den här artikeln har presenterat en lista över effektiva korrigeringar som kan användas för att lösa problemet med att appar inte laddas ner på iPad. iPad är en fantastisk enhet som stöter på sådana grundläggande problem; dock är de lösbara. Som den här artikeln säger finns det många lösningar på detta problem som kan upptäckas. Vi hoppas att du har hittat en lämplig lösning på att iPad inte installerar appar.
iPhone-problem
- iPhone-hårdvaruproblem
- Problem med iPhone hemknapp
- iPhone-tangentbordsproblem
- Problem med iPhone-hörlurar
- iPhone Touch ID fungerar inte
- iPhone överhettning
- iPhone ficklampa fungerar inte
- iPhone Silent Switch fungerar inte
- iPhone Sim stöds inte
- iPhone-programvaruproblem
- iPhone lösenord fungerar inte
- Google Maps fungerar inte
- iPhone-skärmbild fungerar inte
- iPhone Vibration fungerar inte
- Appar försvann från iPhone
- iPhone-nödvarningar fungerar inte
- iPhone-batteriprocent visas inte
- iPhone-appen uppdateras inte
- Google Kalender synkroniseras inte
- Hälsoappen spårar inte steg
- iPhone autolås fungerar inte
- iPhone-batteriproblem
- iPhone medieproblem
- iPhone Echo Problem
- iPhone kamera svart
- iPhone spelar inte musik
- iOS-videobugg
- iPhone samtalsproblem
- iPhone Ringer Problem
- iPhone-kameraproblem
- Problem med iPhone främre kamera
- iPhone ringer inte
- iPhone låter inte
- iPhone Mail-problem
- Återställ röstbrevlådans lösenord
- iPhone e-postproblem
- E-post för iPhone försvann
- iPhone röstbrevlåda fungerar inte
- iPhone Röstbrevlåda kommer inte att spelas
- iPhone Kan inte få e-postanslutning
- Gmail fungerar inte
- Yahoo Mail fungerar inte
- iPhone-uppdateringsproblem
- iPhone har fastnat vid Apples logotyp
- Programuppdatering misslyckades
- iPhone verifierar uppdatering
- Det gick inte att kontakta server för programuppdatering
- iOS-uppdateringsproblem
- iPhone-anslutning/nätverksproblem
- iPhone-synkroniseringsproblem
- iPhone är inaktiverad Anslut till iTunes
- iPhone Ingen tjänst
- iPhone Internet fungerar inte
- iPhone WiFi fungerar inte
- iPhone Airdrop fungerar inte
- iPhone Hotspot fungerar inte
- Airpods ansluter inte till iPhone
- Apple Watch kopplas inte ihop med iPhone
- iPhone-meddelanden synkroniseras inte med Mac






Daisy Raines
personalredaktör
Generellt betyg 4,5 ( 105 deltog)