Hur man laddar ner och installerar iOS 15 Beta
27 april 2022 • Arkiverat till: Fixa problem med iOS-mobilenheter • Beprövade lösningar
Nyare och mer uppgraderade versioner av den redan existerande tekniken kommer hela tiden med nyare uppgraderingar. Det finns absolut inget slut på framstegen inom teknikvärlden. Med september runt hörnet är det mycket uppenbart att Apple kan komma att släppa nya modeller av sina gamla enheter.
De nyare modellerna kommer självklart att ha uppgraderade funktioner och ett förbättrat operativsystem, Dvs iOS 15 beta. Med denna avancerade och föränderliga teknik på marknaden, skulle du vilja bli kvar? Uppdatering av iOS-versionen är nödvändig för att vara i nivå med de senaste teknikerna på marknaden och nödvändig för att din enhet ska fungera smidigt. En uppgradering i iOS-versionen fungerar som en uppdateringsknapp för din enhet. Därför måste du veta hur man installerar iOS 15. Innan vi går vidare med det, låt oss lära oss om de nya och spännande funktionerna som iOS 15 ger
iOS 15 nya funktioner:
- En ombyggd version för appaviseringar.
- En fokusfunktion för att minska distraktioner och koncentrera sig på att öka produktiviteten.
- En funktion för att känna igen text från bilder.
- ID-kortsektionen i den inbyggda plånboksappen.
- Förbättrad sekretessfunktion.
- En ombyggd version av Safari, Maps, Weather.
Nu när vi vet vilka nya funktioner du får genom att ladda ner iOS 15 beta. Låt oss förstå hur man laddar ner iOS 15 för att hålla oss uppdaterade med den senaste tekniken på marknaden.
Del 1: Se till att dina enheter stöder iOS 15
Varje gång Apple släpper en ny version av iOS, görs den tillgänglig endast på ett fåtal enheter vars hårdvara kan köra funktionerna i den specifika iOS. Detta beror på att inte all hårdvara kan stödja programvaran i de nyare iOS-versionerna. Innan du uppgraderar din iOS-version till iOS 15 beta är det därför viktigt att se till att din enhet är kompatibel med den nya versionen av iOS. Lyckligtvis är iOS 15 kompatibel med alla enheter som kan köra iOS 14 och iOS 13. Detta inkluderar även de äldre versionerna av iPhone som iPhone SE och iPhone 6. Nedan visas listan över enheter som iOS 15 beta är kompatibel med
- iPhone 12
- iPhone 12 mini
- iPhone 12 Pro
- iPhone 12 Pro Max
- iPhone 11 Pro
- iPhone SE (2020)
- iPhone 11 Pro Max
- iPhone 11
- iPhone XS
- iPhone XS Max
- iPhone XR
- iPhone X
- iPhone 8
- iPhone 8 Plus
- iPhone 7
- iPhone 7 Plus
- iPhone 6
- iPhone 6s Plus
- iPhone SE (2016)
- iPod touch (7:e generationen)
Om du har någon av tjänsterna som nämns ovan behöver du inte oroa dig för att uppgradera till iOS 15 beta. Du kan göra det inom några minuter!
Del 2: Förberedelser för uppgradering till iOS 15
Innan du uppgraderar din gamla iOS-version till iOS 15 betaversion måste du förbereda din iPhone. Så här kan du göra det!
1. Se till att din iPhone är fulladdad
Uppgraderingar av iPhone-versioner tar ofta ett tag att uppgradera. Detta beror på att flera nya program måste laddas ner när iPhone uppgraderas. Detta är en batteriintensiv process och drar mycket ström. Faktum är att även innan du installerar en ny uppdatering måste iPhone ha minst 30 procent batteri. Det rekommenderas dock att se till att din iPhone har minst 50 procent batteri.
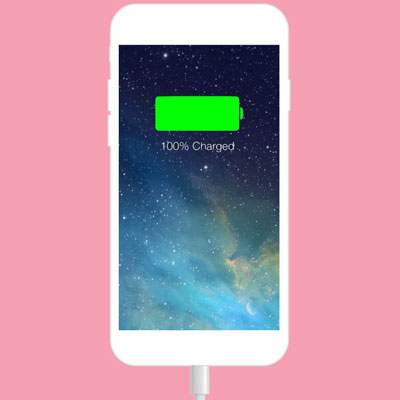
2. Ha tillräckligt med ledigt utrymme
Tja, ingen av iPhone-användarna skulle vara okänd för iPhones utrymmesproblem. När iPhone-versionen uppgraderas måste flera nya funktioner laddas ner. Detta kräver uppenbarligen tillräckligt med utrymme tillgängligt på din enhet. Innan du uppgraderar din iOS-version till iOS 15 beta måste du därför se till att det finns tillräckligt med lagringsutrymme på din enhet.
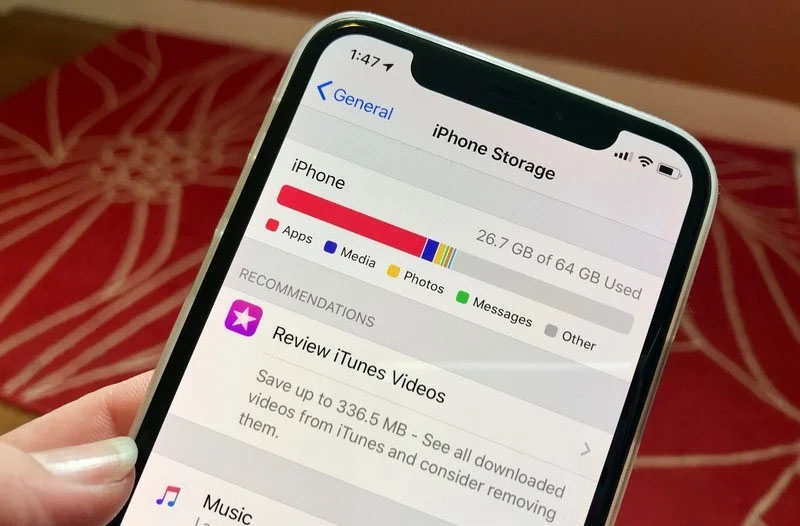
3. Säkerhetskopiera dina data
Programvaruinstallationer kan ofta ha komplikationer och missöden. Många gånger kan redan befintliga data på din enhet gå vilse på grund av ovanliga komplikationer. Det finns alltid en chans att din enhet stöter på problem. Det är alltid klokt att säkerhetskopiera din enhetsdata innan du uppdaterar din iOS-version. Detta kan förhindra eventuell förlust av data och skydda viktiga filer och mappar från din enhet. Så här kan du säkerhetskopiera din enhetsdata!

Metod 1: Använd iCloud för att säkerhetskopiera dina data
iCloud är en av de mest pålitliga molntjänsterna för att säkerhetskopiera data från din iPhone. Lagringsmediet är apples interna anläggning som ger begränsat lagringsutrymme för alla apple-användare. Den är mycket enkel att använda och säkerställer även datasäkerhet. Att ladda upp enhetsdata till molnet och återställa det från molntjänsten är också ganska enkelt. Den enda nackdelen med iCloud är dock att den bara erbjuder en begränsad mängd lagringsutrymme. När gränsen för det angivna lagringsutrymmet har nåtts måste en användare betala för att få mer utrymme.

Metod 2: Använd datorer för att säkerhetskopiera dina data
Att använda datorer är en annan optimal lösning för att säkerhetskopiera enhetsdata. Ännu viktigare, det är också gratis att använda. Användningen av datorer är en traditionell metod för att säkerhetskopiera dina data och användes primitivt innan introduktionen av iCloud. Att använda datorer är dock mer komplicerat och processorienterat. För att spara dina data på datorn måste du ansluta din enhet till en dator via en USB-kabel. Sedan får du möjlighet att säkerhetskopiera data till datorn. Välj det här alternativet och sedan säkerhetskopieras dina data till din dator inom några minuter. För att återställa data kan du återansluta din telefon till datorenheten och sedan välja att säkerhetskopiera den till din iPhone.

Metod 3: Använd Dr.Fone - Phone Backup för att säkerhetskopiera dina data
Dr.Fone - Telefonsäkerhetskopiering är ett annat utmärkt alternativ för att säkerhetskopiera din enhetsdata. Det är inte särskilt sofistikerat, och även en nyfödd kan enkelt använda programvaran för att säkerhetskopiera data från sin iPhone. Att använda Dr. Fone för att säkerhetskopiera och återställa data kan göras på nolltid och utan att spendera ett öre! Exporten av data från din telefon till en datorenhet blir mycket enkel genom att använda Dr.Fone.
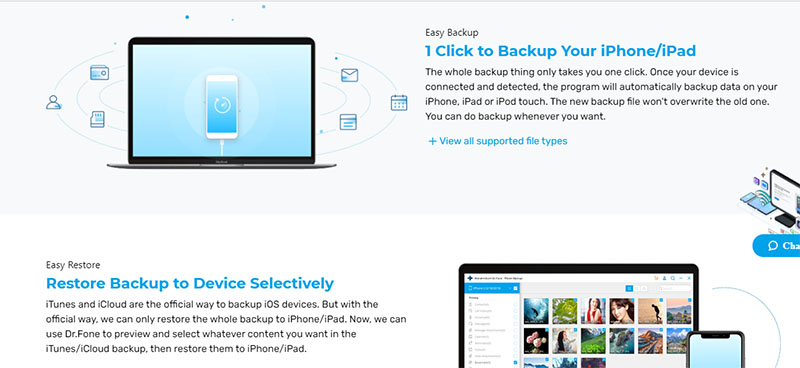
Del 3: Hur laddar man ner iOS 15 beta?
1. Hur laddar man ner den offentliga betaversionen?
Utvecklare från hela världen har laddat ner utvecklarversionen av iOS 15 beta för att testa och fixa buggarna i uppdateringen. Men om du är villig att riskera det och prova den nya iOS-versionen omedelbart, kan du välja att ladda ner den offentliga versionen av iOS 15 beta. För att ladda ner den offentliga betaversionen av iOS 15, gör följande steg direkt.
- Gå till Apples betaprogram på den officiella webbplatsen och klicka på Registrera dig . Om du tidigare har skapat ett konto, klicka på logga in.
- Acceptera sedan villkoren genom att klicka på knappen "Acceptera" .
- Gå vidare till Safari på din iPhone och öppna beta.apple.com/profile , logga sedan in på samma Apple-konto som du använde tidigare och ladda ner och installera profilen.
- Gå nu till "Inställningar" - "Allmänt" - "Profil" och klicka sedan på iOS 15 & iPadOS 15 Beta Software Program och tryck på installationsknappen. Du kommer nu att bli ombedd att starta om din enhet.
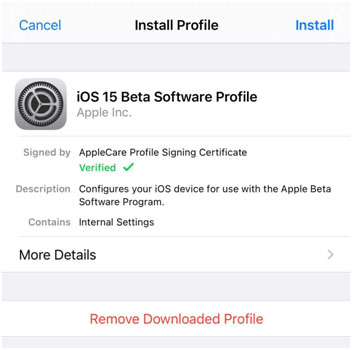
- När din enhet har startat om, gå till Inställningar -- Allmänt -- Programuppdatering, och Public Beta skulle ha dykt upp, klicka på ladda ner och installera.
2. Hur laddar man ner utvecklarbetan?
Sedan de senaste uppdateringarna har Apple gjort bugglösningsprocessen och öppen källkod till en. Detta innebär att vem som helst kan bidra till felkorrigeringsprocessen för de nya uppdateringarna som släppts av Apple.
- Öppna developer.apple.com i Safari på din enhet och logga sedan in på webbplatsen med ditt Apple-ID.
- På webbplatsen öppnar du avsnittet Nedladdningar på menyn till vänster.
- Vidare, scrolla ner och du hittar iOS 15 beta, klicka på knappen Installera profil.
- Ett popup-meddelande om bekräftelse visas då som frågar om du vill ladda ner en profil till din iPhone eller inte. Klicka på knappen Acceptera .
- Öppna sedan appen Inställningar på din telefon och klicka på Profil Laddad överst i listan. Om detta inte visas, öppna Allmänt -- Profil och klicka på iOS 14 betaprofilen.
- Klicka vidare på knappen Installera uppe till höger för att äntligen installera iOS 15 betaprofilen på din enhet. Du kommer att bli ombedd att fylla i ett medgivandeformulär för utvecklare, klicka på acceptera.
- Starta sedan om enheten för att slutföra installationsprocessen.
- När din enhet startar om, öppna appen Inställningar och gå till Allmänt - Programuppdatering.
- Du kommer nu att kunna se iOS 15-betan visas - klicka på knappen Ladda ner och installera och vänta sedan tills din mjukvara uppdateras.
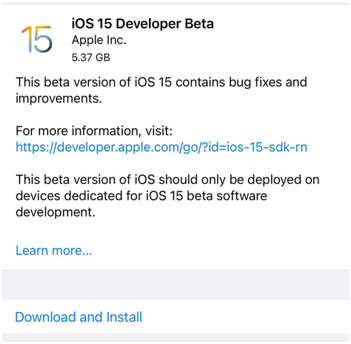
Del 4: Ångrar du att du uppgraderade till iOS 15? Här är fixen
Många gånger gillar användare inte riktigt den uppgraderade versionen av gränssnittet. De föredrar att byta tillbaka till den primitiva versionen av programvaran. I sådana fall kan användarna kämpa med att byta tillbaka till den äldre versionen. Tja, Dr.Fone - System Repair har täckt dig! Så här kan du reparera systemet och fixa programversionen. Du kan nedgradera iOS om du ångrar det just nu genom att uppgradera. Så här gör du.
Obs: Kontrollera på https://ipsw.me/product/iPhone för att se till att den kompatibla firmwaren är tillgänglig innan du nedgraderar.

Dr.Fone - Systemreparation
Ångra en iOS-uppdatering utan dataförlust.
- Fixa bara din iOS till normalt, ingen dataförlust alls.
- Fixa olika iOS-systemproblem som fastnat i återställningsläge , vit Apple-logotyp , svart skärm , looping vid start, etc.
- Nedgradera iOS utan iTunes alls.
- Fungerar för alla modeller av iPhone, iPad och iPod touch.
- Fullt kompatibel med den senaste iOS 15.

Steg 1: Starta programvaran Dr.Fone på din PC. Nu, när du går in på den första skärmen, klicka bara på modulen "Systemreparation".

Steg 2: Anslut sedan din iOS-enhet till datorn. Programvaran upptäcker sedan din enhet och ger dig ett val att antingen använda "Standardläge" eller "Avancerat läge". Välj "Standardläge".

Steg 3 : Vid det här laget känner programvaran automatiskt av modellen för enheten som har anslutits. Klicka nu på "Start".

Steg 4: Nu kommer den viktigaste delen. Eftersom verktyget automatiskt upptäcker matchande firmware för din enhet kan du välja det firmwarepaket som du vill nedgradera din enhet till. Klicka på knappen "Välj" och välj en. Se till att internet fungerar korrekt under processen. Den fasta programvaran börjar laddas ner.

Steg 5: När iOS-firmware har installerats och verifierats, visas följande skärm. Klicka på "Åtgärda nu" och programvaran börjar nu åtgärda problemet i din iOS-enhet om det finns något. När denna process är klar kommer din iPhone att repareras.

Poängen
iOS 15 beta är den senaste versionen av Apples programvara och har flera unika uppgraderingar. Dessa nya uppgraderingar är naturligtvis ganska fördelaktiga för användarna. Men att installera nyare oprövade programuppdateringar har också sina risker. För dem som tycker om att testa nyare programvara är det den perfekta tiden att installera iOS 15 betaversionen. Sammanfattningsvis rekommenderar vi att du provar Wondershare Dr.Fone för dina mjukvarubehov. Den har en fantastisk möjlighet för säkerhetskopiering av data, hjälper dig att hantera din nuvarande iOS-version och hjälper dig att reparera din programvaruversion.
Du kanske också gillar
iPhone-problem
- iPhone-hårdvaruproblem
- Problem med iPhone hemknapp
- iPhone-tangentbordsproblem
- Problem med iPhone-hörlurar
- iPhone Touch ID fungerar inte
- iPhone överhettning
- iPhone ficklampa fungerar inte
- iPhone Silent Switch fungerar inte
- iPhone Sim stöds inte
- iPhone-programvaruproblem
- iPhone lösenord fungerar inte
- Google Maps fungerar inte
- iPhone-skärmbild fungerar inte
- iPhone Vibration fungerar inte
- Appar försvann från iPhone
- iPhone-nödvarningar fungerar inte
- iPhone-batteriprocent visas inte
- iPhone-appen uppdateras inte
- Google Kalender synkroniseras inte
- Hälsoappen spårar inte steg
- iPhone autolås fungerar inte
- iPhone-batteriproblem
- iPhone medieproblem
- iPhone Echo Problem
- iPhone kamera svart
- iPhone spelar inte musik
- iOS-videobugg
- iPhone samtalsproblem
- iPhone Ringer Problem
- iPhone-kameraproblem
- Problem med iPhone främre kamera
- iPhone ringer inte
- iPhone låter inte
- iPhone Mail-problem
- Återställ röstbrevlådans lösenord
- iPhone e-postproblem
- E-post för iPhone försvann
- iPhone röstbrevlåda fungerar inte
- iPhone Röstbrevlåda kommer inte att spelas
- iPhone Kan inte få e-postanslutning
- Gmail fungerar inte
- Yahoo Mail fungerar inte
- iPhone-uppdateringsproblem
- iPhone har fastnat vid Apples logotyp
- Programuppdatering misslyckades
- iPhone verifierar uppdatering
- Det gick inte att kontakta server för programuppdatering
- iOS-uppdateringsproblem
- iPhone-anslutning/nätverksproblem
- iPhone-synkroniseringsproblem
- iPhone är inaktiverad Anslut till iTunes
- iPhone Ingen tjänst
- iPhone Internet fungerar inte
- iPhone WiFi fungerar inte
- iPhone Airdrop fungerar inte
- iPhone Hotspot fungerar inte
- Airpods ansluter inte till iPhone
- Apple Watch kopplas inte ihop med iPhone
- iPhone-meddelanden synkroniseras inte med Mac



Selena Lee
chefsredaktör
Generellt betyg 4,5 ( 105 deltog)