iPad hemknapp fungerar inte? Fixa nu med 6 effektiva sätt!
27 april 2022 • Arkiverat till: Fixa problem med iOS-mobilenheter • Beprövade lösningar
Apples produkter är kända för att vara de mest populära teknikdrivna produkterna i världen. Apple iPhone och iPad har varit en integrerad del av miljontals användare spridda över hela världen. Dessa produkter och enheter är dock inte idiotsäkra till perfektion. Det finns olika rapporter som kretsar kring flera problem relaterade till dessa enheter.
Diskussionen skulle konvergera kring iPad Home-knappen som inte fungerar korrekt för den här artikeln. Även om problemet låter enkelt, finns det många tekniska aspekter inblandade i det. Medan vi låter dig veta om dessa tekniska detaljer, kommer den här artikeln att presentera några av de effektiva sätten du kan använda som en fix för din iPad Hem-knapp trasig .
Del 1: Varför fungerar inte din iPad hemknapp? Är den trasig?
iPad Home-knappen tros vara en grundläggande funktion som ansvarar för enhetens funktion. Om du stöter på sådana problem med din iPad, blir du vanligtvis utsatt för en stor börda för att få det fixat. Innan du upptäcker metoderna som skulle förklara åtgärden för att iPad Home-knappen inte fungerar, är det viktigt att du introducerar dig för felscenarierna för denna specifika knapp.

Scenario 1: Hemknappen har fastnat helt
Det första scenariot innehåller mestadels hårdvaruförklaringen av det specifika problemet. Du kanske har haft din hemknapp fast, vilket så småningom ledde dig till sådana bekymmer. Men för att tillgodose detta problem finns det ett par effektiva korrigeringar som kan rädda dig från alla hårdvaruproblem som involverar detta problem.
För att fixa det trasiga problemet med iPad Home-knappen på din enhet kan du först överväga att ta av ditt iPadfodral. Denna möjlighet uppstår genom att man har vissa iPad-fodral, vilket hindrar dig från att trycka ner hemknappen. Tryck på knappen igen när du tar bort fodralet, och där har du det! Detta löser i allmänhet det grundläggande problemet med att din iPad Home-knapp inte fungerar .
Efter detta kan det finnas en chans att hemknappen kan ha stått inför en ansamling av damm och skräp över den. Närvaron av sådana partiklar har fastnat i knappen, vilket gör det omöjligt för dig att trycka ner den. Ett enkelt botemedel i samband med detta problem är att rengöra hemknappen med lämplig vätska. Detta rensar ut alla dammpartiklar i knappen, vilket leder till att knappen fungerar konsekvent.
Scenario 2: Hem-knappen trycks ner, men ingenting händer
Det här scenariot är baserat på mjukvaruproblemen för iPad. Orsaken till detta scenario involverar inte något särskilt problem, men det involverar mestadels ett programvarufel, vilket leder till att iPad-hemknappen inte fungerar. För att motverka detta problem bör du definitivt följa de åtgärder och lösningar som nämns i nästa del av den här artikeln.
Del 2: 6 effektiva sätt att åtgärda iPad-hemknappen som inte fungerar
Den här delen inkluderar alla effektiva och effektiva sätt som kan användas för att åtgärda problemet med att iPad Home-knappen inte fungerar. Innan du tillämpar detta på ditt problem är det nödvändigt att förstå proceduren som involverar dessa lösningar.
1. Starta om iPad
Den första och främsta lösningen som kan lösa eventuella programvarufel i iPad innebär att du startar om enheten. Eftersom det är det enklaste sättet bör detta vara ditt första val innan du går mot andra lösningar. För att genomföra processen, titta på följande steg för att lära dig mer om den.
Steg 1: Starta om din iPad genom att hålla ned enhetens "Power"-knapp tills meddelandet "Slide to Power Off" inte visas på skärmen.
Steg 2: Lämna "Power"-knappen och stäng av din iPad. När den är avstängd, vänta i nästan 20 sekunder och tryck på din iPads "Power"-knapp.
Steg 3: Du måste trycka på strömknappen tills det är säkerställt att huvudskärmen visas på din iPad.
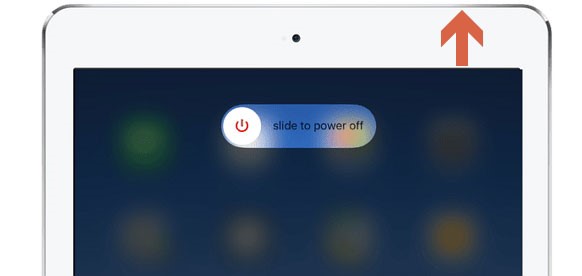
2. Återställ alla inställningar på din iPad
Om processen inte löses när du startar om iPad, kan du behöva återställa alla inställningar över den för att fixa iPad-hemknappen trasig. Följ stegen i proceduren enligt nedan.
Steg 1: Du måste hitta "Inställningar" på din iPad. När du öppnar inställningarna, fortsätt att välja "Allmänt" från de tillgängliga alternativen.
Steg 2: När du har flyttat till nästa skärm, rulla nedåt för att navigera till alternativet "Överför eller återställ iPhone."
Steg 3: På nästa skärm måste du välja "Återställ" från de givna alternativen och fortsätta med att välja "Återställ alla inställningar" från den tillgängliga listan.
3. Växla mellan stående och liggande
Du kan kontrollera användbarheten av din iPads hemknapp på flera sätt. En sådan metod är att växla din enhet mellan stående och liggande. Du måste dock följa stegen nedan för att täcka detta:
Steg 1: Du måste trycka på hemknappen när iPad är i porträttläge. Enheten bör växla till liggande läge. När den har flyttats tillbaka, vänd tillbaka enheten till porträttläge.
Steg 2: Om detta körs framgångsrikt är det tydligt att enheten fungerar. Släpp hemknappen.
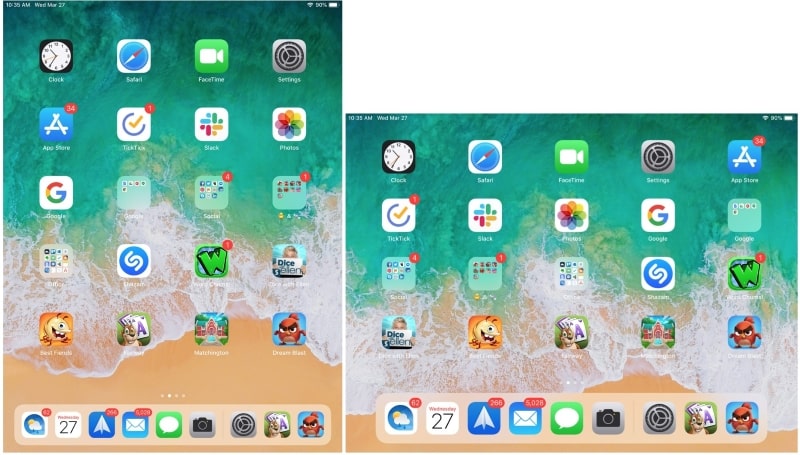
4. Femfingergest
En annan lösning som kan rädda dig från att möta problemet med en icke-operativ iPad är att ställa in en gest som skulle fungera som den virtuella "hemknappen" för din iPad. För att använda detta, titta på stegen som visas nedan.
Steg 1: Fortsätt till "Inställningar" på din iPad och direkt till avsnittet "Tillgänglighet" på din enhet.
Steg 2: Gå till nästa skärm för att välja alternativet "Touch". Detta leder dig till en ny skärm där du måste trycka på "AssistiveTouch."
Steg 3: Du kan skapa en ny gest genom att klicka på alternativet "Skapa ny gest." Se till att du sätter dina fem fingrar på skärmen och nyper den perfekt för att ställa in gesten.
Steg 4: När du har spelat in, tryck på "Spara" för att spela in den här gesten. Ställ in den här gesten som ett alternativ till hemknappen.

5. Slå på Assistive Touch
Av alla alternativ, om femfingergesten låter komplicerad, kan du säkert överväga att aktivera Assistive Touch för din bekvämlighet. Följande steg förklarar hur du kan fixa att iPad Home-knappen inte fungerar med Assistive Touch.
Steg 1: Öppna "Inställningar" på din iPad och navigera till "Tillgänglighet". Tryck på "Touch" för att öppna en ny meny på nästa skärm. Detta visar en ny uppsättning alternativ på skärmen.
Steg 2: Tryck på "AssistiveTouch" för att leda till den specifika menyn. På nästa skärm slår du på reglaget för att aktivera den här funktionen. Du kan slå på din iPad för att se en liten knapp på skärmen.
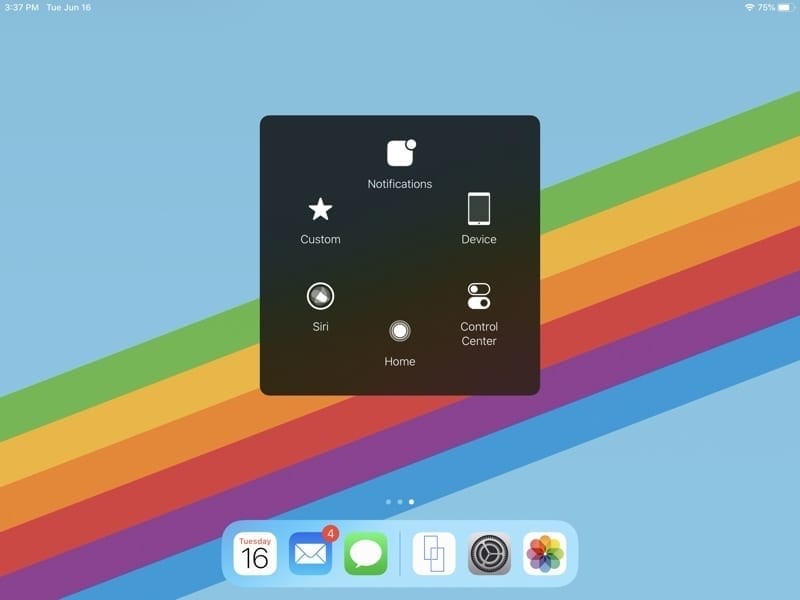
6. Fixa iPad-systemfel med Dr.Fone – Systemreparation (iOS)
Många lösningar samexisterar i systemet för att reparera olika iPhone- och iPad-lösningar. Men de kanske inte lyckas ge dig det perfekta resultatet. För detta krävs verktyg som genererar det bästa ur problemet. Dr.Fone har kompletta enhetslösningar som täcker allt från dataförluster till systemhaverier.
Dr.Fone är en samling av flera verktyg fokuserade på att lösa alla enhetsproblem som hindrar din funktionalitet. En verktygslåda som säkerställer att din enhet fungerar är utan tvekan fenomenal. Det är detta som gör Dr.Fone unik över de digitala plattformarna.

Dr.Fone - Systemreparation
Reparera iOS-systemfel med bara ett klick.
- Fixa bara din iOS till normalt, ingen dataförlust alls.
- Fixa olika iOS-systemproblem som fastnat i återställningsläge , vit Apple-logotyp , svart skärm , looping vid start, etc.
- Nedgradera iOS utan iTunes alls.
- Fungerar för alla modeller av iPhone, iPad och iPod touch.
- Fullt kompatibel med den senaste iOS 15.

Dr.Fone - System Repair (iOS) ger dig lösningar på alla viktiga iOS-systemproblem, inklusive vit Apple-logotyp och problem med startslingor. För att lösa problemet med att iPad Home-knappen inte fungerar , kan det här verktyget enkelt täcka hela processen. Samtidigt som informationen behålls intakt säkerställer detta verktyg att hela processen täcks utan något potentiellt hot mot enheten. Enheten repareras dock slutgiltigt med verktyget.
Slutsats
Den här artikeln har slutgiltigt försett dig med en detaljerad förklaring av att iPad Home-knappen inte fungerar . Med sådana detaljer som nämns i artikeln kan du gå igenom de medföljande korrigeringarna för att lösa problemet med deras enhet. Lösningar som Dr.Fone – System Repair (iOS) är dock att föredra för att få optimala resultat som långsiktiga lösningar. Gå igenom artikeln för att veta mer om problemet och dess lösning.
iPhone-problem
- iPhone-hårdvaruproblem
- Problem med iPhone hemknapp
- iPhone-tangentbordsproblem
- Problem med iPhone-hörlurar
- iPhone Touch ID fungerar inte
- iPhone överhettning
- iPhone ficklampa fungerar inte
- iPhone Silent Switch fungerar inte
- iPhone Sim stöds inte
- iPhone-programvaruproblem
- iPhone lösenord fungerar inte
- Google Maps fungerar inte
- iPhone-skärmbild fungerar inte
- iPhone Vibration fungerar inte
- Appar försvann från iPhone
- iPhone-nödvarningar fungerar inte
- iPhone-batteriprocent visas inte
- iPhone-appen uppdateras inte
- Google Kalender synkroniseras inte
- Hälsoappen spårar inte steg
- iPhone autolås fungerar inte
- iPhone-batteriproblem
- iPhone medieproblem
- iPhone Echo Problem
- iPhone kamera svart
- iPhone spelar inte musik
- iOS-videobugg
- iPhone samtalsproblem
- iPhone Ringer Problem
- iPhone-kameraproblem
- Problem med iPhone främre kamera
- iPhone ringer inte
- iPhone låter inte
- iPhone Mail-problem
- Återställ röstbrevlådans lösenord
- iPhone e-postproblem
- E-post för iPhone försvann
- iPhone röstbrevlåda fungerar inte
- iPhone Röstbrevlåda kommer inte att spelas
- iPhone Kan inte få e-postanslutning
- Gmail fungerar inte
- Yahoo Mail fungerar inte
- iPhone-uppdateringsproblem
- iPhone har fastnat vid Apples logotyp
- Programuppdatering misslyckades
- iPhone verifierar uppdatering
- Det gick inte att kontakta server för programuppdatering
- iOS-uppdateringsproblem
- iPhone-anslutning/nätverksproblem
- iPhone-synkroniseringsproblem
- iPhone är inaktiverad Anslut till iTunes
- iPhone Ingen tjänst
- iPhone Internet fungerar inte
- iPhone WiFi fungerar inte
- iPhone Airdrop fungerar inte
- iPhone Hotspot fungerar inte
- Airpods ansluter inte till iPhone
- Apple Watch kopplas inte ihop med iPhone
- iPhone-meddelanden synkroniseras inte med Mac






Daisy Raines
personalredaktör
Generellt betyg 4,5 ( 105 deltog)