iPad laddas inte? Fixa nu!
27 april 2022 • Arkiverat till: Fixa problem med iOS-mobilenheter • Beprövade lösningar
Laddas inte din iPad? Är du orolig för hur du löser problemet med att iPad inte laddas ? Om ja, kolla in den bästa lösningen för att fixa iPad-laddningsproblemet.

Nuförtiden är alla så beroende av elektroniska apparater. Som ett resultat känner de att det är utmanande att utföra sina dagliga uppgifter utan dessa prylar, inklusive iPad. Men ibland stöter iPad på vanliga problem som iPad laddas inte eller iPad laddas väldigt långsamt. Det är också möjligt att din iPad inte laddar mer än en viss procentsats.
Om du står inför dessa svårigheter, få inte panik. Du har hamnat på rätt sida. Här kommer du att lära dig åtta enkla korrigeringar för laddningsproblem som att iPaden som är ansluten inte laddas på. Låt oss börja!
Del 1: Varför laddas inte min iPad?
De vanligaste orsakerna till att din iPad inte laddas är följande:
- Smuts, damm eller skräp fylls på i laddningsporten.
- Skadad laddningsport
- Skadade blixtkablar
- Inkompatibla eller skadade laddare
- Operativsystemfel
- Programvarufel
- Otillräcklig laddningskraft
- Interna hårdvaruproblem
- iPad hålls inte inom acceptabel driftstemperatur
- Skadad av vätska
- Använd iPad aktivt under laddning
Del 2: Hur fixar jag att iPad inte laddas? 8 fixar

Nu när du har lärt dig möjliga orsaker till att iPad som är inkopplad inte laddas . Låt oss gå vidare till dess lösningar. Metoderna nedan kan hjälpa dig att lösa problemet med att iPad inte laddar utan teknisk expertis.
2.1 Rengör iPads laddningsport

Smutsen, damm eller skräp samlas i din iPads laddningsport efter en tid. Dessa kan orsaka iPad-laddningsproblem. Dessutom, om du förvarar din iPad i en påse full med material som kakor, nålar eller ludd, blir laddningsporten lätt igensatt. Dessa oönskade partiklar blockerar laddningsportar och skadar de känsliga kablarna som behöver justeras ordentligt.
Så det skulle vara bäst att rengöra iPadens laddningsport om din iPad inte laddas. Vänd först iPad upp och ner och kontrollera laddningsporten med hjälp av en ficklampa. Rengör den sedan med en antistatisk borste. Du kan också använda en tandborste men stick aldrig in ett spetsigt föremål eller nål i porten.
2.2 Håll iPad inom acceptabel driftstemperatur.
Standarddriftstemperaturen för iPad varierar mellan 32º till 95º F. Temperaturen för låg eller hög kan göra att din iPad slutar fungera korrekt. Om du använder en iPad under för varma förhållanden kommer det att förkorta enhetens batteritid. Om iPadens temperatur överstiger det normala driftsintervallet kommer den att sakta ner eller helt stoppa laddningen.
Därför skulle det vara bäst att inte lämna iPad i direkt solljus under en längre tidsperiod. Eller undvik att förvara den i kalla förhållanden utanför dess arbetsområde. Icke desto mindre kommer iPads batteritid att återgå till det normala när du placerar den inom standarddriftstemperaturerna.
2.3 Kontrollera Lightning-kabeln
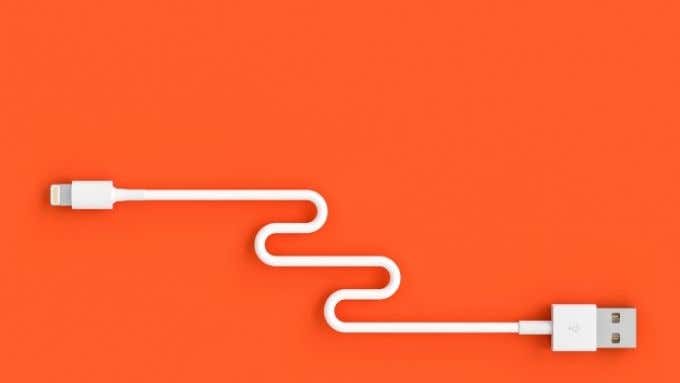
En av anledningarna bakom iPad-laddningsproblemet är lightning-kabeln. När det inte fungerar bra med din iPad kan det orsaka problem med laddningen. Ibland blir den sliten eller vriden på grund av daglig in- och urkoppling. Som ett resultat kan din iPad inte överföra strömmen. Ladda i sådana fall iPad med en annan kabel.
2.4 Tvinga omstart
Om din iPad inte laddas är ett av de enklaste sätten att lösa det här problemet att prova en tvångsomstart. Ibland fastnar dåliga bitar, så spola ur dem. Gå igenom metoderna nedan för att tvinga fram en omstart.
Om din iPad inte har en hemknapp, gå igenom stegen som anges här:
Steg 1: Håll in den övre knappen på din iPad.
Steg 2: Håll samtidigt volymknapparna intryckt och vänta tills avstängningsreglaget visas på skärmen.
Steg 3: Skjut reglaget på skärmen för att stänga av iPad.
Steg 4: Vänta i några sekunder.
Steg 5: Återigen, håll ned den översta knappen tills Apple-logotypen visas på iPad-skärmen.
Steg 6: När din iPad startar om, försök att ladda den igen.
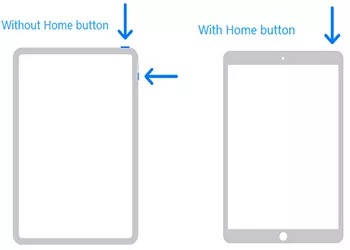
Om din iPad har en hemknapp, följ stegen nedan:
Steg 1: Håll ned iPads övre knapp tills skjutreglaget för avstängning visas på skärmen.
Steg 2: Skjut den på skärmen för att stänga av iPad.
Steg 3: Vänta i några sekunder.
Steg 4: Återigen, håll ned den övre knappen tills du ser Apple-logotypen på skärmen.
Steg 5: När iPad har startat om, anslut laddaren och se skillnad.
2.5 Socket Sorrows

Det är fel på uttagssystemet om du inte kopplar in iPadens laddare direkt i vägguttaget. Så se till att en fast anslutning och iPad fungerar korrekt när du ansluter den till uttaget. Inspektera laddaren och leta efter skador på stiften, vilket påverkar enhetens anslutning.
2.6 Ladda inte iPad via dator
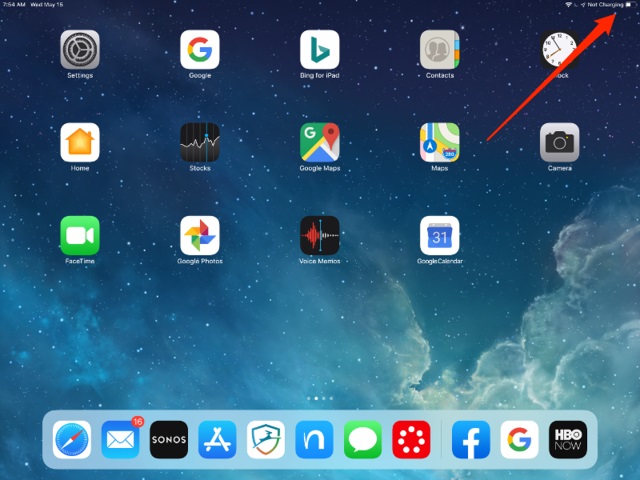
iPad förbrukar mer ström än smartphones eller andra mindre enheter. Datorn har normalt inte USB-portar med hög effekt. De kan inte leverera tillräckligt med energi för att ladda din iPad. Så det kommer att visa meddelandet "Laddas inte." Det vore bättre att undvika att ladda iPad via datorn.
2.7 Uppdatera operativsystemet
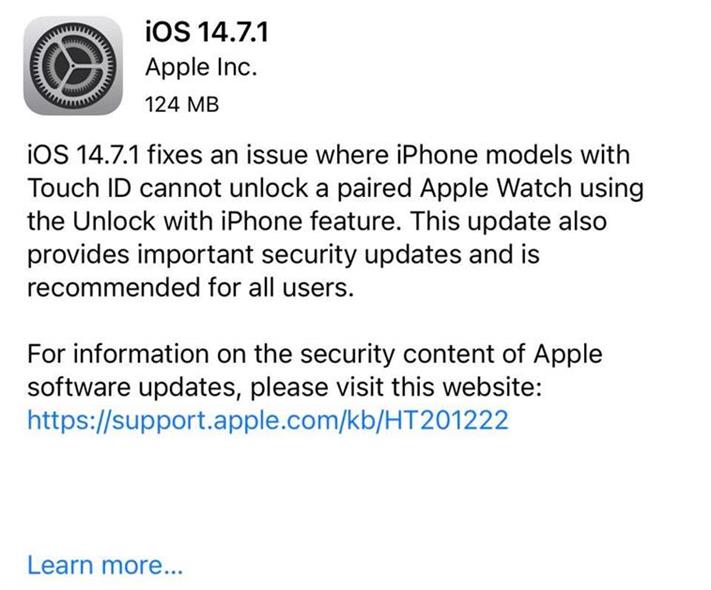
Vanligtvis tenderar vi alla att uppdatera mjukvara när något går fel med våra smartphones. Du kan tillämpa samma regel på problemet med att iPad inte laddar. Uppdatera operativsystemet på din iPad och se om det löser dessa frustrerande laddningsproblem. Så gå igenom stegen som nämns nedan för att uppdatera iPad OS:
Steg 1: Se till att din iPad har tillräckligt med lagringsutrymme för att ladda ner uppdateringen. Annars kan du försöka frigöra iPadens lagringsutrymme genom att flytta filerna till den bärbara datorn eller datorn .
Steg 2: Anslut iPad till en strömkälla.
Steg 3: Anslut iPad till ett stabilt Wi-Fi-nätverk.
Steg 4: Gå till "Inställningar". Klicka sedan på fliken "Allmänt".
Steg 5: Tryck på alternativet "Programuppdatering".
Steg 6: Klicka på knappen "Ladda ner och installera".
Steg 7: Tryck på alternativet "Installera".
Steg 8: Ange lösenordet om det behövs.
Steg 9: Du kan också välja alternativet "Installera ikväll". I det här fallet ansluter du iPad till strömmen innan du går och lägger dig. Det kommer automatiskt att uppdatera iPad över natten.
2.8 Systemåterställningsverktyg: Dr.Fone - Systemreparation (iOS)
Om du snabbt vill lösa problemet med att iPad inte laddar, använd ett pålitligt systemåterställningsverktyg, Dr.Fone - System Repair (iOS) . Det är en av de mest effektiva applikationerna för att diagnostisera och återställa iOS-systemfel.
Den har följande funktioner:
- Fixa olika problem som boot loop, vit Apple-logotyp, etc.
- Lös alla problem utan dataförlust.
- Kompatibel med alla iPad-, iPhone- och iPod touch-modeller.
- Enkel och lätt process som kan lösa problem med några få klick.
- Orsakar ingen skada på din data och är säker att använda.
Steg för att använda Dr.Fone - Systemreparation (iOS) för att åtgärda problemet med att iPad inte laddar
Steg 1: Ladda ner Dr.Fone och installera det på ditt system. Starta den sedan. Välj alternativet "Systemreparation" för att påbörja processen.
Steg 2: När du har gått in i systemreparationsmodulen finns det två valfria lägen för att fixa problemet med att iPad inte laddar. Klicka på "Standardläge".

Steg 3: Välj rätt iOS-version i popup-fönstret för att ladda ner dess firmware. Tryck sedan på "Start"-knappen.

Steg 4: Dr.Fone - System Repair (iOS) kommer att ladda ner firmware för enheten. Se till att enheterna är anslutna till datorn under hela processen och upprätthåll en stabil anslutning.

Steg 5: När du har laddat ner firmware, tryck på knappen "Fixa nu". Sedan kommer applikationen att fixa problemet med iPad-system.

Steg 6: iPad kommer att starta om efter processen.
Steg 7: Koppla bort iPad på ett säkert sätt. Ladda den sedan.
Kontakta Apples support
Om alla ovanstående korrigeringar inte fungerar kan det vara problem med batteriet, den fysiska kontakten etc. I sådana fall är det bäst att kontakta Apples support. Den känner alltid till maskin- och mjukvarurelaterade problem i realtid i iOS-enheter. Så det kommer att lösa ditt problem snabbt eller ibland till och med ersätta din enhet.
Förhoppningsvis hjälper ovanstående korrigeringar dig att lösa problemet med att iPad inte laddar på grund av mjukvara eller mindre hårdvarurelaterade problem. Det snabbaste sättet att använda Dr.Fone - System Repair (iOS). Om ingen av ovanstående korrigeringar fungerar, kontakta närmaste Apple-servicecenter.
iPhone-problem
- iPhone-hårdvaruproblem
- Problem med iPhone hemknapp
- iPhone-tangentbordsproblem
- Problem med iPhone-hörlurar
- iPhone Touch ID fungerar inte
- iPhone överhettning
- iPhone ficklampa fungerar inte
- iPhone Silent Switch fungerar inte
- iPhone Sim stöds inte
- iPhone-programvaruproblem
- iPhone lösenord fungerar inte
- Google Maps fungerar inte
- iPhone-skärmbild fungerar inte
- iPhone Vibration fungerar inte
- Appar försvann från iPhone
- iPhone-nödvarningar fungerar inte
- iPhone-batteriprocent visas inte
- iPhone-appen uppdateras inte
- Google Kalender synkroniseras inte
- Hälsoappen spårar inte steg
- iPhone autolås fungerar inte
- iPhone-batteriproblem
- iPhone medieproblem
- iPhone Echo Problem
- iPhone kamera svart
- iPhone spelar inte musik
- iOS-videobugg
- iPhone samtalsproblem
- iPhone Ringer Problem
- iPhone-kameraproblem
- Problem med iPhone främre kamera
- iPhone ringer inte
- iPhone låter inte
- iPhone Mail-problem
- Återställ röstbrevlådans lösenord
- iPhone e-postproblem
- E-post för iPhone försvann
- iPhone röstbrevlåda fungerar inte
- iPhone Röstbrevlåda kommer inte att spelas
- iPhone Kan inte få e-postanslutning
- Gmail fungerar inte
- Yahoo Mail fungerar inte
- iPhone-uppdateringsproblem
- iPhone har fastnat vid Apples logotyp
- Programuppdatering misslyckades
- iPhone verifierar uppdatering
- Det gick inte att kontakta server för programuppdatering
- iOS-uppdateringsproblem
- iPhone-anslutning/nätverksproblem
- iPhone-synkroniseringsproblem
- iPhone är inaktiverad Anslut till iTunes
- iPhone Ingen tjänst
- iPhone Internet fungerar inte
- iPhone WiFi fungerar inte
- iPhone Airdrop fungerar inte
- iPhone Hotspot fungerar inte
- Airpods ansluter inte till iPhone
- Apple Watch kopplas inte ihop med iPhone
- iPhone-meddelanden synkroniseras inte med Mac




Daisy Raines
personalredaktör
Generellt betyg 4,5 ( 105 deltog)