iPad vit skärm? Så här åtgärdar du det nu!
27 april 2022 • Arkiverat till: Fixa problem med iOS-mobilenheter • Beprövade lösningar
iPad är i allmänhet en pålitlig datorenhet. Den förblir i vänteläge och väntar på din input, och du kan arbeta och spela på enheten i otaliga timmar i sträck. Uppdateringar är tillgängliga i farten, med så lite stillestånd som möjligt. Sammantaget är det inte förvånande att iPad leder världens förbrukning av surfplattor, och ingen annan surfplatta kommer i närheten på långa vägar. Så om din iPad har fastnat på en vit skärm kommer du naturligtvis att vara orolig och ha aning om vad som hände. Varför är iPad vit skärm ? Tja, här är varför och vad du kan göra åt det. Läs vidare!
Del I: Varför har iPad fastnat på vit skärm? Kan jag fixa det själv?
iPad kan fastna på vit skärm av dessa skäl:
Jailbreaka iPad
Jailbreaking är den främsta orsaken till iPad vit skärm . Jailbreaking är fortfarande en modefluga, även om iPadOS har kommit med stormsteg från nomenklaturen för "walled garden" som iOS-enheter fick i sina tidiga dagar. Jailbreaking låser upp och till och med lägger till funktionalitet som systemet inte tillhandahåller normalt, och som sådan kan orsaka problem med iPad eftersom ingenting om stöds eller stöds av Apple.
Systemuppdateringar
Under systemuppdateringar startas iPad om minst två gånger. Om något går fel vid tillfället kan det fastna på vit skärm. Oupptäckt korruption i firmwarefilen kan också orsaka den vita skärmen på iPad.
Display/ andra maskinvaruproblem
Du kanske tror att du inte jailbreakade eller uppdaterade iPad, så varför har iPad fastnat på vit skärm åt dig? Tja, det kan finnas ett maskinvaruproblem som orsakar detta. Ibland kan felet vara tillfälligt och kan lösas på ett par sätt, ibland är det ett maskinvarufel och behöver undersökas mer, men det kan bara göras av proffs på Apple Store.
Del II: Hur man enkelt fixar iPad White Screen
Så, vad är sätten vi kan försöka fixa iPad som fastnat på vit skärm? Här är de.
Fix 1: Koppla bort/anslut laddaren igen
Det är lite du kan göra när du har en vit skärm på iPad, eftersom det gör att iPad inte heller svarar. Det första du kan göra för att trigga något på iPaden vid det här laget är att koppla ur laddaren och koppla in den igen (om den laddades) eller ansluta laddaren om den inte var ansluten, för att se om det får iPaden ur vit skärm.
Fix 2: Försök en hård omstart
Nästa sak du kan göra är att prova en hård omstart på iPad för att se om iPad fastnar på vit skärm startar om och startar normalt. Så här tvingar du omstart av en iPad:
iPad med hemknapp
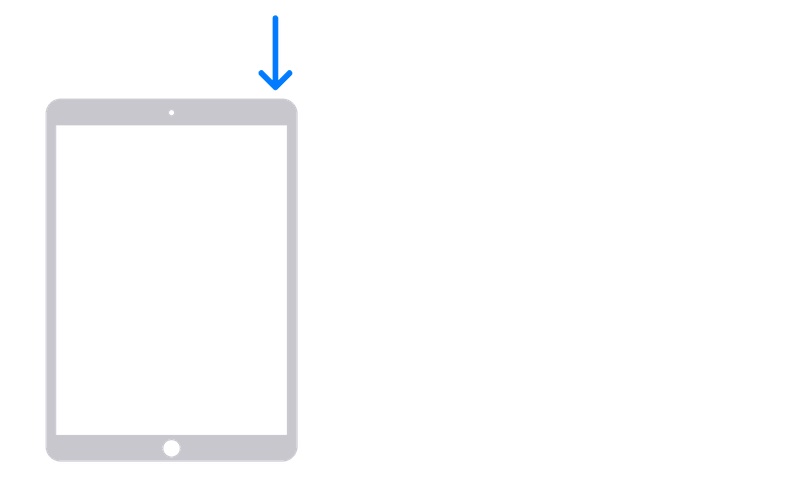
Steg 1: För en iPad med en hemknapp, tryck och håll in strömknappen tills skjutskärmen kommer upp. Dra reglaget för att stänga av iPad.
Steg 2: Tryck och håll ned strömknappen för att starta om iPad.
iPad utan hemknapp
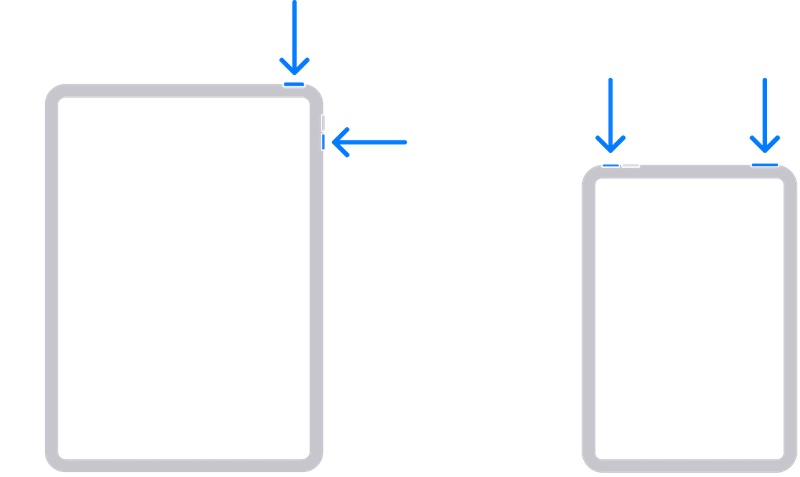
Steg 1: Tryck och håll ned någon av volymknapparna och strömknappen tills skjutskärmen visas. Dra för att stänga av iPad.
Steg 2: Tryck på strömbrytaren och håll kvar tills iPad startar om.
Fix 3: Reparera iPadOS/installera om iPadOS med iTunes eller Finder
Nästa sak du kan göra för att fixa den vita skärmen på iPad är att försöka installera om/reparera iPadOS så att programvaran uppdateras helt. Den här metoden laddar ner den senaste firmware från Apple och installerar om den på enheten. Så här reparerar/installerar du iPadOS med iTunes eller Finder:
Steg 1: Anslut din iPad till datorn med en Apple-auktoriserad kabel. Den här guiden använder macOS och Finder för att demonstrera. Om iPad visas i Finder kan du fortsätta att återställa den genom att klicka på Återställ iPad:
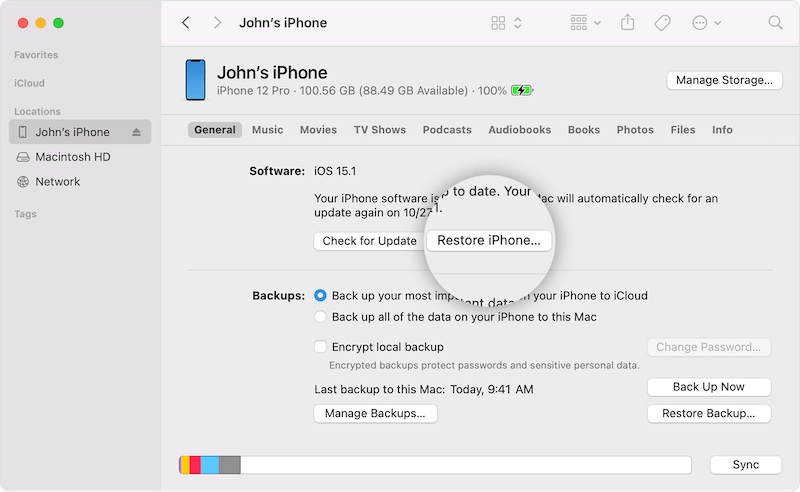
Steg 2: I nästa steg klickar du på "Återställ" för att börja återställa iPad till fabriksinställningarna.
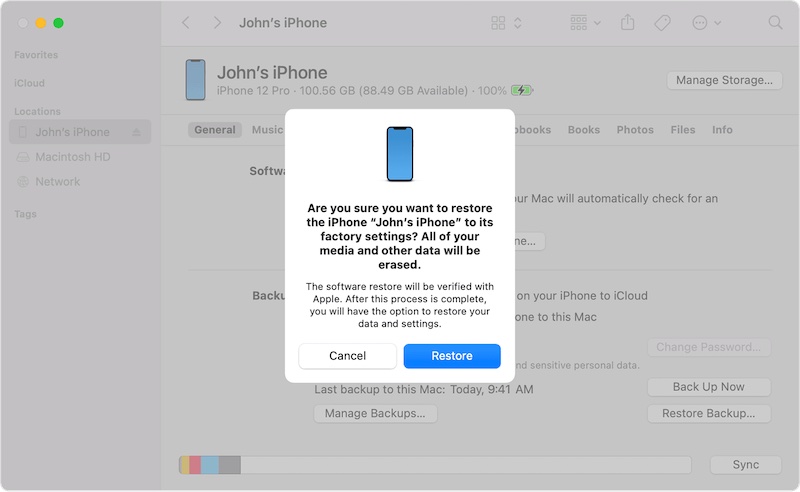
Om iPad inte upptäcktes vid anslutning till datorn kan du behöva sätta iPad i återställningsläge. Så här gör du det:
iPad med hemknapp
Steg 1: Håll iPad ansluten till datorn, tryck på hemknappen och den övre knappen (eller sidoknappen) och håll nere tills återställningslägesskärmen visas:

iPad utan hemknapp
Steg 1: Tryck på volymknappen närmast strömknappen och släpp
Steg 2: Tryck på den andra volymknappen och släpp
Steg 3: Tryck och håll ned strömknappen tills skärmen för återställningsläge visas.
Resten av processen är densamma – i Finder/iTunes. När enheten upptäcks i återställningsläge får du ett alternativ för att återställa iPad. Välj "Återställ" och fortsätt. Den fasta programvaran kommer att laddas ner och installeras på enheten.
Fix 4: Reparera iPadOS/installera om iPadOS med Wondershare Dr.Fone

Dr.Fone - Systemreparation
Reparera iOS-systemfel utan dataförlust.
- Fixa bara din iOS till normalt, ingen dataförlust alls.
- Fixa olika iOS-systemproblem som fastnat i återställningsläge , vit Apple-logotyp , svart skärm , looping vid start, etc.
- Nedgradera iOS utan iTunes alls.
- Fungerar för alla modeller av iPhone, iPad och iPod touch.
- Fullt kompatibel med den senaste iOS 15.

Du kanske har märkt att att använda Apple-sättet innebär att du får den senaste firmwarefilen från Apple. Men ibland har själva problemet orsakats av en programuppdatering till den senaste versionen, och i sådana fall hjälper det att installera om en tidigare version av programvaran på iPad. Tja, Apple låter dig inte göra det direkt, du måste hitta IPSW för att återställa det själv. Du kan dock använda ett tredjepartsverktyg som heter Dr.Fone för att hjälpa dig med det. Så här använder du Wondershare Dr.Fone - System Repair (iOS) för att reparera iPads vita dödskärm:
Steg 1: Skaffa Dr.Fone
Steg 2: Anslut din iPad till datorn och starta Dr.Fone

Steg 3: Välj modulen Systemreparation. Det finns två lägen att välja mellan - Standard och Avancerat - Standardläge fixar iPadOS utan att ta bort användardata medan det avancerade läget raderar användardata för mer grundlig reparation.

Steg 4: På nästa skärm kommer du att se enhetsnamnet listat tillsammans med firmwareversionen:

Du kan använda rullgardinsmenyn för att välja den firmwareversion som ska installeras. Välj versionen precis före den senaste uppdateringen som orsakade iPads vita dödskärm för dig.
Steg 5: Klicka på Start för att starta nedladdningsprocessen för den fasta programvaran.
Steg 6: När nedladdningen är klar kommer firmwarefilen att verifieras och Dr.Fone är redo att fixa iPad:

Steg 7: Klicka på Fix Now.

När processen är klar kommer iPad förhoppningsvis att starta om och ditt problem kommer att åtgärdas.
Slutsats
iPad vit skärm är ett särskilt allvarligt problem eftersom korrigeringarna är snarare antingen/eller till sin natur. Antingen löses problemet med omstarter eller systemreparation eller så tittar du på kostsam hårdvarutjänst. Lyckligtvis, om du inte jailbreakade din iPad, är chansen stor att problemet är mjukvarubaserat, aka en glitch, och det kan lösas med hård omstart eller ominstallation av iPadOS eller i värsta fall, helt ominstallera firmware med antingen iTunes/ Finder eller verktyg som Wondershare Dr.Fone som också låter dig återgå till en tidigare iPadOS-version lika enkelt. Om iPad fortfarande har fastnat på en vit skärm kan detta tyvärr vara ett hårdvaruproblem som proffsen på Apple Store kommer att kunna hjälpa dig med.
iPhone-problem
- iPhone-hårdvaruproblem
- Problem med iPhone hemknapp
- iPhone-tangentbordsproblem
- Problem med iPhone-hörlurar
- iPhone Touch ID fungerar inte
- iPhone överhettning
- iPhone ficklampa fungerar inte
- iPhone Silent Switch fungerar inte
- iPhone Sim stöds inte
- iPhone-programvaruproblem
- iPhone lösenord fungerar inte
- Google Maps fungerar inte
- iPhone-skärmbild fungerar inte
- iPhone Vibration fungerar inte
- Appar försvann från iPhone
- iPhone-nödvarningar fungerar inte
- iPhone-batteriprocent visas inte
- iPhone-appen uppdateras inte
- Google Kalender synkroniseras inte
- Hälsoappen spårar inte steg
- iPhone autolås fungerar inte
- iPhone-batteriproblem
- iPhone medieproblem
- iPhone Echo Problem
- iPhone kamera svart
- iPhone spelar inte musik
- iOS-videobugg
- iPhone samtalsproblem
- iPhone Ringer Problem
- iPhone-kameraproblem
- Problem med iPhone främre kamera
- iPhone ringer inte
- iPhone låter inte
- iPhone Mail-problem
- Återställ röstbrevlådans lösenord
- iPhone e-postproblem
- E-post för iPhone försvann
- iPhone röstbrevlåda fungerar inte
- iPhone Röstbrevlåda kommer inte att spelas
- iPhone Kan inte få e-postanslutning
- Gmail fungerar inte
- Yahoo Mail fungerar inte
- iPhone-uppdateringsproblem
- iPhone har fastnat vid Apples logotyp
- Programuppdatering misslyckades
- iPhone verifierar uppdatering
- Det gick inte att kontakta server för programuppdatering
- iOS-uppdateringsproblem
- iPhone-anslutning/nätverksproblem
- iPhone-synkroniseringsproblem
- iPhone är inaktiverad Anslut till iTunes
- iPhone Ingen tjänst
- iPhone Internet fungerar inte
- iPhone WiFi fungerar inte
- iPhone Airdrop fungerar inte
- iPhone Hotspot fungerar inte
- Airpods ansluter inte till iPhone
- Apple Watch kopplas inte ihop med iPhone
- iPhone-meddelanden synkroniseras inte med Mac






Daisy Raines
personalredaktör
Generellt betyg 4,5 ( 105 deltog)