iPad kommer inte att rotera? Här är den kompletta guiden för att fixa!
27 april 2022 • Arkiverat till: Fixa problem med iOS-mobilenheter • Beprövade lösningar
Undrar du varför din iPad inte roterar? Om ja, är följande guide för dig.
Många föredrar iPad framför iPhone för att titta på film, för att lära sig lektioner och av många andra skäl. Den stora skärmen på iPad låter användare enkelt läsa och titta på allt på skärmen. Skärmrotationen är också en utmärkt funktion hos iPad som ger användarna mycket bekvämlighet, särskilt när de tittar på en film eller spelar ett spel.
Men ibland roterar inte iPad-skärmen. Du vänder den åt vänster, höger och upp och ner, men skärmen roterar inte. Lyckligtvis kan iPad inte det roterande problemet lösas med följande guide.
Ta en titt!
Del 1: Varför roterar inte iPad?
Det finns många anledningar till att din iPad inte roterar, och några av dem är följande:
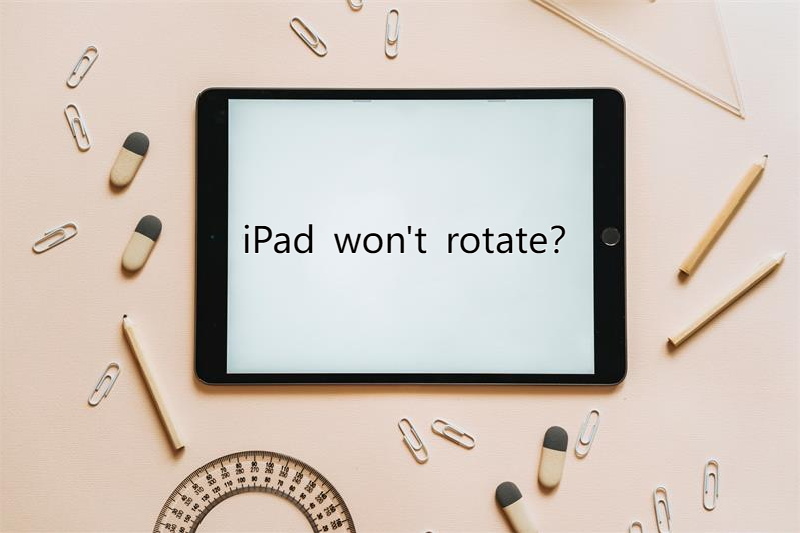
Oavsiktligt fall
När din iPad faller av misstag men inte går sönder kan det vara orsaken till att den roterande skärmen inte fungerar. Men om skärmen är trasig eller skadad, måste du kontakta Apples supportcenter för att fixa det.
Appar som inte stöds
De flesta appar är designade för iPhone, och få är designade för iPad som stöder en orientering. Så det är möjligt att vissa appar inte stöder funktionen för automatisk rotering av iPad-skärmen. I det här fallet kan du kontrollera problemet för alla appar som är installerade på din enhet. Om skärmen roterar för vissa betyder det att det inte finns några problem med iPad-skärmrotation, men med appen du använder.
Programvarufel
Det är möjligt att du inte kan se rotationslåsikonen på din iPads skärm. I det här fallet är det möjligt att din iPad upplever ett programvarufel. För att lösa det här problemet kan du stänga av iPad helt och sedan starta om den.
Rotationslås Slå på
Har du av misstag slagit på rotationslåset? Du vet inte hur du stänger av den och du står inför en iPad-skärm som inte roterar. När rotationslåset är aktiverat på din enhet roterar inte skärmen heller. Så se till att stänga av den.
Men hur stänger man av rotationslåset? Läs följande del.
Del 2: Hur stänger jag av Rotation Lock i Control Center?
För det mesta slår iPad-användare av misstag på rotationslåset, på grund av vilket iPad misslyckas med att rotera skärmen. Här är stegen för att stänga av rotationslåset i kontrollcentret:
För iPad med iOS 12 eller senare:
- Öppna kontrollcentret genom att rulla nedåt från skärmens övre högra hörn.
- Leta efter knappen Enhetsorienteringslås

- Klicka på den för att stänga av den. Om knappen blir vit från röd betyder det att den är avstängd.
För iPad med iOS 11 eller tidigare:
- Öppna kontrollcentret genom att rulla uppåt från skärmens nedre kant.
- Klicka på knappen för enhetsorientering för att stänga av den.
Del 3: Hur stänger man av rotationslås med sidobrytare?
För den äldre iPaden, som iPad Air, kan du använda sidokontakten på höger sida för att stänga av rotation. Ställ in sidomkopplaren så att den fungerar som rotationslås eller mute-brytare med följande steg.
- Gå först till Inställningar och sedan till Allmänt.
- Leta efter "ANVÄND SIDBRYTARE TILL" och välj "Lås rotation".
- Nu, om iPad inte kan rotera, kan du bara växla sidoomkopplaren
- Försök slutligen att testa om iPaden blir normal.
Men om du markerar "mute" under "ANVÄND SIDOSWITCH TILL", kommer sidomkopplaren att användas för att stänga av iPad. I det här fallet kan du se låsrotationen i kontrollcentret och stänga av rotationslåset som del 2 introducerades.
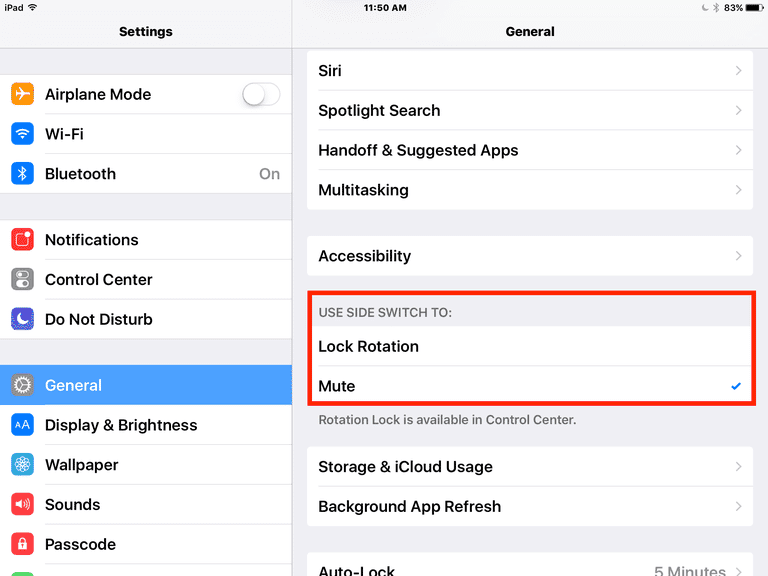
Modeller av iPad har sidobrytare
Apple har upphört med sidobrytaren i och med introduktionen av iPad Air 2 och iPad Mini 4. iPad Pro-modellerna kommer även utan sidobrytare.
Men om du har iPad Air, iPad Mini / iPad Mini 2 / iPad Mini 3 eller iPad (3:e och 4:e generationen) kan du använda dessa steg. Det beror på att alla dessa modeller av iPad har sidobrytare.
Del 4: Vad ska man göra om iPad fortfarande inte roterar?
Om du har följt guiden ovan för att stänga av rotationslåset, men iPaden fortfarande inte roterar. I det här fallet, kontrollera följande guide för att göra ytterligare felsökning.
4.1 Tvinga omstart av iPad
Det är möjligt att du på grund av ett programvaruproblem inte kan rotera iPad-skärmen. Så i det här fallet kan tvångsomstart av iPad lösa problemet. Detta kommer att starta om din enhet och kan även fixa mindre buggar.
Tvinga omstart av iPad med hemknappen
- För att tvinga omstart av din iPad, tryck och håll ned sömn-/väcknings- och hemknapparna samtidigt.
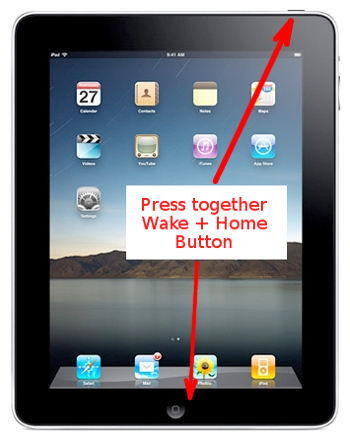
- Nu kommer Apple-logotypen att visas på din iPad-skärm.
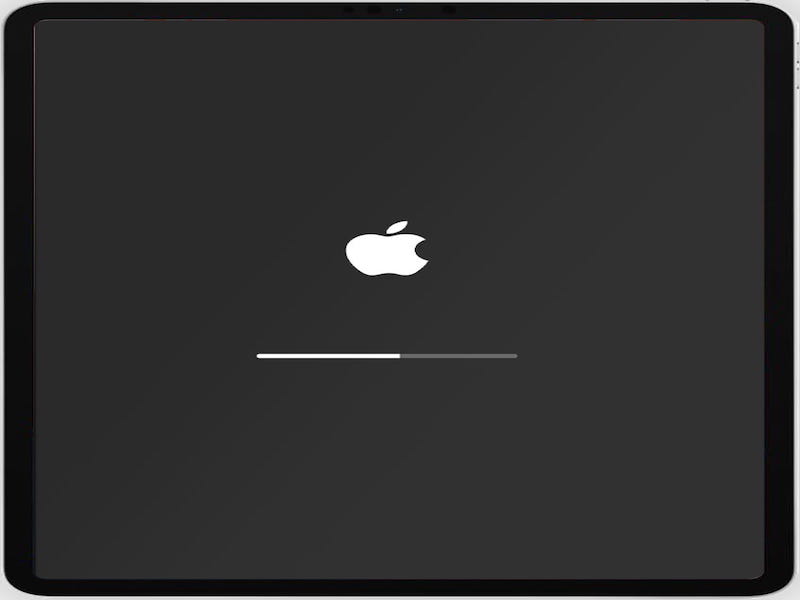
- När det är gjort, försök att rotera skärmen på din iPad; förhoppningsvis löser sig problemet.
Tvinga omstart av de senaste iPad-modellerna utan hemknapp
Om du har den senaste iPad, följ dessa steg för att tvinga omstart av iPad:

- Först, tryck och släpp snabbt upp volymupp-knappen.
- Återigen, tryck och släpp snabbt ned volymknappen.
- Tryck och håll in strömknappen som finns längst upp tills en omstart startade.
4.2 Återställ alla inställningar
Om problemet med iPad inte roterar kvarstår kan du försöka återställa iPadOS-inställningarna. Med detta kommer du att kunna återställa alla saker som Wi-Fi-anslutningar och nätverksinställningar. Det här är också ett bra sätt att ta hand om några oidentifierbara iPadOS-buggar för att fixa problemet med rotationslåset.
Men innan du återställer iPad är det viktigt att säkerhetskopiera all data .

Dr.Fone - Säkerhetskopiering av telefonen (iOS)
Säkerhetskopiera dina iPad-data selektivt på 3 minuter!
- Ett klick för att säkerhetskopiera hela iOS-enheten till din dator.
- Tillåt förhandsgranskning och selektiv export av data från din iPhone/iPad till din dator.
- Ingen dataförlust på enheter under återställningen.
- Fungerar för alla iOS-enheter. Kompatibel med den senaste iOS-versionen.

Säkerhetskopiera iPad med iTunes/Finder:
- Först måste du ansluta din iPad till datorn med en USB-kabel.
- Efter detta öppnar du iTunes eller Finder på Mac. Följ sedan instruktionerna på skärmen och bekräfta att du litar på datorn.
- Välj din iPad > klicka på Sammanfattning.

- Klicka slutligen på alternativet "Säkerhetskopiera nu".
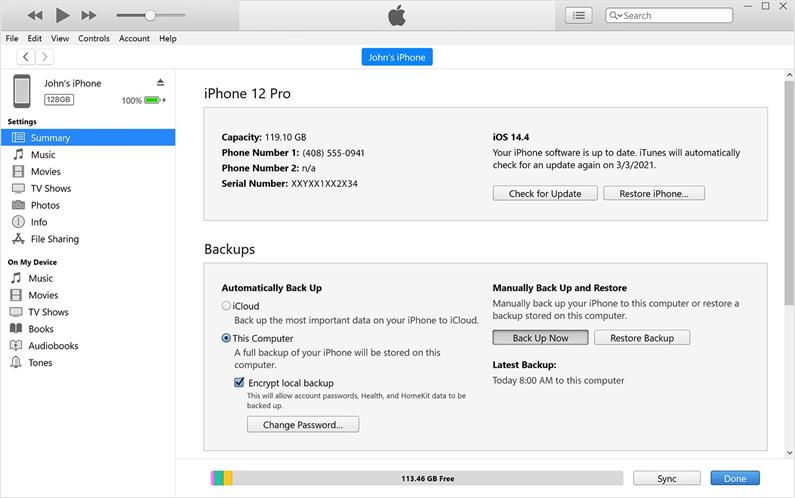
När säkerhetskopieringen är klar, radera allt innehåll och alla inställningar. Här är stegen:
- Gå till Inställningar på iPad och sedan till Allmänt.
- Scrolla nu nedåt tills du når alternativet Återställ.
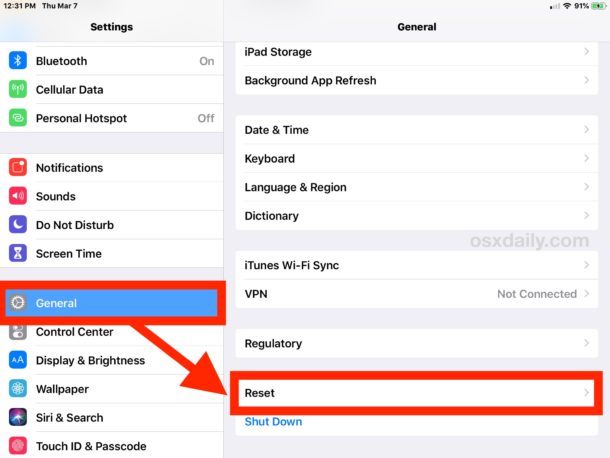
- Efter detta, välj "Radera allt innehåll och inställningar" för att radera hela data från din iPad.
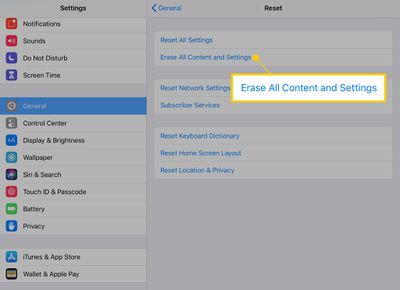
- Nu måste du ange lösenordet för att återställa iPad till fabriksinställningarna.
4.3 Appen du använder har kraschat
Det är möjligt att din iPhone- eller iPad-skärm inte roterar på grund av ett programvarufel i operativsystemet eller i appen du använder. På enheter som iPads dyker det upp buggar ibland, men utvecklarnas uppdateringar fixar dem.
Så i det här fallet måste du leta efter uppdateringar om tvångsomstarten inte fungerar.
- Gå först till Inställningar och leta sedan efter Allmänt
- I allmänhet, gå till Programuppdatering för iPadOS på din iPad.
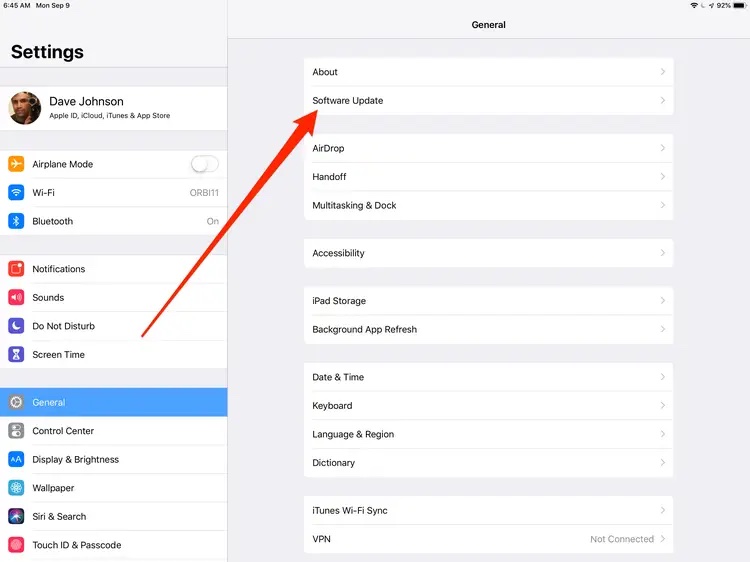
- Ladda ner och installera tillgängliga uppdateringar.
- Efter detta, gå till App Store och tryck på din profilbild i det övre högra hörnet. Detta hjälper dig att kontrollera uppdateringar för appar.
- Tryck nu på den mycket tillgängliga uppdateringen framför dina appar.
4.4 Fix iPad kommer inte att rotera med ett klick: Dr.Fone - System Repair (iOS)

Dr.Fone - Systemreparation
Reparera iOS-systemfel utan dataförlust.
- Fixa bara din iOS till normalt, ingen dataförlust alls.
- Fixa olika iOS-systemproblem som fastnat i återställningsläge , vit Apple-logotyp , svart skärm , looping vid start, etc.
- Nedgradera iOS utan iTunes alls.
- Fungerar för alla modeller av iPhone, iPad och iPod touch.
- Fullt kompatibel med den senaste iOS 15.

Med Dr.Fone - System Repair (iOS) kan du enkelt åtgärda systemfel eller programvarufel, till exempel omstarter av iPad . Det är väldigt lätt att använda och du behöver ingen teknisk kunskap för att använda Dr.Fone.
Det bästa är att det fungerar för alla modeller av iPad och stöder iOS 15 också. Följ dessa steg för att fixa problemet med att iPad-skärmen inte roterar:
- Först måste du installera och starta Dr.Fone-verktygssatsen på din dator och sedan välja "Systemreparation" från startsidan.

- Anslut din iPad till datorn med hjälp av en blixtkabel. Välj sedan alternativet "Standardläge".
- Välj nu modell för din enhet och klicka på "Start"-knappen för att ladda ner de senaste firmwareuppdateringarna.

- Vänta ett tag medan respektive firmware-uppdatering.
- När den fasta programvaran har laddats ner klickar du på "Fix Now"-knappen för att lösa problemet med din iPad.
Slutsats
Nu med ovanstående sätt vet du hur du fixar problemet med iPad kommer inte att rotera. Du kan kontrollera orsakerna till att din iPad-skärm inte roterar och få det fixat med hjälp av ovanstående lösningar. iPad är den bästa enheten att använda för att titta på filmer och läsa böcker online med roterande skärm enligt din bekvämlighet.
iPhone-problem
- iPhone-hårdvaruproblem
- Problem med iPhone hemknapp
- iPhone-tangentbordsproblem
- Problem med iPhone-hörlurar
- iPhone Touch ID fungerar inte
- iPhone överhettning
- iPhone ficklampa fungerar inte
- iPhone Silent Switch fungerar inte
- iPhone Sim stöds inte
- iPhone-programvaruproblem
- iPhone lösenord fungerar inte
- Google Maps fungerar inte
- iPhone-skärmbild fungerar inte
- iPhone Vibration fungerar inte
- Appar försvann från iPhone
- iPhone-nödvarningar fungerar inte
- iPhone-batteriprocent visas inte
- iPhone-appen uppdateras inte
- Google Kalender synkroniseras inte
- Hälsoappen spårar inte steg
- iPhone autolås fungerar inte
- iPhone-batteriproblem
- iPhone medieproblem
- iPhone Echo Problem
- iPhone kamera svart
- iPhone spelar inte musik
- iOS-videobugg
- iPhone samtalsproblem
- iPhone Ringer Problem
- iPhone-kameraproblem
- Problem med iPhone främre kamera
- iPhone ringer inte
- iPhone låter inte
- iPhone Mail-problem
- Återställ röstbrevlådans lösenord
- iPhone e-postproblem
- E-post för iPhone försvann
- iPhone röstbrevlåda fungerar inte
- iPhone Röstbrevlåda kommer inte att spelas
- iPhone Kan inte få e-postanslutning
- Gmail fungerar inte
- Yahoo Mail fungerar inte
- iPhone-uppdateringsproblem
- iPhone har fastnat vid Apples logotyp
- Programuppdatering misslyckades
- iPhone verifierar uppdatering
- Det gick inte att kontakta server för programuppdatering
- iOS-uppdateringsproblem
- iPhone-anslutning/nätverksproblem
- iPhone-synkroniseringsproblem
- iPhone är inaktiverad Anslut till iTunes
- iPhone Ingen tjänst
- iPhone Internet fungerar inte
- iPhone WiFi fungerar inte
- iPhone Airdrop fungerar inte
- iPhone Hotspot fungerar inte
- Airpods ansluter inte till iPhone
- Apple Watch kopplas inte ihop med iPhone
- iPhone-meddelanden synkroniseras inte med Mac






Daisy Raines
personalredaktör
Generellt betyg 4,5 ( 105 deltog)