8 sätt att fixa iPhone-kalender som inte synkroniseras.
27 april 2022 • Arkiverat till: Fixa problem med iOS-mobilenheter • Beprövade lösningar
Har du problem med att din iPhone-kalender inte synkroniseras? Om ditt svar är ja, har du kommit till rätt ställe; fortsätt läsa för att upptäcka den mest effektiva och enkla lösningen.
iPhone har många möjligheter. Det ger enkel tillgång till banbrytande teknik. Det låter dig också synkronisera viktig data från en mängd pålitliga källor. Att synkronisera kalendern med din iPhone är en av dem. Kalendern synkroniserar dock inte alltid med iPhone. Om du har problem med att synkronisera din Google-kalender med din iPhone, täcker den här artikeln dig.
- Varför synkroniseras inte min iPhone-kalender?
- Lösning 1: Starta om din iPhone
- Lösning 2: Kontrollera din internetanslutning
- Lösning 3: Stäng av kalendersynkronisering och aktivera den igen
- Lösning 4: Återställ inställningarna på iPhone-kalendern
- Lösning 5: Ändra standardkalender
- Lösning 6: Kontrollera Apples systemstatus
- Lösning 7: Kontrollera datum- och tidsinställningen på din enhet
- Lösning 8: Använd samma Apple-ID på din enhet
- Lösning 9: Synkronisera iCloud-kalendern manuellt
- Lösning 10: Kontrollera iCloud-lagring
- Lösning 10: Använd Dr.Fone -System Repair
Varför synkroniseras inte min iPhone-kalender?
Tja, det kan finnas flera anledningar till att din iPhone-kalender inte synkroniseras, några av dem inkluderar;
- Ett problem med internetåtkomst har uppstått.
- På iPhone är kalendern inaktiverad.
- I iOS är kalenderappen inte inställd som standardapp.
- Synkroniseringsparametrarna är felaktiga.
- Nedladdningsinställningarna på iPhone är ogiltiga.
- Det finns ett problem med ditt iCloud-konto.
- Den officiella iOS-kalenderapplikationen används antingen inte eller har ett problem.
Lösning 1: Starta om din iPhone
Om du startar om din enhet kan du lösa problem med Apple-produkter. Detta kan vara det enklaste sättet att få din iPhone-kalender synkroniserad. Om det verkligen inte ser ut som, gå vidare till det sista alternativet för att lösa att äppelkalendern inte synkroniserar.
Lösning 2: Kontrollera din internetanslutning
Internet måste fungera korrekt för korrekt synkronisering. Och eftersom iOS-kalenderappen behöver en säker länk är detta fallet. Om iPhone-kalendern inte synkroniseras i den här situationen måste du söka på nätverkslänken. Om det fungerar bra, se till att kalenderappen har tillgång till mobildata. Som ett resultat följer du stegen för att återuppliva din internetanslutning.
- Välj "Mobildata" från menyn "Inställningar" och sedan "Kalender".
Lösning 3: Stäng av kalendersynkronisering och aktivera den igen
iPhone låter dig anpassa vad du vill synkronisera på dina enheters konton. Så om din iPhone-kalender inte synkroniserar, måste du se om synkroniseringsfunktionen är påslagen. Stäng av och sätt på den igen genom att följa stegen nedan.
- På din iPhone, gå till "Inställningar" och sedan "Lösenord och konton."
- Du kommer att se en lista över tjänster som kan synkroniseras med din iPhone eller som redan är synkroniserade. Växla sedan bredvid "Kalendrar". Du är bra att gå om den redan är påslagen, men om den inte är det, slå på den.
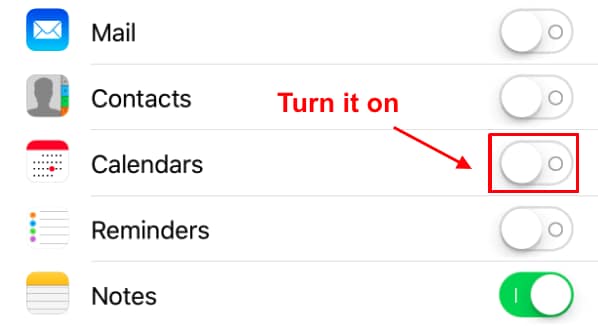
Lösning 4: Återställ inställningarna på iPhone-kalendern
Om kalendern på telefonen inte fungerar, är det andra enklaste och standardprotokollet att återställa iPhones kalenderinställningar till deras standardläge. Att ändra en kalendermiljö kommer ibland att utlösa problem. En av de mest populära problemen är att det börjar kämpa för att synkronisera någon av aktiviteterna du har angett. Följ stegen nedan om du inte vet hur du återställer dina kalenderinställningar.
Steg 1: Öppna appen Inställningar på din iPhone.
Steg 2: Leta upp och öppna kalendern.
Steg 3: Tryck sedan på Sync-knappen.
Steg 4: När du har tryckt på Sync-knappen, se till att markera rutan "Alla händelser" för att säkerställa att alla dina händelser sparas och att du inte glömmer dem.
Steg 5: Vänta tålmodigt tills proceduren är klar och verifiera att alla aktiviteter har synkroniserats korrekt.
Observera att Apples iCloud använder sin egen tidtabell för att uppdatera aktiviteter. Så när du får uppdateringar från iCloud beror det till stor del på din iClouds tidsschema.
Lösning 5: Ändra standardkalender
Din iPhone har kapacitet att köra andra kalendrar som laddats ner eller förvärvats från internet. Detta kan påverka din telefon och göra att IPhone-kalendern inte synkroniseras, så ändra standardinställningarna till din iPhone-kalender. Gå helt enkelt till Inställningar > Kalender > Standardkalender på din iPhone. För att ställa in en kalender som norm, gå till iCloud och välj den. Saker som inte finns i den lokala kalendern kan läggas till manuellt i iCloud-kalendern.
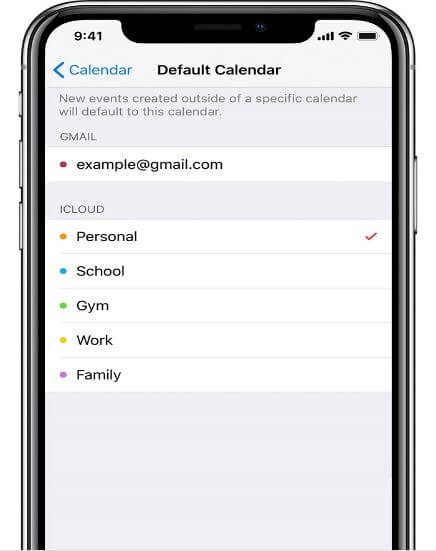
Lösning 6: Kontrollera Apples systemstatus
Det är möjligt att ett problem med Apples servrar gör att äppelkalendern inte synkroniseras med iPhones och iPads. Du kan uppdatera den på Apples systemstatuslista. Om servern är nere eller Apple arbetar med den kan du försöka fixa problemet med att iCloud-kalendern inte synkroniserar så snart som möjligt.
Lösning 7: Kontrollera datum- och tidsinställningen på din enhet
Om enhetens datum eller tid är inaktuell kommer detta att göra att Apple-kalendern inte uppdateras. Så här ser du om det är korrekt:
- För att kontrollera detta, gå till Inställningar > Datum och tid på din enhet.
- Ställ in din iPhones datum och tid till automatiskt genom att gå till Inställningar > Allmänt > Datum och tid.

Lösning 8: Använd samma Apple-ID på din enhet
Du kanske märker att din iPad- och iPhone-kalender inte synkroniseras eftersom du inte har samma Apple-ID på båda enheterna. För att validera detta, gå till Inställningar > [ditt namn] på din iPhone och se till att ID:t matchar det på dina andra enheter.
Lösning 9: Synkronisera iCloud-kalendern manuellt
Det finns en manuell metod för att stoppa kalendern på iPhone att inte fungera
- Logga in på ditt konto på icloud.com och klicka på alternativet Kalender från startsidan.
- Välj den kalender du vill synkronisera.
- För att dela allt, klicka på dela-knappen.
- Göra kalendern offentlig genom att markera rutan.
- Notera länkens äkthet.
- Gå till alla tjänster, till exempel Outlook. (Ta reda på hur du synkroniserar din Outlook-kalender med din iPhone.)
- Lägg till iCloud-kalendern som du tidigare valde.
- Det finns ett alternativ att manuellt lägga till en kalender till iCloud-kalendern i Outlook om du vill göra det.
- Lägg till den från webben och klistra in iCloud-kalenderns URL.

Lösning 10: Kontrollera iCloud-lagring
Kontrollera om du har nått maxkapaciteten för iCloud, samt taket för iCloud-kontakter, -kalendrar och -påminnelser. Om du inte använder tillräckligt med ledigt utrymme kan du uppdatera ditt iCloud-paket eller ta bort något du inte behöver. Detta kan skapa nytt utrymme för att ta emot din kalenderinformation och därmed lösa problemet med att apple-kalendern inte synkroniserar.
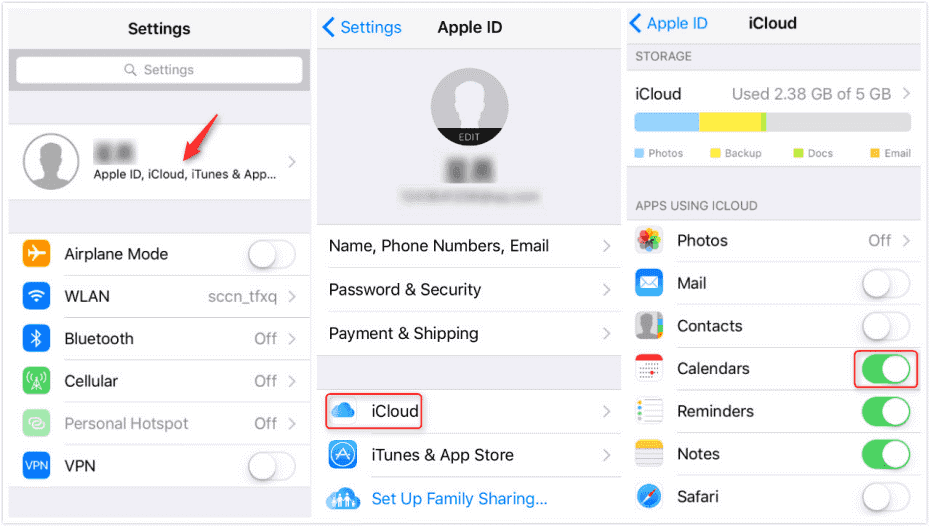
Lösning 11: Använda Dr.Fone System Repair

Dr.Fone - Systemreparation
Åtgärda iPhone som fastnat på Apple-logotypen utan dataförlust.
- Fixa bara din iOS till normalt, ingen dataförlust alls.
- Fixa olika iOS-systemproblem som fastnat i återställningsläge , vit Apple-logotyp , svart skärm , looping vid start, etc.
- Åtgärdar andra iPhone-fel och iTunes-fel, som iTunes-fel 4013 , fel 14 , iTunes-fel 27 , iTunes-fel 9 och mer.
- Fungerar för alla modeller av iPhone, iPad och iPod touch.
- Fullt kompatibel med den senaste iOS-versionen.

Du kan också använda Dr.Fone System Repair-appen för att felsöka på IPhone-kalender som inte synkroniseras. Ladda bara ner, installera och starta appen för snabb lösning, stegen nedan vägleder hur du installerar och använder appen;
På systemet, öppna Dr.Fone - System Repair (iOS) och välj "System Repair" från listan med val.

Använd nu en blixtkabel, anslut din iPhone till din enhet och välj "Standardläge" från listan över val.

Din iPhone kommer automatiskt att kännas igen. Alla tillgängliga iOS-enhetsversioner kommer att visas tills upptäckten är klar. För att fortsätta, välj en och tryck på "Start".
Nedladdningen av den fasta programvaran startar. Denna procedur kommer att ta lite tid att slutföra. Kontrollera om du har en säker internetanslutning.
När nedladdningen är klar börjar autentiseringsprocessen.

När du är klar med verifieringen ser du en ny sida. För att påbörja reparationsprocessen, välj "Fix Now".
Problemet kommer att lösas inom några minuter. Frågan om synkronisering kommer också att lösas efter att ditt system har återställts.

Obs: Om du inte kan hitta modellen du letar efter eller inte kan lösa problemet kan du fortfarande använda "Avancerat läge". Avancerat läge, å andra sidan, kan resultera i dataförlust.
Dr.Fone System ReparationMed hjälp av Dr.Fone - System Repair kan du snabbt rätta till problem med din iPhone-kalender som inte synkroniserar (iOS) och det är ett säkert alternativ. Det låter dig korrigera många iOS-problem utan att förlora data och på mindre än 10 minuter. Du kan ladda ner den från den officiella webbplatsen.
Slutsats
Många användare har rapporterat att deras iPhone-kalender inte synkroniseras med deras iPhone. Allt du behöver göra, om du är en av dem, är att läsa igenom den här guiden. Lösningarna i den här guiden har kontrollerats noggrant och är tillförlitliga. Detta gör att du kan lösa problemet utan att behöva besöka en verkstad. Du kommer snabbt att lösa problemet på några minuter, och allt från bekvämligheten av ditt hem.
iPhone-problem
- iPhone-hårdvaruproblem
- Problem med iPhone hemknapp
- iPhone-tangentbordsproblem
- Problem med iPhone-hörlurar
- iPhone Touch ID fungerar inte
- iPhone överhettning
- iPhone ficklampa fungerar inte
- iPhone Silent Switch fungerar inte
- iPhone Sim stöds inte
- iPhone-programvaruproblem
- iPhone lösenord fungerar inte
- Google Maps fungerar inte
- iPhone-skärmbild fungerar inte
- iPhone Vibration fungerar inte
- Appar försvann från iPhone
- iPhone-nödvarningar fungerar inte
- iPhone-batteriprocent visas inte
- iPhone-appen uppdateras inte
- Google Kalender synkroniseras inte
- Hälsoappen spårar inte steg
- iPhone autolås fungerar inte
- iPhone-batteriproblem
- iPhone medieproblem
- iPhone Echo Problem
- iPhone kamera svart
- iPhone spelar inte musik
- iOS-videobugg
- iPhone samtalsproblem
- iPhone Ringer Problem
- iPhone-kameraproblem
- Problem med iPhone främre kamera
- iPhone ringer inte
- iPhone låter inte
- iPhone Mail-problem
- Återställ röstbrevlådans lösenord
- iPhone e-postproblem
- E-post för iPhone försvann
- iPhone röstbrevlåda fungerar inte
- iPhone Röstbrevlåda kommer inte att spelas
- iPhone Kan inte få e-postanslutning
- Gmail fungerar inte
- Yahoo Mail fungerar inte
- iPhone-uppdateringsproblem
- iPhone har fastnat vid Apples logotyp
- Programuppdatering misslyckades
- iPhone verifierar uppdatering
- Det gick inte att kontakta server för programuppdatering
- iOS-uppdateringsproblem
- iPhone-anslutning/nätverksproblem
- iPhone-synkroniseringsproblem
- iPhone är inaktiverad Anslut till iTunes
- iPhone Ingen tjänst
- iPhone Internet fungerar inte
- iPhone WiFi fungerar inte
- iPhone Airdrop fungerar inte
- iPhone Hotspot fungerar inte
- Airpods ansluter inte till iPhone
- Apple Watch kopplas inte ihop med iPhone
- iPhone-meddelanden synkroniseras inte med Mac






Alice MJ
personalredaktör
Generellt betyg 4,5 ( 105 deltog)