7 sätt att fixa iPhone-skärmflimmer
27 april 2022 • Arkiverat till: Fixa problem med iOS-mobilenheter • Beprövade lösningar
"Min iPhone-skärm flimrar och visar gröna linjer ganska ofta. Vad betyder det och hur man åtgärdar iPhone 13-skärmproblemet?"
För ett tag sedan stötte jag på den här frågan om iPhone-skärmens flimrande problem som fick mig att inse hur vanligt det här problemet är. Från trasig hårdvara (som displayenheten) till korrupt iOS-firmware, det kan finnas alla möjliga orsaker till att iPhone-skärmen flimrar och problem som inte svarar. Därför, för att hjälpa dig att fixa problemet med iPhone-skärmstörningar, har jag delat 7 beprövade lösningar i det här inlägget som alla kan implementera.

- Lösning 1: Använd Dr.Fone – Systemreparation för att fixa din iPhone utan dataförlust
- Lösning 2: Hårdåterställ din iPhone (Radera alla data och inställningar)
- Lösning 3: Installera om specifika felaktiga appar
- Lösning 4: Kontrollera minnesstatusen för din iPhone (och gör ledigt utrymme)
- Lösning 5: Inaktivera funktionen för automatisk ljusstyrka på iPhone
- Lösning 6: Aktivera funktionen Reducera transparens
- Lösning 7: Återställ din iPhone genom att starta den i DFU-läge
Lösning 1: Använd Dr.Fone – Systemreparation för att fixa din iPhone utan dataförlust
Det bästa sättet att åtgärda iPhone-skärmens flimrande och svarsproblem är att använda ett pålitligt verktyg som Dr.Fone – System Repair (iOS). Genom att följa en enkel genomklickningsprocess skulle applikationen låta dig fixa alla typer av mindre, större eller kritiska problem med din enhet.
Därför, inte bara problemet med att iPhone-skärmen blinkar, det kan också lösa andra problem som en tom skärm av döden, enheten har fastnat i återställningsläget, en iPhone som inte svarar, och så vidare. När du fixar din iOS-enhet kommer applikationen automatiskt att uppdatera sin firmware och kommer inte att orsaka någon dataförlust i den. För att lära dig hur du åtgärdar problemet med iPhone-skärmstörningar eller iPhone-skärmens blinkande gröna linjer, kan du bara följa dessa steg:

Dr.Fone - Systemreparation
Den enklaste iOS-nedgraderingslösningen. Inget iTunes behövs.
- Nedgradera iOS utan dataförlust.
- Fixa olika iOS-systemproblem som fastnat i återställningsläge , vit Apple-logotyp , svart skärm , looping vid start, etc.
- Fixa alla iOS-systemproblem med bara några klick.
- Fungerar för alla modeller av iPhone, iPad och iPod touch.
- Fullt kompatibel med den senaste iOS

Steg 1: Starta applikationen och välj ett reparationsläge
Till att börja med, starta bara Dr.Fone-verktygslådan, välj "System Repair"-modulen från hemmet och anslut din iPhone till datorn.

När gränssnittet för Dr.Fone – System Repair skulle öppnas, kan du välja "Standard Mode" till att börja med. Standardläget raderar inte dina data och du kan senare prova det avancerade läget om du inte får de förväntade resultaten.

Steg 2: Ange detaljer relaterade till din iPhone
För att fortsätta behöver du bara ange enhetsmodellen för den anslutna iPhonen och respektive systemversion för att uppdatera.

Steg 3: Uppgradera och fixa den anslutna iOS-enheten
Efter att ha angett enhetsinformationen, klicka bara på "Start"-knappen och vänta ett tag eftersom Dr.Fone skulle ladda ner firmwareuppdateringen. Den kommer också att verifiera firmwareversionen med den anslutna enheten för att undvika komplikationer.

När verifieringen av den fasta programvaran är klar får du följande skärm. För att reparera problemet med flimrande skärmen på iPhone XR klickar du bara på knappen "Fixa nu" och väntar på att processen ska slutföras.

Applikationen kommer nu att försöka fixa problemet med skakning av iPhone-skärmen och kommer också att uppdatera det under processen. Till slut kommer applikationen att starta om den anslutna iPhonen i normalt läge och meddela dig genom att visa följande prompt.

Lösning 2: Hårdåterställ din iPhone (Radera alla data och inställningar)
Om det finns en förändring i dina iPhone-inställningar som gör att skärmen flimrar eller glitter, kan du hårdåterställa enheten. Helst kommer det att radera alla sparade data eller konfigurerade inställningar på din iPhone och skulle återställa dess standardvärden.
Därför, om din iPhones skärm brister på grund av ändrade inställningar, skulle detta göra susen. För att fixa din iPhone, lås bara upp den, gå till dess Inställningar > Allmänt > Återställ och tryck på alternativet "Radera allt innehåll och inställningar".
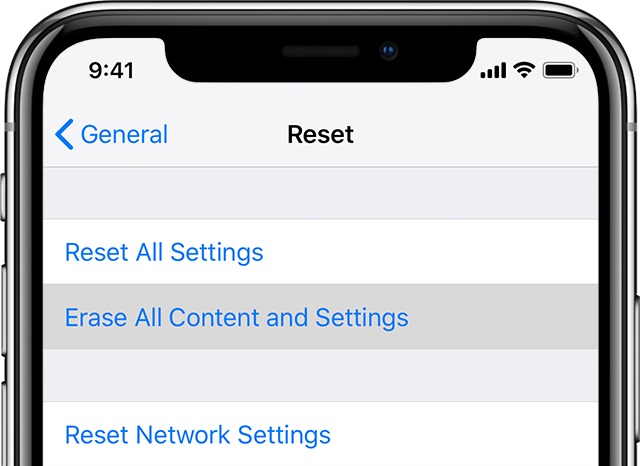
Nu behöver du bara ange lösenordet för din iPhone för att bekräfta ditt val och vänta medan din enhet skulle startas om med fabriksinställningar.
Lösning 3: Installera om specifika felaktiga appar
Många användare har stött på att iPhone 11/12-skärmproblemet inträffar för specifika appar. Till exempel, om du spelar ett specifikt spel som inte stöds av din iOS-enhet, kan du stöta på ett skärmfel som detta. För att fixa problemet med att iPhone-skärmen blinkar grönt på grund av en korrupt eller föråldrad app, kan du överväga att installera om den.
- Starta först appen och kontrollera om problemet med flimmer på iPhone X-skärmen är ihållande eller specifikt för appen.
- Om problemet är med appen, överväg att avinstallera den. Gå bara till startskärmen på din iPhone och tryck länge på en appikon.
- När apparna skulle börja skaka trycker du på kryssknappen ovanför ikonen och väljer att avinstallera appen.
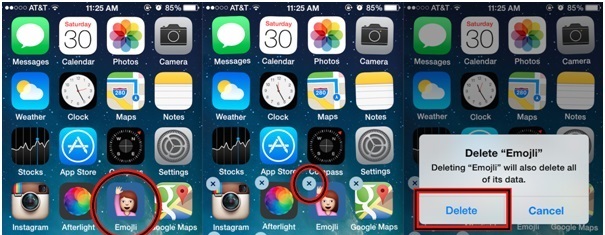
- Alternativt kan du också gå till din iPhones Inställningar > Appar, välja de felaktiga apparna och välja att ta bort dem härifrån.
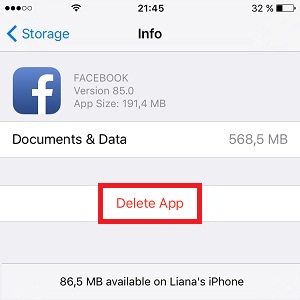
- När den felaktiga appen har raderats kan du starta om enheten och återigen gå till App Store för att installera den manuellt.
Lösning 4: Kontrollera minnesstatusen för din iPhone (och gör ledigt utrymme)
Onödigt att säga, om det inte finns tillräckligt med utrymme på din iOS-enhet, kan det orsaka oönskade problem i den (som iPhone-skärmen som flimrar till grönt). Det är därför det alltid rekommenderas att ha minst 20 % ledigt utrymme på din iPhone för dess bearbetning eller annan aktivitet.
För att kontrollera tillgängligt utrymme på din iPhone, lås bara upp den och gå till dess Inställningar > Allmänt > iPhone-lagring. Härifrån kan du se det tillgängliga utrymmet på din iPhone och till och med kontrollera hur dess lagring har förbrukats av olika datatyper.
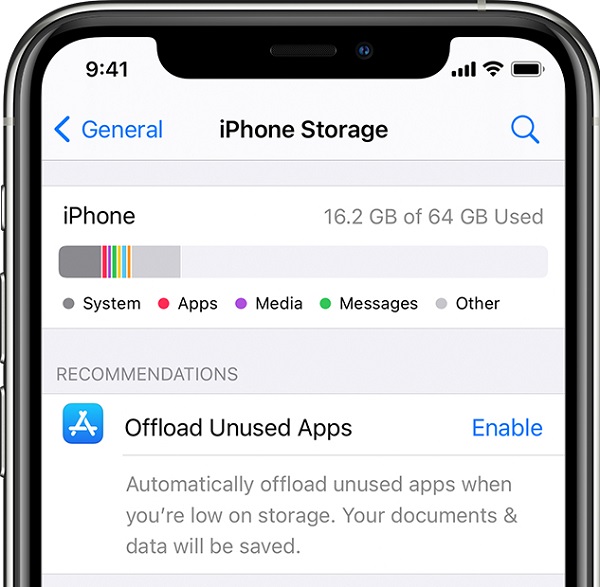
Därefter, om du vill, kan du ladda ner valfri app direkt härifrån för att få mer ledigt utrymme. Du kan också bli av med dina foton, videor, musik, dokument, webbläsardata och följa andra tips för att frigöra iPhone-lagring.
Lösning 5: Inaktivera funktionen för automatisk ljusstyrka på iPhone
Precis som andra smarta enheter erbjuder iPhone också en funktion för automatisk ljusstyrka som automatiskt kan justera skärmens ljusstyrka. Det har dock observerats att den specifika inställningen kan orsaka oönskade problem som iPhone XS/X/XR-skärmflimmer.
För att åtgärda det här problemet kan du bara inaktivera funktionen för automatisk ljusstyrka genom att besöka din iPhones inställningar. Lås upp enheten, gå till dess Inställningar > Allmänt > Tillgänglighet > Auto-ljusstyrka och stäng av den manuellt.
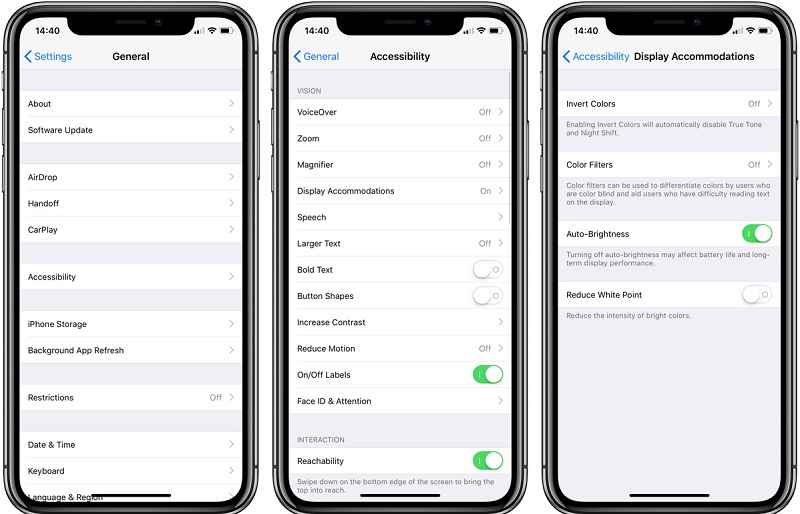
Lösning 6: Aktivera funktionen Reducera transparens
Bortsett från alternativet Auto-Ljusstyrka, kan transparensinställningen på din telefon också orsaka problem med iPhone-skärmen. Till exempel har iOS-enheter en inbyggd "Reducera transparens"-funktion som skulle förbättra enhetens kontrast och övergripande tillgänglighet.
Vissa användare kunde fixa problemet med att iPhone-skärmen blinkade genom att helt enkelt aktivera alternativet. Du kan också göra det genom att besöka dess Inställningar > Allmänt > Tillgänglighet > Minska transparensen och aktivera den.
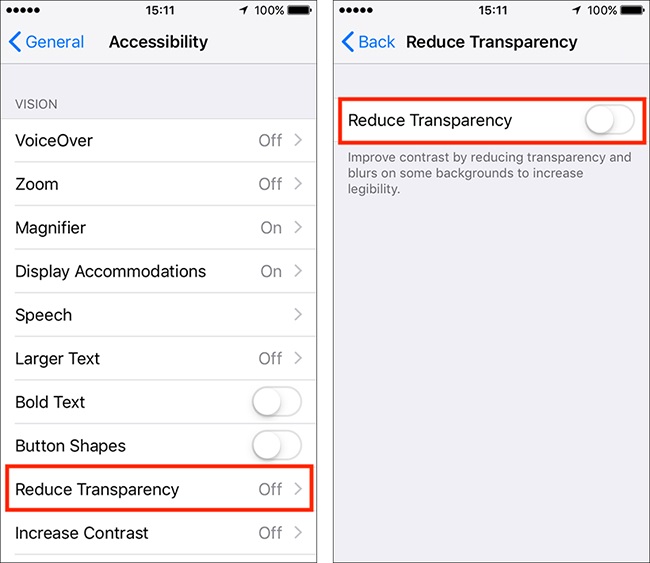
Lösning 7: Återställ din iPhone genom att starta den i DFU-läge
Slutligen, om inget annat verkar fixa problemet med flimrande på iPhone-skärmen, startar du din enhet i DFU-läget (Device Firmware Update). Genom att ta hjälp av iTunes låter den dig återställa din iPhone till fabriksinställningarna. Du bör dock notera att processen skulle radera alla sparade data på din iPhone och kommer att återställa enheten.
Därför, om du är redo att ta den risken, kan du fixa problemet med skakningar eller flimmer på iPhone-skärmen på följande sätt.
Steg 1: Anslut din iPhone till iTunes
Till en början är det bara att starta en uppdaterad version av iTunes på din dator och ansluta din iPhone till den via en blixtkabel. Du kan bara stänga av din iPhone nu och vänta på att en svart skärm ska visas.
Steg 2: Starta din iPhone i DFU-läget med korrekta tangentkombinationer
När din iPhone stängs av, vänta bara ett tag och använd följande tangentkombinationer för att starta den i DFU-läget.
För iPhone 8 och nyare modeller
Tryck och håll ned Volym ned och sidoknapparna samtidigt på din iPhone i minst 10 sekunder. Efteråt, släpp bara sidoknappen och fortsätt att trycka på volym ned-knappen i ytterligare 5 sekunder.
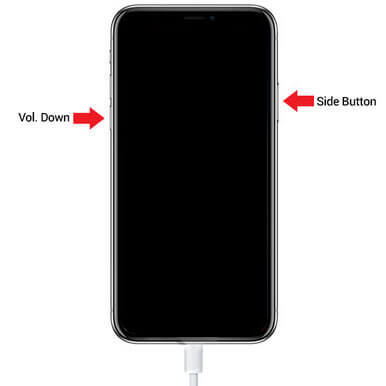
För iPhone 7 och 7 Plus
Håll bara ström- och volym ned-tangenterna samtidigt i minst 10 sekunder. Efteråt, släpp bara strömknappen, men fortsätt att hålla ned volymknappen i 5 sekunder.
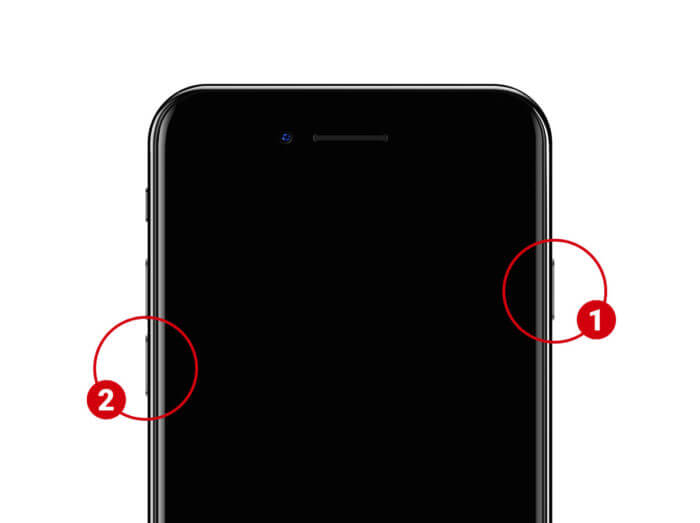
För iPhone 6 och äldre modeller
Håll ned hem- och strömknapparna på din iPhone samtidigt. Fortsätt att trycka på båda knapparna i 10 sekunder och släpp bara strömbrytaren. Se till att du trycker på hemknappen i ytterligare 5 sekunder och släpper taget när din enhet går in i DFU-läget.
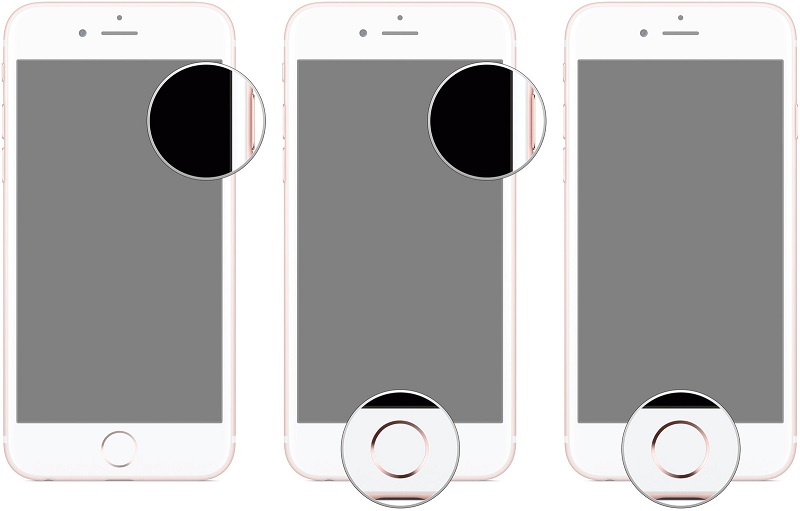
Steg 3: Återställ den anslutna iPhonen
Observera att skärmen på din iPhone ska förbli svart (och du får inte starta om din iPhone). När iTunes kommer att upptäcka att din enhet har gått in i DFU-läge, kommer den att visa följande prompt, så att du kan återställa din iPhone.
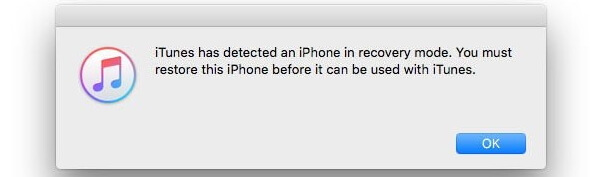
Proffstips: Kontrollera om det finns ett maskinvaruproblem med din iPhone
Jag har bara inkluderat olika sätt att fixa iPhone-skärmens blinkande problem som orsakas av programvarurelaterade problem. Chansen är stor att maskinvara eller vattenskadad LCD-skärm eller anslutningskablar också kan orsaka detta problem. I det här fallet kan du besöka ett närliggande Apple Service Center för att fixa din enhet.
Om du vill kan du även plocka isär din iPhone och byta LCD-enhet manuellt. Du kan köpa en kompatibel hårdvaruenhet online och kan ansluta den med relevant port medan du monterar din iPhone. Men om du inte vill ta några risker skulle det vara ett idealiskt val att konsultera en betrodd representant.

Slutsats
Varsågod! Genom att följa dessa förslag skulle du säkert kunna fixa problemet med flimmer på iPhone-skärmen. Närhelst min iPhone-skärm glittrar eller den stöter på något annat problem, tar jag hjälp av Dr.Fone – System Repair. Detta beror på att applikationen är extremt lätt att använda och kan fixa alla möjliga problem med din iPhone. Förutom det, om du har någon annan lösning för iPhone-skärmens blinkande fel, låt oss veta det i kommentarerna.
iPhone-problem
- iPhone-hårdvaruproblem
- Problem med iPhone hemknapp
- iPhone-tangentbordsproblem
- Problem med iPhone-hörlurar
- iPhone Touch ID fungerar inte
- iPhone överhettning
- iPhone ficklampa fungerar inte
- iPhone Silent Switch fungerar inte
- iPhone Sim stöds inte
- iPhone-programvaruproblem
- iPhone lösenord fungerar inte
- Google Maps fungerar inte
- iPhone-skärmbild fungerar inte
- iPhone Vibration fungerar inte
- Appar försvann från iPhone
- iPhone-nödvarningar fungerar inte
- iPhone-batteriprocent visas inte
- iPhone-appen uppdateras inte
- Google Kalender synkroniseras inte
- Hälsoappen spårar inte steg
- iPhone autolås fungerar inte
- iPhone-batteriproblem
- iPhone medieproblem
- iPhone Echo Problem
- iPhone kamera svart
- iPhone spelar inte musik
- iOS-videobugg
- iPhone samtalsproblem
- iPhone Ringer Problem
- iPhone-kameraproblem
- Problem med iPhone främre kamera
- iPhone ringer inte
- iPhone låter inte
- iPhone Mail-problem
- Återställ röstbrevlådans lösenord
- iPhone e-postproblem
- E-post för iPhone försvann
- iPhone röstbrevlåda fungerar inte
- iPhone Röstbrevlåda kommer inte att spelas
- iPhone Kan inte få e-postanslutning
- Gmail fungerar inte
- Yahoo Mail fungerar inte
- iPhone-uppdateringsproblem
- iPhone har fastnat vid Apples logotyp
- Programuppdatering misslyckades
- iPhone verifierar uppdatering
- Det gick inte att kontakta server för programuppdatering
- iOS-uppdateringsproblem
- iPhone-anslutning/nätverksproblem
- iPhone-synkroniseringsproblem
- iPhone är inaktiverad Anslut till iTunes
- iPhone Ingen tjänst
- iPhone Internet fungerar inte
- iPhone WiFi fungerar inte
- iPhone Airdrop fungerar inte
- iPhone Hotspot fungerar inte
- Airpods ansluter inte till iPhone
- Apple Watch kopplas inte ihop med iPhone
- iPhone-meddelanden synkroniseras inte med Mac






Alice MJ
personalredaktör
Generellt betyg 4,5 ( 105 deltog)