Hur löser jag att iPhone inte ringer?
27 april 2022 • Arkiverat till: Fixa problem med iOS-mobilenheter • Beprövade lösningar
Om din iPhone inte ringer vid inkommande samtal kan det vara en stor anledning till oro. Du kanske går miste om några av de viktiga samtalen, möjliga affärsärenden eller till och med brådskande samtal från nära och kära. Och efter att ha spenderat dina surt förvärvade pengar på en Apple-enhet kan det vara en besvikelse att upptäcka att din iPhone X inte ringer eller svarar på de inkommande samtalen. Att ringa och ta emot samtal är en telefons grundläggande funktion och flera andra funktioner är tilläggen. Att förlora den viktigaste fördelen med telefonen behöver inte vara en orsak till panik även om din garantiperiod är över. Problemet kan vara för grundläggande eller lite utöver den vanliga mannens kaliber. Men med rätt vägledning går det att ta tag i frågan.
Men detta är inte ett oåterkalleligt tekniskt fel, och du kan ta till dig några snabba knep och tips för att återställa funktionen. Här är vad du kan göra när telefonen inte ringer -
Del 1: Kontrollera ditt iOS-system
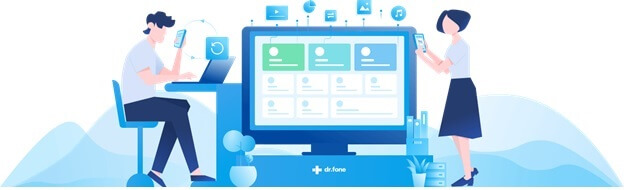
En av huvudorsakerna till problemet "min iPhone ringer inte" är att telefonens operativsystem inte har uppdaterats. Det finns tillfällen då vi ignorerar mjukvaruuppdateringarna som tillverkarna skickar, vilket orsakar tekniska fel, buggar och inkompatibiliteter. Uppdateringarna är viktiga för att åtgärda de problem som har kommit till tillverkarnas kännedom, och de är de korrigerande åtgärderna som hjälper till att återställa telefonens skadade funktioner. Detta kan vara något som att hemknappen inte fungerar, dysfunktionella volymknappar eller till och med när telefonen är onormal, inte ringer.
Ibland måste du till och med utföra reparationer för att återställa vissa felaktiga aspekter av telefonen.

Dr.Fone - Systemreparation
Den enklaste iOS-nedgraderingslösningen. Inget iTunes behövs.
- Nedgradera iOS utan dataförlust.
- Fixa olika iOS-systemproblem som fastnat i återställningsläge , vit Apple-logotyp , svart skärm , looping vid start, etc.
- Fixa alla iOS-systemproblem med bara några klick.
- Fungerar för alla modeller av iPhone, iPad och iPod touch.
- Fullt kompatibel med den senaste iOS 14.

Steg 1. Gå först till inställningsalternativet på din telefon och välj "Allmänt".
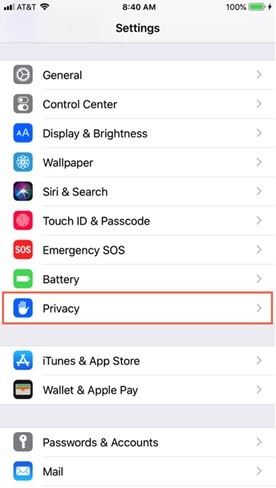
Steg 2. Gå till Programuppdatering och Sök efter eventuella uppdateringar och uppdatera-installera dem om några.
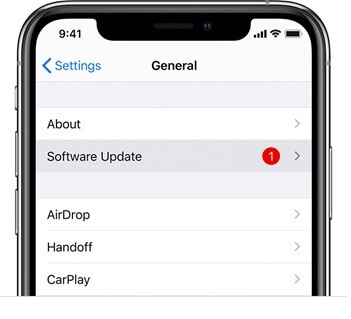
Steg 3. Gå till Programuppdatering och Sök efter eventuella uppdateringar och uppdatera-installera dem om några.
Detta tar inte mycket tid om du är ansluten till Wi-Fi, vilket kan lösa problemet.
Om inte, reparera telefonen genom att uppdatera den till det senaste operativsystemet eller använd verktyg från tredje part. Wondershare Dr.Fone System reparation är ett av de bästa verktygen. Du kan återställa flera funktioner, reparera vissa aspekter av telefonen och uppdatera appen som fungerar utan att förlora på din data. När iPhone 7 inte ringer, eller iPhone 6 inte ringer, har detta tillvägagångssätt visat fruktbara resultat.
Steg 1. Börja med att ladda ner Dr. Fone - System Repair (iOS) på din Mac och installera det. Efter lanseringen, gå till alternativet "Systemreparation".

Steg 2. Anslut telefonen som du har problem med och välj skärmen "Standardläge".

Steg 3. Efter att ha upptäckt din mobil kommer Dr.Fone att fråga efter din telefons grundläggande modelldetaljer som du behöver fylla i. Gå till "Start" när du är klar.

När din telefon har upptäckts kommer detta automatiskt att initiera systemreparationen och din telefon kommer att fixas i alla kärnområden där den har problem.
Steg 4. Om telefonen inte upptäcks, följ instruktionerna som Dr.Fone tillhandahåller på skärmen för att uppdatera till DFU-läge. När firmwareuppdateringen är klar kommer telefonen automatiskt att genomgå reparationen.

Steg 5. Ett "komplett meddelande" visas efter att arbetet är klart.

Del 2 - Kontrollera och stäng av tyst läge
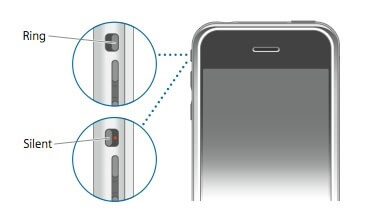
När folk klagar på att iPhone 8 inte fungerar, eller att WhatsApp-samtal inte ringer på iPhone, kan orsaken vara väldigt primitiv och liten. Det finns tillfällen då vi av misstag ställer in vår telefon på tyst och undrar hur samtalen bara är missade samtal även när vi är precis bredvid telefonerna. Användningen av telefoner, växlingen av händer och hur vi placerar dem i fickor eller väskor kan ändra inställningarna för tyst/tyst.
Till skillnad från Android-telefoner är inställningen för att göra iPhone tystgående närvarande externt, och det är mycket möjligt att en liten tryckning kan ändra inställningen utan att ha för avsikt att göra det. Den tysta knappen finns på telefonens vänstra sida ovanför volymknapparna. Det måste vara mot telefonskärmen, och det är då iPhone kommer att kunna producera ljudet av samtal, meddelanden eller WhatsApp-samtal.
Men om den här tysta knappen är nedåt och den röda linjen är synlig är telefonen tyst. Detta kan hända av misstag, så det bör vara det första du bör kontrollera. Volymknapparna kan också växlas upp eller ner på samma sätt, och kanske är volymen för låg för att du ska höra.
Så kontrollera volymstatusen genom att klicka på volymknapparna som finns vid sidan av, precis under den tysta knappen. Det är bra att spela lite musik på din enhet eller be någon att ringa dig medan du kontrollerar volymknapparna. Om du inte kan höra ditt ljud kommer du inte att kunna höra de inkommande samtalen. Inte ens meddelandepingar och facetime-varningar, Instagram- och Snapchat-popups kommer inte att göra något ljud.
Del 3 - Kontrollera och stäng av Stör ej
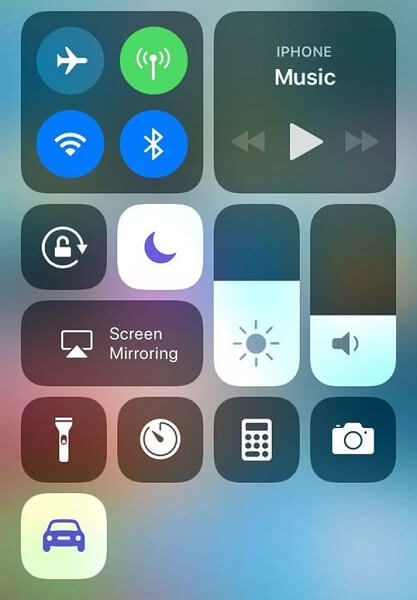
När du placerar telefonen upp och ner eller när du tappar den i väskan, eller när du försöker ändra några andra inställningar, finns det tillfällen då du av misstag aktiverar alternativet Stör ej. Detta kommer att förhindra att telefonen ringer när du tar emot samtal eller meddelanden på olika sociala medieplattformar eller textmeddelanden. De inkommande samtalen kan också vidarekopplas till röstbrevlådan för det mesta när du har alternativet Stör ej aktiverat. På så sätt kommer du inte ens att se din skärm lysa vid vissa tidpunkter. Det är därför det är en av de första sakerna du behöver kontrollera när du felsöker problemet utan ring.
För att försäkra dig om att så inte är fallet, svep nedåt från det övre högra hörnet av skärmen för att visa kontrollcenteralternativen. Kontrollera här om knappen Stör ej är aktiverad eller inaktiverad. Det här är en kvartsmånformad ikon och den är inte tänkt att markeras jämfört med de andra ikonerna bredvid den. Om det finns något maskinvarufel, även då, aktiveras alternativet stör ej automatiskt. I det läget är det bättre att gå på en komplett systemreparation som har diskuterats i det första steget.
Del 4 - Kontrollera och stäng av flygplansläge
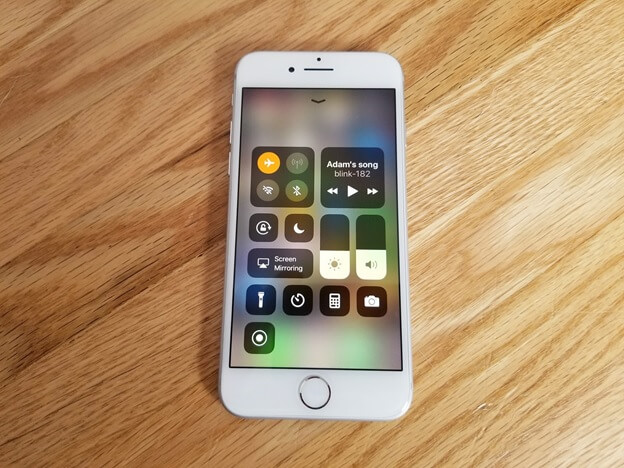
Flygplansläge eller flygplansläge är en speciell inställning som låter dig stänga av din rösttext och andra tjänster för inkommande samtal för att minska telefonens radiofrekvens när du reser i luften. Detta är en av huvudinställningarna som alla telefoner, inklusive Apple-enheter och Android, har. Det är viktigt när du reser, men inte när du är på marken och försöker återställa ljuden för inkommande samtal - detta kan vara ett stort hinder. För det mesta märker vi inte att vi hamnar i flygplansläge, vilket kan vara huvudorsaken till att de inkommande samtalen tystas. När du markerar alternativet Stör ej, bör du till och med kontrollera flygplansläget.
Det liknar det du har gjort med knappen Stör ej. Från det övre högra hörnet av skärmen, svep nedåt för att gå till kontrollcenteralternativen. Här hittar du en ikon formad som ett flygplan. Om detta är markerat betyder det att flygplansläget har aktiverats, och det är därför du inte kan ta emot inkommande samtal eller vidarekopplas till röstbrevlådan. Avmarkera det här alternativet, uppdatera telefonen och du bör vara igång.
För det mesta, om telefonens skärm inte är ren, kan du välja att välja ett alternativ, men det andra klickas oavsiktligt. För att undvika detta problem är det bättre att hålla skärmen ren genom att använda 98 % isopropylalkohol för att torka av den. Kom ihåg att endast rengöra med en välvårdad trasa. Om du har en linslösning hemma eller xylen kan du använda den också. Även när knapparna för volym upp och ner är smutsiga kanske de inte skickar rätt kommandon till den interna hårdvaran. Därför är rengöring av dina knappar, inklusive hemknappen, också ett idealiskt alternativ.
Del 5 - Kontrollera dina ringinställningar

Vissa systemringinställningar kan ha ändrats, och det är därför din iPhone inte ringer. Alla Apple-enheter har en fördelaktig förmåga att blockera eller undvika vissa nummer som du inte är bekväm med att besöka. Det kan vara vissa telefonsamtalare eller kollegor eller vänner som du på allvar vill undvika. När dessa kontakter blockeras kommer du inte att få ett inkommande samtalsljud när du bestämmer dig för att lyfta telefonen och ringa dig. Om du inte kan höra telefonen ringa när en specifik person ringer, då är detta vad du ska göra.
Steg 1. Du kan kontrollera det genom att gå till inställningar. Välj alternativet "Telefon".
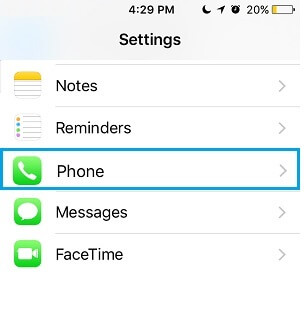
Steg 2. Och tryck sedan på 'Samtalsblockering och identifiering'. Om du hittar kontakten under 'blockeringslistan', 'avblockera' dem, så kommer du att kunna ta emot deras samtal.
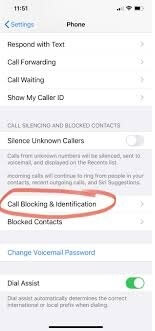
Ibland kan en skadad ringsignal i sig vara orsaken till tystnad. Apple-enheter är extremt noga med buggar, inkompatibel programvara och störda filer.
Steg 1. Gå till inställningsappen och klicka på "Sounds and Haptics". Där hittar du alternativet för ringsignal.
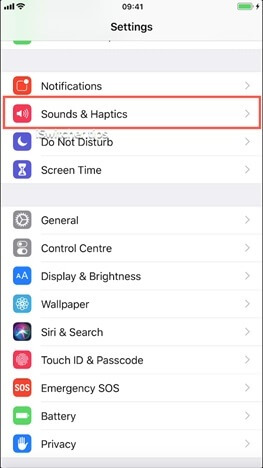
Även om det är din favoritringsignal, ändra ringsignalen och se om du får ljud vid inkommande samtal. För det mesta räcker detta för att lösa problemet.
Vissa anpassade ringsignaler som du ställer in för personer kan också misslyckas, så du kan inte höra samtalen. I så fall ändrar du antingen den anpassade ringsignalen du använder för kontakten eller använd den vanliga ringsignalen.
Din iPhone kommer inte att göra ett ljud när alternativet för vidarekoppling av samtal är aktiverat. För att ändra detta, gå till startskärmsinställningarna och tryck på alternativet "Telefon". Där hittar du alternativet 'Vidarekoppling', och om funktionen är aktiverad, inaktivera den.
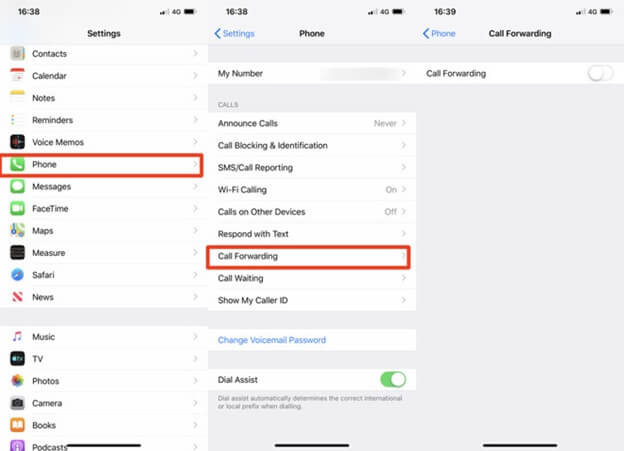
Del 6 - Kontrollera inställningarna för hörlurar och Bluetooth

Ofta kan hörlursuttaget vara dammigt eller ha något fastnat i det, vilket orsakar problemet med att iPhone inte ringer. Det beror på att ett falskt meddelande skickas till telefonens hårdvara om att hörlurarna är anslutna, och när hörlurarna är anslutna hör du telefonen ringa i ditt headset eller hörlursenhet. Det är också därför du kanske inte kan höra ljudet. I så fall kan du rengöra domkraften med isopropylalkohol genom att direkt droppa 2-3 droppar med en ren dropper. Sätt i hörlurarna och vrid dem för att fördela rengöringsspriten jämnt. Detta är en evaporativ lösning, så den lämnar inga rester eller stör de interna funktionerna.
Om du vanligtvis använder hörlurar för att ta emot samtalen kan telefonen bli förvirrande när du får samtal medan hörlurarna eller AirPods inte är anslutna. Sätt i så fall in hörlurarna i uttaget två eller tre gånger och ta bort dem. Uppdatera sedan telefonen för att återställa funktionen.
Detsamma är fallet med Bluetooth-anslutna AirPods också. När du tar emot samtal på AirPods kan det förvirra telefonen, så anslut och koppla från 2-3 gånger. Om du har dina AirPods anslutna och tappade dem i något annat rum, vet att du inte kommer att höra ringsignalen förrän Bluetooth-hörapparaterna har kopplats bort.
Del 7 - Starta om telefonen
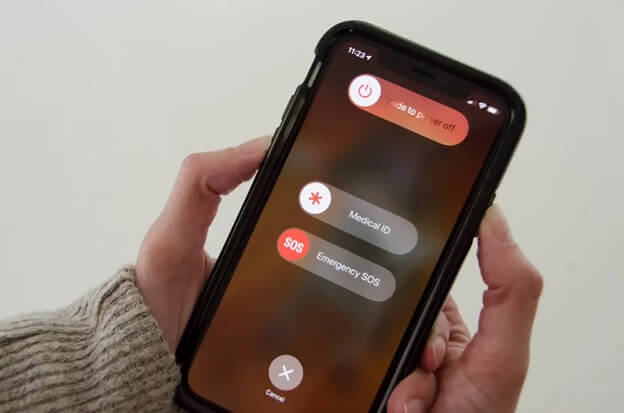
Att helt starta om eller starta om din telefon är den sista utvägen du måste lösa det här problemet. Detta är något du ändå bör göra efter att ha valt något av ovanstående knep. Tryck på volym ned/upp-knappen på sidan tillsammans med sidoknappen. När du håller dem intryckta en stund, kommer skärmprompten 'skjut för att stänga av' att visas.
Svep och vänta tills telefonen stängs av. Håll den åt sidan i minst 5 minuter och starta sedan om. Detta kommer att hjälpa telefonen att ordna om sin algoritm och starta om alla funktioner.
Slutsats
"Min iPhone ringer inte" är ett stort problem för dem som får frekventa samtal, och de har inte tid att gå till en återförsäljare och fixa det eftersom de viktiga samtalen inte slutar. I så fall kommer att välja något av dessa steg hjälpa till att återställa det tidigare tillståndet. Om inte, kan det vara ett hårdvaruproblem utanför din nivå, och bara en professionell kommer att göra något åt det.
iPhone-problem
- iPhone-hårdvaruproblem
- Problem med iPhone hemknapp
- iPhone-tangentbordsproblem
- Problem med iPhone-hörlurar
- iPhone Touch ID fungerar inte
- iPhone överhettning
- iPhone ficklampa fungerar inte
- iPhone Silent Switch fungerar inte
- iPhone Sim stöds inte
- iPhone-programvaruproblem
- iPhone lösenord fungerar inte
- Google Maps fungerar inte
- iPhone-skärmbild fungerar inte
- iPhone Vibration fungerar inte
- Appar försvann från iPhone
- iPhone-nödvarningar fungerar inte
- iPhone-batteriprocent visas inte
- iPhone-appen uppdateras inte
- Google Kalender synkroniseras inte
- Hälsoappen spårar inte steg
- iPhone autolås fungerar inte
- iPhone-batteriproblem
- iPhone medieproblem
- iPhone Echo Problem
- iPhone kamera svart
- iPhone spelar inte musik
- iOS-videobugg
- iPhone samtalsproblem
- iPhone Ringer Problem
- iPhone-kameraproblem
- Problem med iPhone främre kamera
- iPhone ringer inte
- iPhone låter inte
- iPhone Mail-problem
- Återställ röstbrevlådans lösenord
- iPhone e-postproblem
- E-post för iPhone försvann
- iPhone röstbrevlåda fungerar inte
- iPhone Röstbrevlåda kommer inte att spelas
- iPhone Kan inte få e-postanslutning
- Gmail fungerar inte
- Yahoo Mail fungerar inte
- iPhone-uppdateringsproblem
- iPhone har fastnat vid Apples logotyp
- Programuppdatering misslyckades
- iPhone verifierar uppdatering
- Det gick inte att kontakta server för programuppdatering
- iOS-uppdateringsproblem
- iPhone-anslutning/nätverksproblem
- iPhone-synkroniseringsproblem
- iPhone är inaktiverad Anslut till iTunes
- iPhone Ingen tjänst
- iPhone Internet fungerar inte
- iPhone WiFi fungerar inte
- iPhone Airdrop fungerar inte
- iPhone Hotspot fungerar inte
- Airpods ansluter inte till iPhone
- Apple Watch kopplas inte ihop med iPhone
- iPhone-meddelanden synkroniseras inte med Mac






Alice MJ
personalredaktör
Generellt betyg 4,5 ( 105 deltog)