Visas inte bakgrundsbilden korrekt efter uppdatering till iPadOS 13.2? Fixar här!
"Jag kan inte ändra bakgrundsbild på iPadOS 13.2 längre! Jag uppdaterade min iPad till den senaste firmware, men det finns inget bakgrundsalternativ på iPadOS 13.2 nu. Hur kan jag fixa detta och ställa in ny tapet?”
Hur överraskande det än kan låta har många iPad-användare haft samma klagomål efter att ha uppdaterat sina enheter nyligen. En iPad-version som inte stöds, ofullständig nedladdning av iPadOS 13.2, uppdatering till en betaversion, överskrivning av standardinställningar etc. är några av de vanligaste triggerna för detta. Även om det är ganska vanligt att få oönskade tapetproblem med iPadOS 13.2, är den goda nyheten att det enkelt kan fixas genom att justera några inställningar på din enhet. För att hjälpa dig att göra detsamma har vi tagit fram den här guiden om hur du åtgärdar problem som att bakgrundsbilder inte visas korrekt på iPadOS 13.2 här.

Del 1: Två sätt att ändra iPad-bakgrund (prova den andra om en misslyckas)
Många gånger, när vi uppdaterar enheten till ett nytt operativsystem, återställer den standardinställningarna i den. Som ett resultat försvinner eller skrivs den förinställda tapeten på iPad bort. Om bakgrundsbilden inte visas korrekt på iPadOS 13.2 kan du bara försöka ändra den istället på följande sätt:
Lösning 1: Ändra iPad-bakgrunden via Foton
Detta är ett av de vanligaste sätten att ändra en iPads tapet. Du kan bara gå till appen Foton på enheten, välja en bild och ställa in den som ny bakgrundsbild.
- Först låser du upp din iPad och besöker appen "Foton". Bläddra och välj bilden som du vill ställa in som bakgrund.
- När bilden har valts trycker du på delningsikonen längst ned till vänster på skärmen.
- Detta kommer att visa en lista med olika alternativ. Klicka på alternativet "Använd som bakgrund" och bekräfta ditt val.
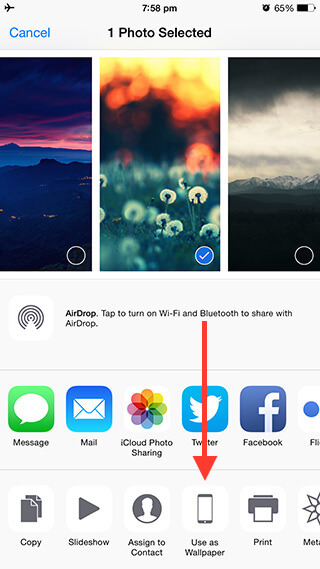
Lösning 2: Ändra iPad Bakgrund via Inställningar
Om den första lösningen inte kan fixa dessa iPadOS 13.2 tapetproblem, oroa dig inte. Du kan också gå till enhetens inställningar och ändra dess bakgrund manuellt härifrån.
- Lås upp din iPad och gå till dess Inställningar > Bakgrund till att börja med. Här får du möjlighet att ställa in stillbilder (fasta) eller dynamiska (rörliga) bakgrundsbilder.
- Du kan trycka på något av alternativen (Stillbilder/Dynamisk) och bläddra i listan över tillgängliga bakgrundsbilder.
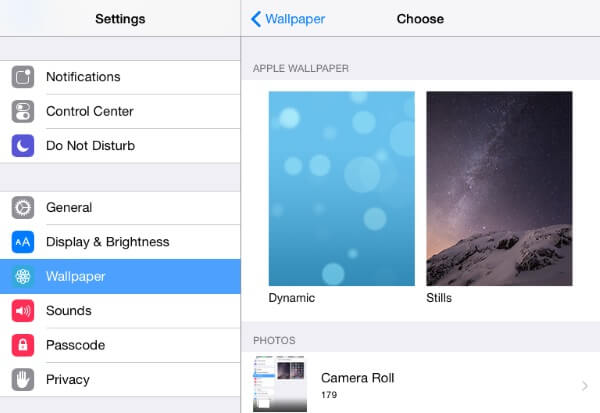
- Bläddra vidare lite för att se alternativen för att välja bakgrunden från kamerarullen eller någon annan mapp i appen Foton.
- Du kan trycka på något av dessa fotoalbum för att bläddra i den bild du väljer. I slutändan är det bara att välja det och göra det till den nya bakgrunden på din iPad.
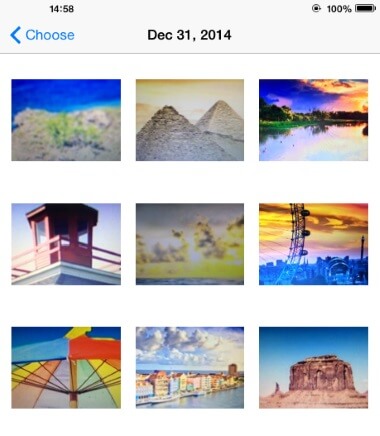
Del 2: Två vanliga iPad-bakgrundsproblem för iPadOS 13.2
Nu när du vet hur du ställer in ny bakgrundsbild på iPadOS 13.2, skulle du kunna fixa de flesta iPadOS 13.2-bakgrundsproblem. Bortsett från det, om det inte finns något bakgrundsalternativ på iPadOS 13.2 eller om du inte kan ändra bakgrundsbild på iPadOS 13.2 helt och hållet, överväg dessa förslag.
2.1 Inget bakgrundsalternativ på iPadOS 13.2
Det finns tillfällen när användare efter att ha uppdaterat sina enheter inte får något alternativ att ändra iPad-bakgrunden i dess inställningar eller på annat sätt. I det här fallet kan du överväga följande korrigeringar.
- Har du en begränsad enhet?
De flesta iPads som ges till studenter av skolor/universitet eller till yrkesverksamma inom företag är begränsade. Detta innebär att användare inte får många alternativ för att anpassa sin iPad i det här fallet. Innan du vidtar några drastiska åtgärder, se till att du äger en kommersiell iPad och inte en begränsad enhet som tilldelats av en organisation.
- Återställ alla inställningar
Om det inte finns något alternativ för bakgrundsbild på iPadOS 13.2 kan det ske vissa ändringar i enhetsinställningarna. För att fixa detta kan du återställa alla iPad-inställningar till deras standardvärden. Lås upp enheten och gå till dess Inställningar > Allmänt > Återställ. Härifrån trycker du på alternativet "Återställ alla inställningar" och bekräftar ditt val. Detta gör att din iPad startas om med standardinställningar och du får tillbaka alternativet att ändra dess bakgrund.
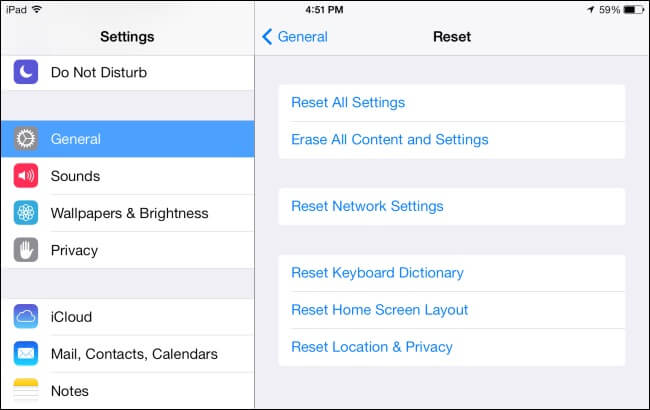
2.2 Kan inte ändra bakgrund på iPadOS 13.2
I det här fallet, även efter att ha fått tapetalternativet på sin enhet, kan användare fortfarande inte ändra det. Om du inte heller kan ändra bakgrundsbild på iPadOS 13.2, prova dessa enkla lösningar istället.
- Välj standard statiska bakgrundsbilder
När du går till din iPads Bakgrundsinställningar får du ett alternativ att välja antingen stillbilder eller dynamiska bakgrundsbilder. Härifrån väljer du alternativet "Stillbilder" och väljer nästa bakgrundsbild från de tillgängliga standardalternativen. Det finns tillfällen då användare får oönskade iPadOS 13.2-bakgrundsproblem när de väljer dynamiska bilder eller bilder från tredje part.
- Välj en kompatibel HD-bild
Många gånger upptäcker användare att tapeten inte visas korrekt på iPadOS 13.2 eftersom den inte är av hög kvalitet. Dessutom, om bilden har skadats eller inte stöds av enheten, kommer du inte att kunna ställa in den som bakgrund. För att undvika dessa problem, se till att bilden stöds av din enhet och är av hög kvalitet.
- Starta om din iPad
Om du fortfarande inte kan ändra bakgrundsbild på iPadOS 13.2, välj sedan att starta om den. För att göra detta, tryck bara på och håll in strömknappen (vakna/sömn) i några sekunder. Detta kommer att visa ett strömreglage på skärmen. Svep bara på den och vänta tills din iPad stängs av. Därefter trycker du på strömknappen igen för att slå på den.
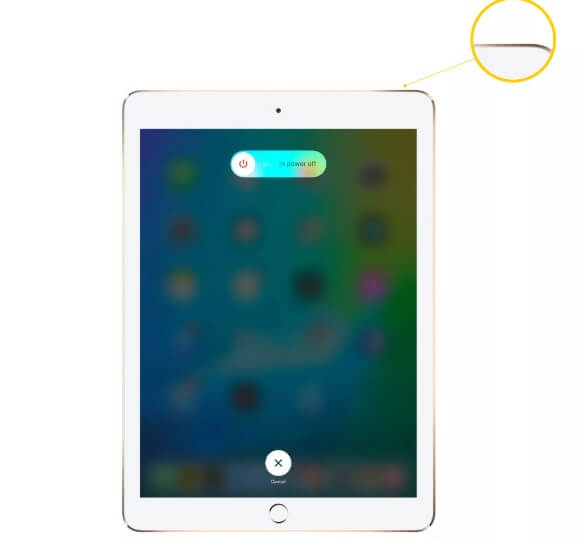
Del 3: Nedgradera till en tidigare iOS om bakgrundsproblem kvarstår
Om du fortfarande står inför oönskade iPadOS 13.2-bakgrundsproblem kan du överväga att nedgradera den till en tidigare stabil version . Uppgradering till en betaversion eller instabil OS-version skapar vanligtvis sådana här problem och bör undvikas. Eftersom nedgradering av en iPad kan bli tråkigt med iTunes, kan du överväga ett bättre alternativ, Dr.Fone - System Repair (iOS) . Applikationen är en del av Dr.Fone-verktygssatsen och kan fixa alla typer av större/mindre problem med vilken iOS-enhet som helst. Förutom iPhone-modeller är den också kompatibel med alla ledande iPad-versioner. Även när du nedgraderar din iPad kommer du inte att drabbas av någon förlust eller otillgänglighet av data. Allt du behöver göra är att följa dessa enkla steg för att nedgradera din iPad:
- Anslut din iPad till datorn och när den har upptäckts, starta Dr.Fone-verktygslådan. Klicka på alternativet "Systemreparation" för att fixa iPadOS 13.2-bakgrundsproblem.

- När du går till alternativet "iOS Repair" får du välja mellan standard- och avancerat läge. Standardläget kan fixa mindre problem som detta utan att orsaka dataförlust på din iPad.

- I nästa fönster kommer programmet automatiskt att upptäcka iPad-modellen och dess stabila firmwareversion. Om du vill nedgradera din enhet kan du manuellt välja den tidigare stabila versionen och fortsätta.

- Luta dig tillbaka och vänta i några minuter eftersom applikationen laddar ner den stabila firmwaren och verifierar din enhet för dess kompatibilitet.

- När nedladdningen är klar kommer du att meddelas. Allt du behöver göra är att klicka på knappen "Fixa nu" för att reparera din iPad.

- Återigen måste du vänta ett tag på att applikationen ska återställa din iPad till sin tidigare stabila version. I slutändan kommer du att meddelas så att du kan ta bort enheten på ett säkert sätt.

Jag är säker på att den här guiden skulle ha hjälpt dig att fixa problem som att bakgrundsbilden inte visas korrekt på iPadOS 13.2 eller kan inte ändra bakgrundsbild på iPadOS 13.2. Om du har uppdaterat din enhet till en instabil firmware, överväg att använda Dr.Fone - System Repair (iOS) för att nedgradera den till en tidigare stabil version istället. Förutom det kan applikationen också fixa alla typer av större problem med en iPad (eller iPhone). Nästa gång du stöter på problem med iPadOS 13.2-bakgrundsbilder skulle du veta vad du ska göra. Om du har några andra iPad-tricks som du vill dela med andra läsare, skriv dem sedan i kommentarerna nedan.
Du kanske också gillar
iPhone-problem
- iPhone-hårdvaruproblem
- Problem med iPhone hemknapp
- iPhone-tangentbordsproblem
- Problem med iPhone-hörlurar
- iPhone Touch ID fungerar inte
- iPhone överhettning
- iPhone ficklampa fungerar inte
- iPhone Silent Switch fungerar inte
- iPhone Sim stöds inte
- iPhone-programvaruproblem
- iPhone lösenord fungerar inte
- Google Maps fungerar inte
- iPhone-skärmbild fungerar inte
- iPhone Vibration fungerar inte
- Appar försvann från iPhone
- iPhone-nödvarningar fungerar inte
- iPhone-batteriprocent visas inte
- iPhone-appen uppdateras inte
- Google Kalender synkroniseras inte
- Hälsoappen spårar inte steg
- iPhone autolås fungerar inte
- iPhone-batteriproblem
- iPhone medieproblem
- iPhone Echo Problem
- iPhone kamera svart
- iPhone spelar inte musik
- iOS-videobugg
- iPhone samtalsproblem
- iPhone Ringer Problem
- iPhone-kameraproblem
- Problem med iPhone främre kamera
- iPhone ringer inte
- iPhone låter inte
- iPhone Mail-problem
- Återställ röstbrevlådans lösenord
- iPhone e-postproblem
- E-post för iPhone försvann
- iPhone röstbrevlåda fungerar inte
- iPhone Röstbrevlåda kommer inte att spelas
- iPhone Kan inte få e-postanslutning
- Gmail fungerar inte
- Yahoo Mail fungerar inte
- iPhone-uppdateringsproblem
- iPhone har fastnat vid Apples logotyp
- Programuppdatering misslyckades
- iPhone verifierar uppdatering
- Det gick inte att kontakta server för programuppdatering
- iOS-uppdateringsproblem
- iPhone-anslutning/nätverksproblem
- iPhone-synkroniseringsproblem
- iPhone är inaktiverad Anslut till iTunes
- iPhone Ingen tjänst
- iPhone Internet fungerar inte
- iPhone WiFi fungerar inte
- iPhone Airdrop fungerar inte
- iPhone Hotspot fungerar inte
- Airpods ansluter inte till iPhone
- Apple Watch kopplas inte ihop med iPhone
- iPhone-meddelanden synkroniseras inte med Mac


Daisy Raines
personalredaktör
Generellt betyg 4,5 ( 105 deltog)