யாரோ ஒருவர் உங்களுக்கு அனுப்பிய Snapchat வீடியோவைச் சேமிப்பதற்கான 5 தீர்வுகள்
மே 10, 2022 • இதற்குத் தாக்கல் செய்யப்பட்டது: தொலைபேசித் திரையைப் பதிவுசெய்க • நிரூபிக்கப்பட்ட தீர்வுகள்
ஸ்னாப்சாட் ஒரு அற்புதமான சமூக பகிர்வு தளமாகும், இது உலகம் முழுவதும் மில்லியன் கணக்கான பயனர்களால் பயன்படுத்தப்படுகிறது. இருப்பினும், இது சில வரம்புகளுடன் வருகிறது. உதாரணமாக, உங்கள் நண்பர்கள் அனுப்பிய புகைப்படங்களை அறிவிப்பை அனுப்பாமல் சேமிக்க முடியாது. பிடிபடாமல் யாரேனும் உங்களை அமைத்துள்ள ஸ்னாப்சாட் வீடியோவை எவ்வாறு சேமிப்பது என்பதை நீங்கள் அறிய விரும்பினால், நீங்கள் சரியான இடத்திற்கு வந்துவிட்டீர்கள். இந்த இடுகையில், Snapchat இல் வீடியோவை எவ்வாறு சேமிப்பது என்பதை உங்களுக்குக் கற்பிப்பதற்கான ஐந்து வெவ்வேறு வழிகளை நாங்கள் உங்களுக்குத் தெரிவிப்போம்.
- பகுதி 1: iOS Screen Recorder? மூலம் Snapchat வீடியோக்களை எவ்வாறு சேமிப்பது (iPhone தீர்வு)
- பகுதி 2: Mac? (iPhone தீர்வு) இல் QuickTime மூலம் Snapchat வீடியோக்களை எவ்வாறு சேமிப்பது
- பகுதி 3: Snapchat வீடியோக்களை Snapbox? மூலம் எவ்வாறு சேமிப்பது (iPhone தீர்வு)
- பகுதி 4: MirrorGo Android Recorder? (Android தீர்வு) மூலம் Snapchat வீடியோக்களை எவ்வாறு சேமிப்பது
- பகுதி 5: Casper? (Android தீர்வு) மூலம் Snapchat வீடியோக்களை எவ்வாறு சேமிப்பது
நீங்கள் இதில் ஆர்வமாக இருக்கலாம்: Snapchat Snaps ஐ அனுப்பவில்லை? சிறந்த 9 திருத்தங்கள் + அடிக்கடி கேட்கப்படும் கேள்விகள்
பகுதி 1: iOS Screen Recorder? மூலம் Snapchat வீடியோக்களை எவ்வாறு சேமிப்பது (iPhone தீர்வு)
உங்களிடம் ஐபோன் இருந்தால், நீங்கள் iOS ஸ்கிரீன் ரெக்கார்டரைப் பயன்படுத்தலாம் . Snapchat இன் விதிமுறைகள் மற்றும் நிபந்தனைகளை மீறாமல் உங்கள் திரைச் செயல்பாட்டைப் பதிவுசெய்வதற்கான பாதுகாப்பான மற்றும் நம்பகமான வழியாகும். கருவி ஒவ்வொரு முக்கிய iOS பதிப்புக்கும் (iOS 13 உட்பட) இணக்கமானது மற்றும் Windows கணினிகளில் இயங்குகிறது. உங்கள் சாதனத்தை பெரிய திரையில் பிரதிபலிக்கவும் இதைப் பயன்படுத்தலாம். இந்தப் படிகளைப் பின்பற்றி, iOS ஸ்கிரீன் ரெக்கார்டரைப் பயன்படுத்தி Snapchat இல் வீடியோக்களை எவ்வாறு சேமிப்பது என்பதை அறிக.

iOS திரை ரெக்கார்டர்
ஜெயில்பிரேக் அல்லது கணினி தேவையில்லாமல் ஐபோனில் Snapchat வீடியோவைச் சேமிக்கவும்.
- உங்கள் சாதனத்தை உங்கள் கணினி அல்லது ப்ரொஜெக்டரில் வயர்லெஸ் முறையில் பிரதிபலிக்கவும்.
- மொபைல் கேம்கள், வீடியோக்கள், ஃபேஸ்டைம் மற்றும் பலவற்றை பதிவு செய்யவும்.
- விண்டோஸ் பதிப்பு மற்றும் iOS ஆப்ஸ் பதிப்பு இரண்டையும் வழங்குங்கள்.
- iOS 7.1 முதல் iOS 13 வரை இயங்கும் iPhone, iPad மற்றும் iPod touch ஐ ஆதரிக்கவும்.
- விண்டோஸ் மற்றும் iOS நிரல்கள் இரண்டையும் வழங்குங்கள் (iOS 11-13க்கு iOS நிரல் கிடைக்கவில்லை).
IOS ஸ்கிரீன் ரெக்கார்டர் பயன்பாட்டில் Snapchat வீடியோக்களை எவ்வாறு சேமிப்பது?
படி 1. முதலில், iOS ஸ்கிரீன் ரெக்கார்டர் பயன்பாட்டைப் பதிவிறக்கி, அதை நிறுவ உங்கள் ஐபோனில் கீழே உள்ள படத்தில் நிறுவு என்பதைத் தட்டவும்.
படி 2. உங்கள் iPhone இல் விநியோகத்தை நாங்கள் நம்ப வேண்டும். அமைப்புகள் > சாதன மேலாண்மை > iOS ஸ்கிரீன் ரெக்கார்டரின் விநியோகத்தைத் தட்டவும், பின்னர் நம்பிக்கையைத் தேர்ந்தெடுக்கவும்.

படி 3. நிறுவல் வெற்றிகரமாக முடிந்ததும், iOS ஸ்கிரீன் ரெக்கார்டரைத் திறந்து, தேவைப்பட்டால் ரெக்கார்டிங் அமைப்புகளைத் தனிப்பயனாக்கி, உங்கள் ஐபோன் திரையைப் பதிவு செய்ய அடுத்து என்பதைத் தட்டவும்.

படி 4. iOS ஸ்கிரீன் ரெக்கார்டர் அதன் சாளரத்தை குறைக்கும் போது, Snapchat ஐ திறந்து வீடியோவை இயக்கும் போது, நீங்கள் பதிவு செய்ய விரும்புகிறீர்கள். iOS ஸ்கிரீன் ரெக்கார்டர் முழு பின்னணியையும் பதிவு செய்யும். பதிவை முடிக்க உங்கள் ஐபோனின் மேல் உள்ள சிவப்பு பட்டியில் தட்டவும். பதிவுசெய்யப்பட்ட வீடியோ தானாகவே கேமரா ரோலில் சேமிக்கப்படும்.

இந்த வழியில், iOS ஸ்கிரீன் ரெக்கார்டர் பயன்பாடு, மற்றவர்கள் உங்களுக்குத் தெரியாமல் உங்களுக்கு அனுப்பிய Snapchat வீடியோக்களைச் சேமிக்க உதவுகிறது.
IOS ஸ்கிரீன் ரெக்கார்டர் மென்பொருள் மூலம் Snapchat வீடியோக்களை எவ்வாறு சேமிப்பது?
1. Snapchat வீடியோக்களைச் சேமிப்பதைத் தொடங்க, iOS ஸ்கிரீன் ரெக்கார்டரைப் பதிவிறக்கி , அதை உங்கள் கணினியில் நிறுவவும். பயன்பாட்டைத் தொடங்கவும், iOS ஸ்கிரீன் ரெக்கார்டரின் இந்த விருப்பங்களைப் பார்க்கலாம்.

2. இரண்டு சாதனங்களையும் ஒரே வைஃபை நெட்வொர்க்குடன் இணைப்பதன் மூலம் வயர்லெஸ் முறையில் இணைக்கலாம்.
3. உங்கள் சாதனத்தைப் பிரதிபலிப்பதற்காக, நீங்கள் ஏர்ப்ளே (அல்லது ஸ்கிரீன் மிரரிங்) உதவியைப் பெறலாம். உங்கள் தொலைபேசியை கணினியுடன் இணைத்த பிறகு அறிவிப்புப் பட்டியில் இருந்து அதன் விருப்பத்தை இயக்கி, உங்கள் திரையைப் பிரதிபலிக்கத் தொடங்க "Dr.Fone" விருப்பத்தைத் தட்டவும்.

4. இது பிரதிபலிப்பு செயல்பாட்டைத் தொடங்கும். உங்கள் திரையில், நீங்கள் இரண்டு பொத்தான்களைக் காணலாம். ஒன்று திரையின் செயல்பாட்டைப் பதிவுசெய்வது, மற்றொன்று முழுத் திரையைக் காண்பிப்பது. உங்கள் மொபைலில் ஸ்னாப்சாட்டைத் திறந்து, வீடியோவைத் தட்டுவதற்கு முன், நீங்கள் சேமிக்க விரும்புகிறீர்கள், திரைச் செயல்பாட்டைப் பதிவுசெய்யத் தொடங்குங்கள். ஸ்னாப்சாட்டைப் பதிவு செய்யும் போது வழக்கமான முறையில் பயன்படுத்தவும். அது முடிந்ததும், பதிவை நிறுத்தி உங்கள் கணினியில் சேமிக்கவும்.

பகுதி 2: Mac? (iPhone தீர்வு) இல் QuickTime மூலம் Snapchat வீடியோக்களை எவ்வாறு சேமிப்பது
உங்களிடம் Mac இருந்தால், நீங்கள் குயிக்டைமின் உதவியைப் பயன்படுத்தி புகைப்படங்களைச் சேமிக்கலாம். iOS ஸ்கிரீன் ரெக்கார்டரைப் பயன்படுத்தி ஒருவர் உங்களுக்கு அனுப்பிய ஸ்னாப்சாட் வீடியோவை எவ்வாறு சேமிப்பது என்பதை அறிந்த பிறகு, மற்றொரு விருப்பத்தை உங்களுக்குத் தெரியப்படுத்துவோம். குயிக்டைம் ஆப்பிள் நிறுவனத்திற்குச் சொந்தமானது என்பதால், திரைப் பதிவுகளை உருவாக்க இது மிகவும் நம்பகமான வழியாகும். மேலும், இது பயன்படுத்த மிகவும் எளிதானது. QuickTime ஐப் பயன்படுத்தி Snapchat இல் வீடியோவை எவ்வாறு சேமிப்பது என்பதை நீங்கள் அறிய விரும்பினால், இந்தப் படிகளைப் பின்பற்றவும்.
1. QuickTime ஐ இங்கிருந்து பெற்று உங்கள் Mac இல் நிறுவவும். அதைத் துவக்கி, மின்னல் கேபிளைப் பயன்படுத்தி உங்கள் ஐபோனை உங்கள் கணினியுடன் இணைக்கவும்.
2. குயிக்டைமைத் தொடங்கிய பிறகு, செயல்முறையைத் தொடங்க "புதிய மூவி ரெக்கார்டிங்" என்ற விருப்பத்தைத் தேர்ந்தெடுக்க வேண்டும்.
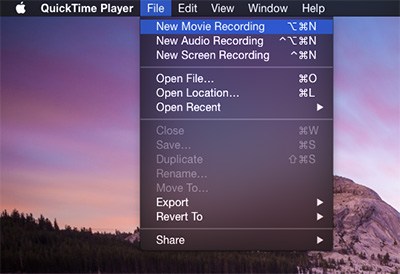
3. இப்போது, உங்கள் பதிவுக்கான ஆதாரத்தைத் தேர்ந்தெடுக்கும்படி கேட்கப்படுவீர்கள். அனைத்து விருப்பங்களையும் பெற, கீழ் அம்புக்குறியைக் கிளிக் செய்யவும் (பதிவு ஐகானுக்கு அருகில் உள்ளது). இங்கே, பதிவு செய்வதற்கான ஆதாரமாக உங்கள் தொலைபேசியைத் தேர்ந்தெடுக்க வேண்டும்.
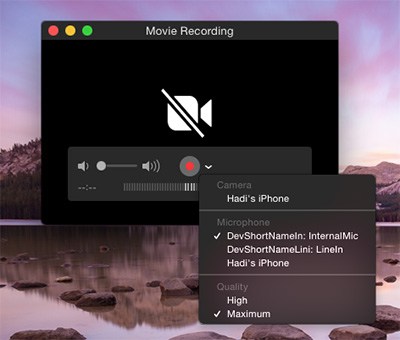
4. குயிக்டைம் உங்கள் தொலைபேசியின் திரையை பிரதிபலிக்கும் என்பதால் சிறிது நேரம் காத்திருங்கள். இப்போது, உங்கள் மொபைலில் ஸ்னாப்சாட்டைத் திறந்து, வீடியோவைத் திறப்பதற்கு முன், குயிக்டைமில் பதிவு செய்யத் தொடங்குங்கள். இது தடையற்ற முறையில் வீடியோக்களை பதிவு செய்யும். உங்கள் பதிவை முடித்த பிறகு, நிறுத்து பொத்தானைக் கிளிக் செய்து உங்கள் வீடியோவைச் சேமிக்கவும்.
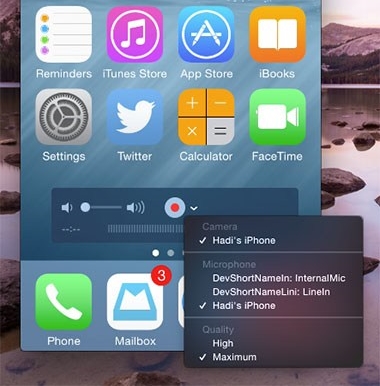
பகுதி 3: Snapchat வீடியோக்களை Snapbox? மூலம் எவ்வாறு சேமிப்பது (iPhone தீர்வு)
ஸ்னாப்களைச் சேமிப்பதற்காக உங்கள் மொபைலை கணினியுடன் இணைக்க விரும்பவில்லை என்றால், ஸ்னாப்பாக்ஸ் போன்ற மூன்றாம் தரப்பு செருகுநிரலின் உதவியைப் பெறலாம். இருப்பினும், ஸ்னாப்பாக்ஸ் போன்ற பயன்பாடுகளின் பயன்பாட்டை ஸ்னாப்சாட் அனுமதிக்காது என்பதை நீங்கள் அறிந்திருக்க வேண்டும், மேலும் இது உங்கள் கணக்கை நிறுத்துவதற்கும் வழிவகுக்கும். நீங்கள் ரிஸ்க் எடுக்கத் தயாராக இருந்தால், இந்தப் படிகளைப் பின்பற்றி, உங்கள் மொபைலில் ஒருவர் உங்களுக்கு அனுப்பிய ஸ்னாப்சாட் வீடியோவைச் சேமிப்பது எப்படி என்பதை அறிக.
1. இது போன்ற மூன்றாம் தரப்பு மூலத்திலிருந்து ஸ்னாப்பாக்ஸைப் பதிவிறக்கவும் , ஏனெனில் இது ஆப் ஸ்டோரில் இல்லை. அதை உங்கள் சாதனத்தில் நிறுவி, உள்நுழைய உங்கள் Snapchat நற்சான்றிதழ்களை வழங்கவும்.
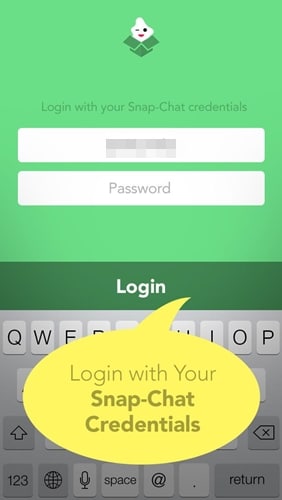
2. இடைமுகம் பயன்படுத்த மிகவும் எளிதானது மற்றும் Snapchat போன்றது. நீங்கள் சேமிக்க விரும்பும் வீடியோவைத் திறந்து, அதைச் சேமிக்க சேமி பொத்தானைத் தட்டவும்.
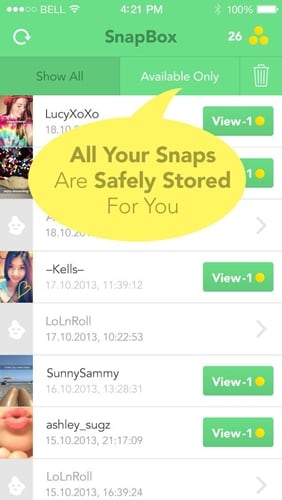
3. மேலும், அமைப்புகளில் விருப்பத்தை இயக்குவதன் மூலம் புகைப்படங்களை தானாகச் சேமிக்கலாம். ஒரு புகைப்படத்தைத் திறக்கவும், அது உங்கள் நண்பர்களுக்கு எந்த அறிவிப்பையும் அனுப்பாமல் தானாகவே உங்கள் தொலைபேசியில் (கேமரா ரோல்) சேமிக்கப்படும்.
பகுதி 4: MirrorGo Android Recorder? (Android தீர்வு) மூலம் Snapchat வீடியோக்களை எவ்வாறு சேமிப்பது
ஐபோனுக்கான ஸ்னாப்சாட்டில் வீடியோக்களை எவ்வாறு சேமிப்பது என்பதைக் கற்றுக்கொண்ட பிறகு, ஆண்ட்ராய்டு சாதனங்களுக்கும் அதைத் தெரிந்துகொள்வது அவசியம். MirrorGo ஆண்ட்ராய்டு ரெக்கார்டரைப் பயன்படுத்துவது உங்கள் திரைச் செயல்பாட்டைப் பதிவு செய்வதற்கான எளிதான வழிகளில் ஒன்றாகும் . இது விண்டோஸ் சிஸ்டத்தில் இயங்கும் மிகவும் பாதுகாப்பான ஸ்கிரீன் ரெக்கார்டர் ஆகும். உங்கள் திரையைப் பிரதிபலிக்கவும், பயணத்தின்போது வீடியோக்களைப் பதிவு செய்யவும் இதைப் பயன்படுத்தலாம். MirrorGo ஐப் பயன்படுத்தி Snapchat இல் வீடியோவை எவ்வாறு சேமிப்பது என்பதை அறிய விரும்பினால், இந்தப் படிகளைப் பின்பற்றவும்.

MirrorGo ஆண்ட்ராய்டு ரெக்கார்டர்
உங்கள் ஆண்ட்ராய்டு சாதனத்தை உங்கள் கணினியில் பிரதிபலிக்கவும்!
- சிறந்த கட்டுப்பாட்டிற்கு உங்கள் விசைப்பலகை மற்றும் மவுஸ் மூலம் உங்கள் கணினியில் Android மொபைல் கேம்களை விளையாடுங்கள் .
- SMS, WhatsApp, Facebook போன்ற உங்கள் கணினியின் கீபோர்டைப் பயன்படுத்தி செய்திகளை அனுப்பலாம் மற்றும் பெறலாம் .
- உங்கள் மொபைலை எடுக்காமல் ஒரே நேரத்தில் பல அறிவிப்புகளைப் பார்க்கலாம்.
- முழுத்திரை அனுபவத்திற்காக உங்கள் கணினியில் Android பயன்பாடுகளைப் பயன்படுத்தவும் .
- உங்கள் உன்னதமான விளையாட்டைப் பதிவுசெய்யவும் .
- முக்கியமான புள்ளிகளில் திரை பிடிப்பு .
- இரகசிய நகர்வுகளைப் பகிர்ந்து அடுத்த நிலை விளையாட்டைக் கற்பிக்கவும்.
1. MirrorGo ஐ அதன் இணையதளத்தில் இருந்து பெற்று உங்கள் Windows கணினியில் நிறுவவும். ஒரு கணக்கை உருவாக்கவும் அல்லது உங்கள் நற்சான்றிதழ்களைப் பயன்படுத்தி உள்நுழையவும்.
2. யூ.எஸ்.பி கேபிளின் உதவியைப் பெற்று, உங்கள் மொபைலை கணினியுடன் இணைக்கவும். முன்னதாக, உங்கள் சாதனத்தில் USB பிழைத்திருத்தத்தின் விருப்பத்தை இயக்கவும்.

3. இணைப்பைச் செய்த பிறகு, அறிவிப்புப் பட்டியில் உள்ள "USB விருப்பங்கள்" என்பதைத் தட்டவும்.

4. இங்கிருந்து, உங்கள் சாதனம் இணைக்கப்படும் வழியைத் தேர்ந்தெடுக்கலாம். MTP ஐ இயக்கி, அது "சார்ஜர் மட்டும்" என அமைக்கப்படவில்லை என்பதை உறுதிப்படுத்தவும். நீங்கள் வயர்லெஸ் இணைப்பையும் செய்யலாம்.

5. உங்கள் மொபைலைப் பிரதிபலித்த பிறகு, வீடியோவைப் பதிவுசெய்ய, Snapchat ஐத் திறந்து வீடியோ ஐகானைக் கிளிக் செய்து, வீடியோவைத் திறப்பதற்கு முன் பதிவைத் தொடங்க, திரையில் கூடுதல் விருப்பங்களைப் பெறுவீர்கள்.

6. ரெக்கார்டிங் முடிந்ததும், ஸ்டாப் பட்டனைக் கிளிக் செய்து, இதைப் போன்ற ஒரு திரையைப் பெறுங்கள். கோப்பு பாதையில் கிளிக் செய்வதன் மூலம் உங்கள் வீடியோவை அணுகலாம்.

பகுதி 5: Casper? (Android தீர்வு) மூலம் Snapchat வீடியோக்களை எவ்வாறு சேமிப்பது
காஸ்பர் என்பது ஸ்னாப்சாட் வீடியோக்களைச் சேமிக்கப் பயன்படுத்தப்படும் மற்றொரு பிரபலமான மாற்றாகும். இருப்பினும், மற்ற விருப்பங்களைப் போலல்லாமல், அதன் தொடர்ச்சியான பயன்பாடு உங்கள் கணக்கைத் தடுக்கலாம். இது ஸ்னாப்சாட்டைப் போன்ற இடைமுகத்தைக் கொண்டுள்ளது மற்றும் ஒரே தட்டினால் புகைப்படங்களைச் சேமிக்க உங்களை அனுமதிக்கும். உங்கள் தொலைபேசியை கணினியுடன் இணைக்காமல் வீடியோக்களை பதிவு செய்ய விரும்பினால், அது ஒரு சிறந்த மாற்றாகும். Casper ஐப் பயன்படுத்தி ஒருவர் உங்களுக்கு அனுப்பிய Snapchat வீடியோவை எவ்வாறு சேமிப்பது என்பதை அறிய, இந்தப் படிகளைப் பின்பற்றவும்.
1. ப்ளே ஸ்டோரில் Casper இனி கிடைக்காது என்பதால், அதை இங்கிருந்து பதிவிறக்கம் செய்யலாம் . அதை உங்கள் சாதனத்தில் நிறுவிய பின், அதைத் துவக்கி, உங்கள் தரவை இறக்குமதி செய்ய Snapchat நற்சான்றிதழ்களை வழங்கவும்.
2. இடைமுகம் Snapchat போலவே இருக்கும். இப்போது, நீங்கள் சேமிக்க விரும்பும் வீடியோவைத் திறக்கவும். மேல் வலது மூலையில், பதிவிறக்க ஐகானைக் காணலாம். அதைத் தட்டவும், உங்கள் வீடியோ சேமிக்கப்படும்.
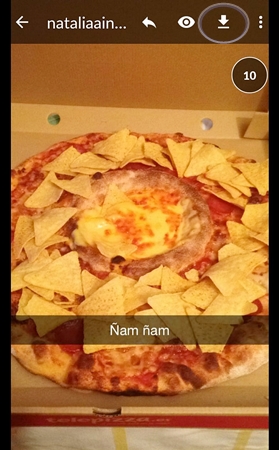
3. வீடியோவை அணுக, அமைப்புகளுக்குச் சென்று, "சேமிக்கப்பட்ட புகைப்படங்கள்" கோப்புறையைத் திறக்கவும். உங்கள் வீடியோவை இங்கே பார்க்கலாம் மேலும் உங்கள் சாதனத்தில் உள்ள வேறு எந்த இடத்திற்கும் அதை மாற்றலாம்.
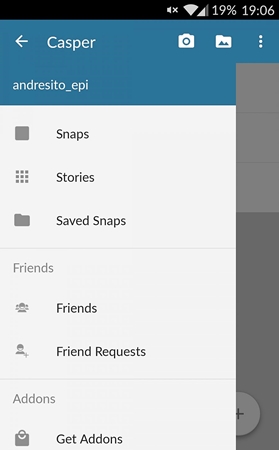
Snapchat வீடியோக்களைச் சேமிப்பதைத் தவிர, நீங்கள் விரும்பினால் ட்விச் டிவிகளைப் பதிவிறக்கம் செய்யலாம்.
ஐந்து வெவ்வேறு கருவிகளைப் பயன்படுத்தி ஒருவர் உங்களுக்கு அனுப்பிய ஸ்னாப்சாட் வீடியோவை எவ்வாறு சேமிப்பது என்பது இப்போது உங்களுக்குத் தெரிந்தால், உங்களுக்குப் பிடித்த செயலியை நீங்கள் நிச்சயமாகப் பயன்படுத்திக் கொள்ளலாம். உங்களுக்கு விருப்பமான மாற்றீட்டைத் தேர்ந்தெடுத்து, பிடிபடாமல் Snapchat இல் வீடியோக்களை எவ்வாறு சேமிப்பது என்பதை அறிந்து கொள்ளுங்கள். இருப்பினும், உங்கள் கணக்கில் சமரசம் செய்யாமல் புகைப்படங்களைச் சேமிக்க பாதுகாப்பான விருப்பத்தை (MirrorGo Android ரெக்கார்டர் அல்லது iOS ஸ்கிரீன் ரெக்கார்டர் போன்றவை) தேர்வு செய்யுமாறு பரிந்துரைக்கிறோம்.
Snapchat
- Snapchat தந்திரங்களைச் சேமிக்கவும்
- 1. Snapchat கதைகளைச் சேமிக்கவும்
- 2. கைகள் இல்லாமல் ஸ்னாப்சாட்டில் பதிவு செய்யுங்கள்
- 3. Snapchat ஸ்கிரீன்ஷாட்கள்
- 4. Snapchat சேவ் ஆப்ஸ்
- 5. அவர்களுக்குத் தெரியாமல் ஸ்னாப்சாட்டைச் சேமிக்கவும்
- 6. ஆண்ட்ராய்டில் ஸ்னாப்சாட்டைச் சேமிக்கவும்
- 7. Snapchat வீடியோக்களைப் பதிவிறக்கவும்
- 8. ஸ்னாப்சாட்களை கேமரா ரோலில் சேமிக்கவும்
- 9. Snapchat இல் போலி GPS
- 10. சேமித்த Snapchat செய்திகளை நீக்கு
- 11. Snapchat வீடியோக்களை சேமிக்கவும்
- 12. Snapchat சேமிக்கவும்
- ஸ்னாப்சாட் டாப்லிஸ்ட்களைச் சேமிக்கவும்
- 1. ஸ்னாப்கிராக் மாற்று
- 2. Snapsave மாற்று
- 3. ஸ்னாப்பாக்ஸ் மாற்று
- 4. ஸ்னாப்சாட் ஸ்டோரி சேவர்
- 5. ஆண்ட்ராய்டு ஸ்னாப்சாட் சேவர்
- 6. iPhone Snapchat சேவர்
- 7. Snapchat ஸ்கிரீன்ஷாட் ஆப்ஸ்
- 8. Snapchat போட்டோ சேவர்
- ஸ்னாப்சாட் ஸ்பை







ஆலிஸ் எம்.ஜே
பணியாளர் ஆசிரியர்