அவர்களுக்குத் தெரியாமல் ஸ்னாப்சாட்களை எவ்வாறு சேமிப்பது?
மார்ச் 07, 2022 • இதற்குத் தாக்கல் செய்யப்பட்டது: தொலைபேசித் திரையைப் பதிவுசெய்க • நிரூபிக்கப்பட்ட தீர்வுகள்
ஸ்னாப்சாட் நம்மை மகிழ்வித்து, எங்கள் நண்பர்கள், குடும்பத்தினர் மற்றும் பெரிய வட்டங்களைப் பற்றி ஒரு தனித்துவமான வழியில் எங்களுக்குத் தெரியப்படுத்துகிறது. புகைப்படங்கள் நம்மை சலிப்பிலிருந்து விலக்கி வைப்பது மட்டுமல்லாமல், நமது சாதாரணமான ஆன்லைன் சமூக வாழ்க்கையில் ஒருவித உற்சாகத்தையும் சேர்க்கின்றன. இப்போது, நம்மில் பெரும்பாலோர் இந்த ஸ்னாப்ஸ் மற்றும் ஸ்டோரிகளில் சிலவற்றை ஸ்னாப்சாட்டிலிருந்து சேமிக்க விரும்புகிறோம், சில நாட்களுக்குப் பிறகு மற்றவர்களைப் பற்றிய இந்த நினைவுகளை உயிருடன் வைத்திருக்கிறோம். ஆனால் மற்றவர்களுக்கு தெரியாமல் அதை எப்படி செய்வது என்று நம்மில் பலருக்கு தெரியாது. ஸ்னாப்சாட்களை அவர்களுக்குத் தெரியாமல் எப்படி சேமிப்பது என்பதை இன்று சரியாகப் பார்ப்போம். அவர்களுக்குத் தெரியாமல் ஸ்னாப்சாட்டை ஸ்கிரீன்ஷாட் செய்வதே அதற்கான ஒரு எளிய வழி. ஆனால், Snaps ஐச் சேமிப்பதற்கும் அவற்றைச் சேமிப்பதற்கும் இன்னும் பல முறைகள் உள்ளன.
மற்றவர்களுக்குத் தெரியாமல் ஸ்னாப்சாட்களைச் சேமிப்பது பற்றி நீங்கள் தெரிந்து கொள்ள வேண்டிய அனைத்தையும் இங்கே காணலாம்.
- பகுதி 1: iPhone?க்கான Mac QuickTime உடன் Snapchats ஐ எவ்வாறு சேமிப்பது
- பகுதி 2: iPhone?க்கான iOS Screen Recorder மூலம் Snapchat ஐ எவ்வாறு சேமிப்பது
- பகுதி 3: Android?க்கான MirrorGo ஆண்ட்ராய்டு ரெக்கார்டருடன் ஸ்னாப்சாட்களை எவ்வாறு சேமிப்பது
- பகுதி 4: மற்றொரு ஃபோன்/கேமரா மூலம் ஸ்னாப்சாட்களை எவ்வாறு சேமிப்பது (ஐபோன் மற்றும் ஆண்ட்ராய்டு இரண்டும்)?
பகுதி 1: iPhone?க்கான Mac QuickTime உடன் Snapchats ஐ எவ்வாறு சேமிப்பது
ஸ்னாப்சாட் பிரியர்கள் தங்கள் ஐபோன்களில் வைத்திருக்கும் ஸ்னாப்ஸ் மற்றும் ஸ்டோரிகளை எளிதாகச் சேமிக்கலாம். குறிப்பாக ஐபோன் ஸ்னாப்சாட் பயனர்கள் மேக் வைத்திருக்கும் போது, அவர்கள் எத்தனை ஸ்னாப்களையும் கதைகளையும் சேமித்து பதிவு செய்யலாம், ஏனெனில் மேக் குயிக்டைம் ப்ளேயருடன் மூவி ரெக்கார்டிங்கை அனுமதிக்கிறது.
ஸ்னாப்சாட்களை மேக் மூலம் அவர்களுக்குத் தெரியாமல் சேமிக்க, கீழே கொடுக்கப்பட்டுள்ள படிகளைப் பின்பற்றவும்.
படி 1: உங்கள் iPhone மற்றும் Mac ஐ இணைக்கவும்
முதலில், அசல் USB கேபிளைப் பயன்படுத்தி உங்கள் ஐபோனை உங்கள் Mac உடன் இணைப்பதன் மூலம் தொடங்கவும். செயல்முறையை எளிதாக்குவதற்கு இரண்டு சாதனங்களும் ஏற்கனவே ஒத்திசைக்கப்பட்டுள்ளதா என்பதை உறுதிப்படுத்தவும்.
படி 2: உங்கள் மேக்கில் குயிக்டைம் பிளேயரைத் தொடங்கவும்
இப்போது குயிக்டைம் பிளேயரைத் திறந்து உங்கள் மேக்கில் இயக்கவும். குயிக்டைம் ப்ளேயரை "Q" என்ற எழுத்து வடிவில் உள்ள ஐகானைக் கிளிக் செய்வதன் மூலம் தொடங்கலாம்.
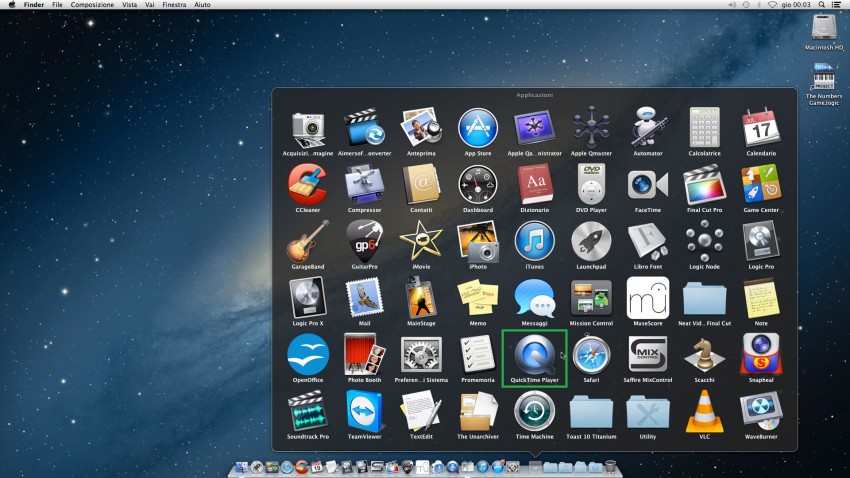
படி 3: மூவி ரெக்கார்டிங்கை இயக்கவும்
இப்போது, குயிக்டைம் பிளேயர் சாளரத்தின் மேல் கிடைக்கும் "கோப்பு" விருப்பத்தை கிளிக் செய்து, பின்னர் "புதிய மூவி ரெக்கார்டிங்" என்பதைத் தேர்ந்தெடுக்கவும்.
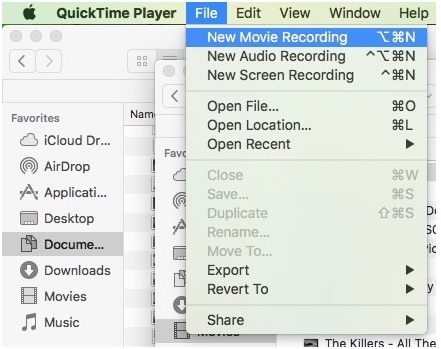
இயல்புநிலை ரெக்கார்டிங் சாதனம் உங்கள் Mac ஆக இருப்பதால், இது Mac இன் கேமராவுடன் QuickTime Playerஐத் திறக்கும். ரெக்கார்டிங் கேமராவை உங்கள் ஐபோனாக மாற்ற, உங்கள் மேக்கில் ரெக்கார்டிங் ஐகானுக்கு அடுத்துள்ள கீழ்தோன்றும் அம்புக்குறியைத் தேர்ந்தெடுக்கவும். கீழ்தோன்றும் பட்டியல் பெட்டியில், உங்கள் ஐபோனை பதிவு செய்யும் சாதனமாக மாற்ற அதைத் தேர்ந்தெடுக்கவும்.
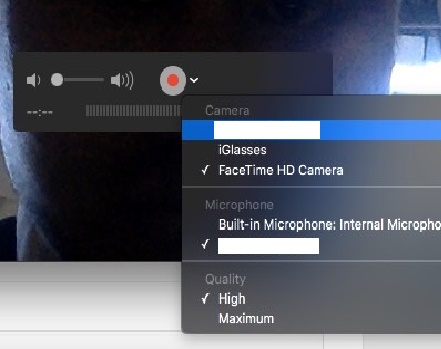
இப்போது, உங்கள் ஐபோனின் திரை உங்கள் Mac இல் இயங்கும் QuickTime Player நிரலில் தோன்றும்.
படி 4: தேவையான புகைப்படங்களை பதிவு செய்யவும்
முதலில், ஸ்னாப்சாட்டைத் தொடங்கவும், பின்னர் நீங்கள் பதிவுசெய்ய விரும்பும் ஸ்னாப்களைத் திறந்து, பதிவு பொத்தானைக் கிளிக் செய்யவும். நீங்கள் பதிவுசெய்த பிறகு, அதை முடிக்க பதிவு பொத்தானை மீண்டும் கிளிக் செய்யவும்.
பகுதி 2: iPhone?க்கான iOS Screen Recorder மூலம் Snapchat ஐ எவ்வாறு சேமிப்பது
உங்கள் நண்பர்கள் மற்றும் நண்பர்களின் ஸ்னாப்சாட்டை பிற்காலப் பயன்பாட்டிற்காக சேமிப்பது எளிதான காரியம் அல்ல. அதுவும், Snapchat உங்களைச் செய்ய அனுமதிக்காததால், அவர்களுக்குத் தெரியாமல் Snapchatகளைச் சேமிப்பது ஒரு நரகப் பணியாகும். ஆனால் உங்களுக்கு உதவ iOS ஸ்கிரீன் ரெக்கார்டர் மூலம், உங்கள் வேலையை சில நிமிடங்களில் செய்து முடிக்கலாம். எனவே, அவர்களுக்குத் தெரியாமல் ஸ்னாப்சாட்களைச் சேமிக்க விரும்பினால், கீழே கொடுக்கப்பட்டுள்ள வழிமுறைகளைப் பின்பற்றவும்.

iOS திரை ரெக்கார்டர்
ஜெயில்பிரேக் அல்லது கணினி தேவையில்லாமல் ஐபோனில் ஸ்னாப்சாட்களைச் சேமிக்கவும்.
- உங்கள் சாதனத்தை உங்கள் கணினி அல்லது ப்ரொஜெக்டரில் வயர்லெஸ் முறையில் பிரதிபலிக்கவும்.
- மொபைல் கேம்கள், வீடியோக்கள், ஃபேஸ்டைம் மற்றும் பலவற்றை பதிவு செய்யவும்.
- விண்டோஸ் பதிப்பு மற்றும் iOS ஆப்ஸ் பதிப்பு இரண்டையும் வழங்குங்கள்.
- iOS 7.1 முதல் iOS 13 வரை இயங்கும் iPhone, iPad மற்றும் iPod touch ஐ ஆதரிக்கவும்.
- விண்டோஸ் மற்றும் iOS நிரல்கள் இரண்டையும் வழங்குங்கள் (iOS 11-13க்கு iOS நிரல் கிடைக்கவில்லை).
2.1 iOS ஸ்கிரீன் ரெக்கார்டர் பயன்பாட்டில் ஸ்னாப்சாட்களை எவ்வாறு சேமிப்பது?
படி 1. உங்கள் iPhone/iPad இல் i iOS ஸ்கிரீன் ரெக்கார்டர் பயன்பாட்டைப் பதிவிறக்கி நிறுவுவதுதான் நாம் செய்ய வேண்டிய முதல் விஷயம் .
படி 2. iOS ஸ்கிரீன் ரெக்கார்டர் பயன்பாட்டை நிறுவ, டெவலப்பரை நம்பும்படி கேட்கும். அதைச் செய்ய கீழே உள்ள gif ஐப் பின்பற்றவும்.

படி 3. உங்கள் ஐபோனில் iOS ஸ்கிரீன் ரெக்கார்டர் பயன்பாட்டைத் தொடங்கவும். நாம் எதையும் பதிவு செய்யத் தொடங்கும் முன், ரெசல்யூஷன் மற்றும் ஆடியோ சோர்ஸ் போன்ற ரெக்கார்டிங் அமைப்புகளைத் தனிப்பயனாக்கலாம்.

படி 4. ஸ்னாப்சாட்களை பதிவு செய்ய அடுத்து என்பதைத் தட்டவும். iOS ஸ்கிரீன் ரெக்கார்டர் அதன் சாளரத்தை குறைக்கும். எனவே நீங்கள் Snapchat ஐ திறந்து Snapchat வீடியோ/கதையை இயக்கலாம். பிளேபேக் முடிந்ததும், மேலே உள்ள சிவப்பு பட்டியில் தட்டவும். இது பதிவு முடிவடையும். பதிவுசெய்யப்பட்ட வீடியோ தானாகவே உங்கள் கேமரா ரோலில் சேமிக்கப்படும்.

2.2 iOS Screen Recorder மென்பொருளுடன் Snapchats ஐ எவ்வாறு சேமிப்பது?
படி 1: உங்கள் ஐபோன் மற்றும் கணினியை இணைக்கவும்
உங்கள் ஐபோன் மற்றும் கணினியை ஒரே லோக்கல் ஏரியா நெட்வொர்க்குடன் அல்லது அதே வைஃபை நெட்வொர்க்குடன் இணைக்கவும்.
படி 2: iOS ஸ்கிரீன் ரெக்கார்டரைத் தொடங்கவும்
உங்கள் கணினியில் iOS ஸ்கிரீன் ரெக்கார்டரின் சமீபத்திய பதிப்பைப் பதிவிறக்கி நிறுவவும். இப்போது iOS ஸ்கிரீன் ரெக்கார்டர் சாளரம் உங்கள் கணினியில் செயல்முறையைப் பற்றி எவ்வாறு செல்ல வேண்டும் என்பதற்கான வழிமுறைகளுடன் பாப் அப் செய்யும்.
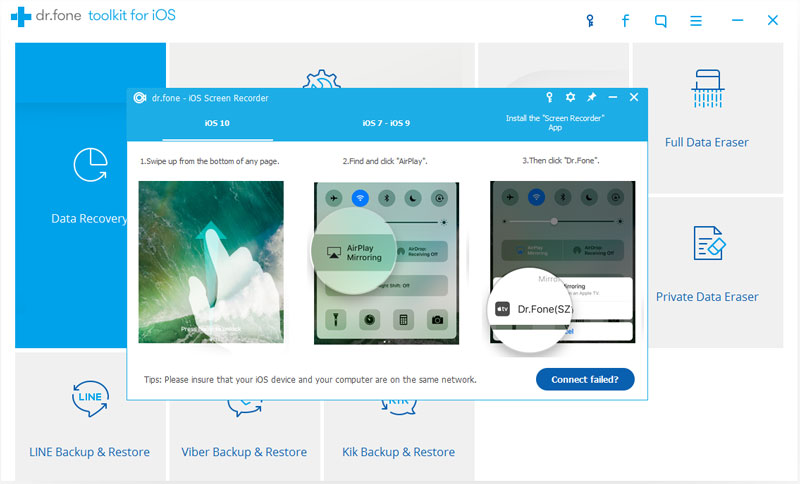
படி 3: உங்கள் ஐபோனில் மிரரிங் செய்வதை இயக்கவும்
iOS 10 ஐ விட பழைய iOS பதிப்புகளுக்கு, கட்டுப்பாட்டு மையத்தைத் திறக்க உங்கள் சாதனத்தின் அடிப்பகுதியில் இருந்து மேலே ஸ்வைப் செய்யவும். இப்போது, "AirPlay" பொத்தானைத் தட்டவும், பின்னர் "Dr.Fone" ஐத் தட்டி, "Mirroring" க்கு அருகிலுள்ள ஸ்லைடுபாரை ஆன் நிலைக்கு மாற்றவும்.
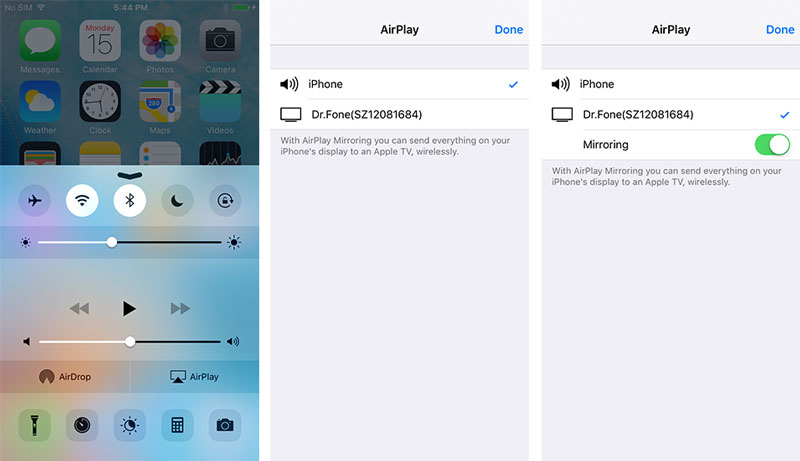
IOS 10 க்கு, பிரதிபலிப்பைச் செயல்படுத்த நீங்கள் மாற வேண்டியதில்லை என்பதைத் தவிர.
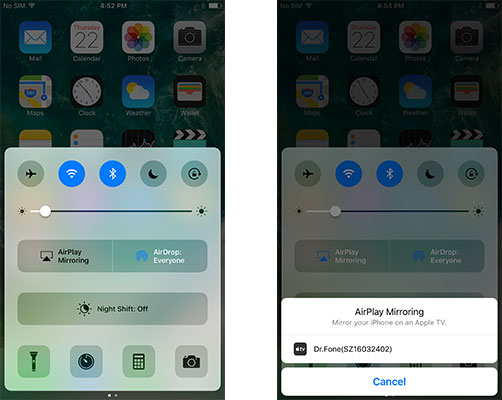
IOS 11 மற்றும் 12 க்கு, அதே வழியில் கட்டுப்பாட்டு மையத்தைத் திறந்து, "Dr.Fone" உருப்படியைத் தேர்ந்தெடுப்பதன் மூலம் உங்கள் சாதனத்தை கணினியில் பிரதிபலிக்க திரைப் பிரதிபலிப்பைத் தேர்ந்தெடுக்கவும்.



படி 4: Snapchat கதையை பதிவு செய்யவும்
ஸ்னாப்சாட்டைத் தொடங்கி, உங்கள் சாதனத்தில் சேமிக்க விரும்பும் ஸ்டோரியைத் தட்டவும். Snapchat திரை உங்கள் கணினியில் இரண்டு ஐகான்களுடன் தோன்றும். சிவப்பு ஐகான் ரெக்கார்டிங்கிற்கானது, மற்ற ஐகான் முழுத் திரைக்கானது. நீங்கள் விரும்பும் Snapchat கதையைப் பதிவு செய்ய சிவப்பு ஐகானைக் கிளிக் செய்யவும், அதை அவர்களுக்குத் தெரியாமல் சேமிக்கவும்.
பகுதி 3: Android?க்கான MirrorGo ஆண்ட்ராய்டு ரெக்கார்டருடன் ஸ்னாப்சாட்களை எவ்வாறு சேமிப்பது
MirrorGo ஆண்ட்ராய்டு ரெக்கார்டரைப் பயன்படுத்தினால் மட்டுமே, ஸ்னாப்ஸ் மற்றும் ஸ்டோரிகளைச் சேமிப்பது ஆண்ட்ராய்டு பயனர்களுக்கும் அவ்வளவு கடினமாக இருக்காது. இது ஒரு சிறந்த கருவியாகும், இது ஆண்ட்ராய்டு பயனர்கள் தங்கள் ஆண்ட்ராய்டு ஸ்மார்ட் ஃபோனின் திரையில் நடக்கும் அனைத்தையும் பதிவு செய்ய அனுமதிக்கிறது, அதே நேரத்தில் அது இணைக்கப்பட்டுள்ள கணினியில் ஒரே நேரத்தில் தெரியும். மேலும் இது பயனர்கள் தங்கள் Android சாதனத்தை மவுஸ் மூலம் கட்டுப்படுத்த அனுமதிக்கிறது.
படி 1: Dr.Fone கருவித்தொகுப்பைத் தொடங்கவும்

உங்கள் கணினியில் Dr.Fone நிரலை இயக்கவும் மற்றும் அதில் கிடைக்கும் மற்ற அனைத்து அம்சங்களுக்கிடையில் "Android Screen Recorder" அம்சத்தைத் தேர்ந்தெடுக்கவும்.
படி 2: உங்கள் Android சாதனத்தையும் கணினியையும் இணைக்கவும்
USB கேபிளைப் பயன்படுத்தி உங்கள் Android ஸ்மார்ட் ஃபோனையும் கணினியையும் இணைத்து USB பிழைத்திருத்தத்தை இயக்கவும்.
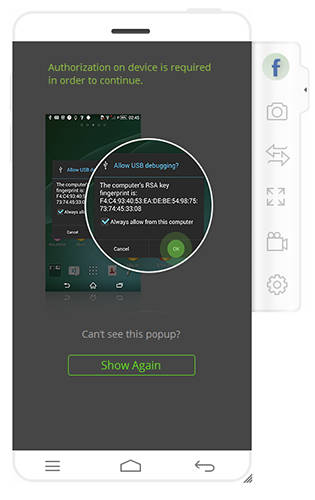
படி 3: உங்கள் ஸ்மார்ட்போனை கணினியில் பிரதிபலிக்கவும்
இப்போது, Dr.Fone நிரல் தானாகவே கணினியில் உங்கள் ஸ்மார்ட்போனின் திரையை பிரதிபலிக்கும்.
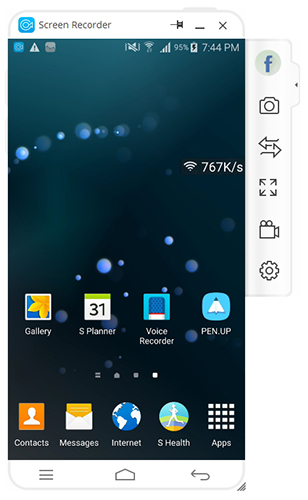
படி 4: Snapchat கதையை பதிவு செய்யவும்
இப்போது, உங்கள் ஸ்மார்ட் போனில் Snapchat பயன்பாட்டைத் திறந்து, நீங்கள் சேமிக்க விரும்பும் கதைக்கு செல்லவும். கணினி நிரலில் தெரியும் ஆண்ட்ராய்டு ரெக்கார்டர் பொத்தானைக் கிளிக் செய்யவும்.
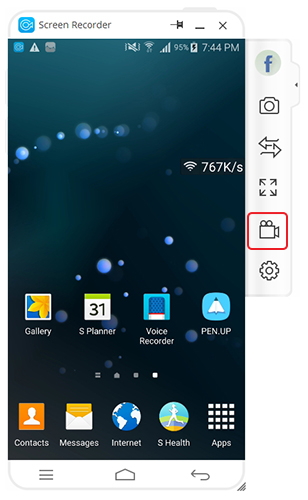
Snapchat ஸ்டோரியைப் பதிவுசெய்யத் தோன்றும் பாப்-அப்பில் "இப்போது தொடங்கு" விருப்பத்தைக் கிளிக் செய்யவும்.
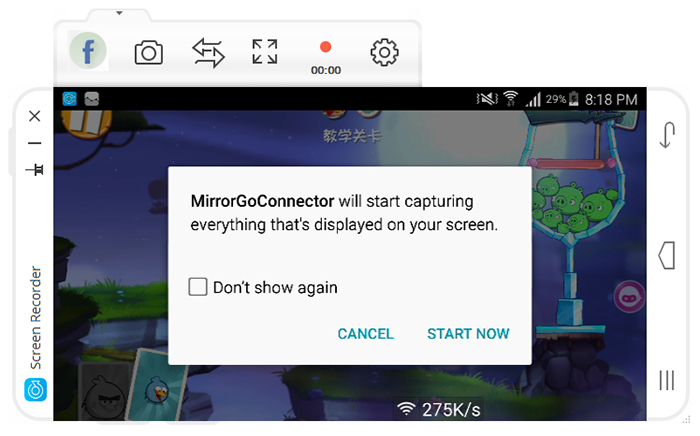
பதிவு செய்யும் கால அளவை Dr.Fone திட்டத்தில் காணலாம். பதிவு செய்வதை நிறுத்த, அதே பொத்தானைக் கிளிக் செய்யவும். சேமிக்கப்பட்ட ஸ்னாப்சாட் ஸ்டோரி உங்கள் கணினியில் முன்னமைக்கப்பட்ட இலக்கில் தானாகவே சேமிக்கப்படும்.
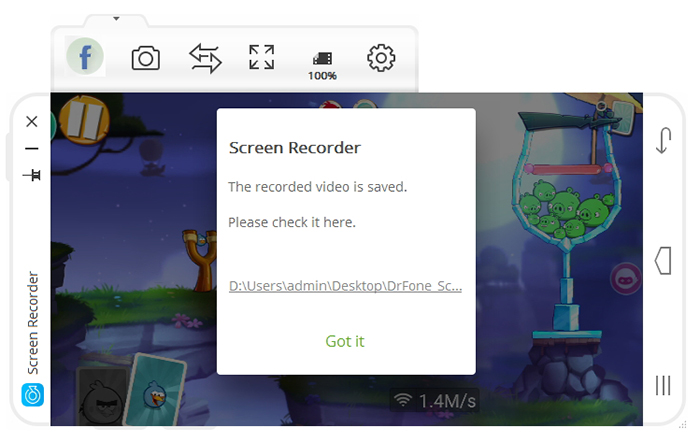
பகுதி 4: மற்றொரு ஃபோன்/கேமரா மூலம் ஸ்னாப்சாட்களை எவ்வாறு சேமிப்பது (ஐபோன் மற்றும் ஆண்ட்ராய்டு இரண்டும்)?
சில காரணங்களால், முந்தைய பிரிவுகளில் விவரிக்கப்பட்டுள்ள மூன்று முறைகளில் எதையும் உங்களால் பயன்படுத்த முடியாவிட்டால், மற்றவர்களுக்குத் தெரியாமலும், நீங்கள் என்ன செய்கிறீர்கள் என்பது பற்றிய சிறிதளவு யோசனையும் இல்லாமல் மற்ற Snapchats ஐச் சேமிப்பதற்கான பிற முறைகளை நீங்கள் தேடலாம். உங்கள் சொந்த ஸ்மார்ட் ஃபோனைத் தவிர வேறு கேமரா ஃபோனை அணுகினால், உங்கள் நண்பர்களின் புகைப்படங்களையும் கதைகளையும் நீங்கள் சேமிக்கலாம். கேமரா போனுக்குப் பதிலாக நல்ல கேமரா இருந்தாலும் இந்த முறை வேலை செய்யும்.
வேறொருவரின் ஸ்னாப்பை மட்டும் சேமிக்க நீங்கள் திட்டமிட்டால், உங்கள் மொபைலின் மூலம் அதை எளிதாகச் செய்யலாம். இதைச் செய்ய, அவர்களுக்குத் தெரியாமல் ஸ்னாப்சாட்டை ஸ்கிரீன்ஷாட் செய்யவும். ஸ்னாப்பைச் சேமிப்பதற்கான எளிதான முறை இதுவாகும்.
இருப்பினும், நீங்கள் ஒரு கதையைச் சேமிக்க விரும்பினால், விஷயங்கள் சற்று கடினமாக இருக்கும். அதிலிருந்து அதிகம் பெற கீழே கொடுக்கப்பட்டுள்ள படிகளைப் பின்பற்றவும்.
படி 1: உங்கள் ஸ்மார்ட் போனில் ஸ்னாப்சாட்டைத் திறந்து, நீங்கள் சேமிக்க விரும்பும் ஸ்னாப்பைக் கண்டறியவும்.
படி 2: உங்கள் முதல் சாதனத்தின் திரை கேமராவில் தெரியும் வகையில் ஸ்மார்ட் போனின் மற்ற கேமராவை கவனமாக கேமராவில் வைக்கவும்.
படி 3: உங்கள் ஸ்மார்ட் போனில் கதையை இயக்கி கேமராவைப் பயன்படுத்தி பதிவு செய்யவும்.
மேலே குறிப்பிட்டுள்ள அனைத்து முறைகளும் பின்பற்ற எளிதானது. முதல் மூன்று முறைகள் ஸ்னாப்சாட்களின் மறுஉருவாக்கம் குறித்த இடத்தை உங்களுக்கு வழங்கும் அதே வேளையில், கடைசி முறையானது இறுதியில் ஒட்டுமொத்த தரத்தின் அடிப்படையில் சமரசமாக இருக்கும். உங்கள் முடிவில் கிடைக்கும் ஆதாரங்களின்படி உங்களுக்கு சிறந்த பொருத்தமான முறையை நீங்கள் தீர்மானிக்கலாம். இருப்பினும், Dr.Fone கருவித்தொகுப்பை iPhone மற்றும் Android பயனர்களுக்குப் பயன்படுத்த பரிந்துரைக்கிறோம், ஏனெனில் இது மிகவும் நம்பகமானது மற்றும் நம்பகமானது.
Snapchat
- Snapchat தந்திரங்களைச் சேமிக்கவும்
- 1. Snapchat கதைகளைச் சேமிக்கவும்
- 2. கைகள் இல்லாமல் ஸ்னாப்சாட்டில் பதிவு செய்யுங்கள்
- 3. Snapchat ஸ்கிரீன்ஷாட்கள்
- 4. Snapchat சேவ் ஆப்ஸ்
- 5. அவர்களுக்குத் தெரியாமல் ஸ்னாப்சாட்டைச் சேமிக்கவும்
- 6. ஆண்ட்ராய்டில் ஸ்னாப்சாட்டைச் சேமிக்கவும்
- 7. Snapchat வீடியோக்களைப் பதிவிறக்கவும்
- 8. ஸ்னாப்சாட்களை கேமரா ரோலில் சேமிக்கவும்
- 9. Snapchat இல் போலி GPS
- 10. சேமித்த Snapchat செய்திகளை நீக்கு
- 11. Snapchat வீடியோக்களை சேமிக்கவும்
- 12. Snapchat சேமிக்கவும்
- ஸ்னாப்சாட் டாப்லிஸ்ட்களைச் சேமிக்கவும்
- 1. ஸ்னாப்கிராக் மாற்று
- 2. Snapsave மாற்று
- 3. ஸ்னாப்பாக்ஸ் மாற்று
- 4. ஸ்னாப்சாட் ஸ்டோரி சேவர்
- 5. ஆண்ட்ராய்டு ஸ்னாப்சாட் சேவர்
- 6. iPhone Snapchat சேவர்
- 7. Snapchat ஸ்கிரீன்ஷாட் ஆப்ஸ்
- 8. Snapchat போட்டோ சேவர்
- ஸ்னாப்சாட் ஸ்பை






ஆலிஸ் எம்.ஜே
பணியாளர் ஆசிரியர்