கண்டறியப்படாமல் ஸ்கிரீன்ஷாட் ஸ்னாப்சாட்களுக்கு நான்கு தீர்வுகள்
மார்ச் 07, 2022 • இதற்குத் தாக்கல் செய்யப்பட்டது: தொலைபேசித் திரையைப் பதிவுசெய்க • நிரூபிக்கப்பட்ட தீர்வுகள்
Snapchat இல் பிற பயனர்களின் பல்வேறு புகைப்படங்களையும் கதைகளையும் சேமிக்க முடியாது என்று நீங்கள் நினைத்தால், நீங்கள் மீண்டும் சிந்திக்க வேண்டும். பிரபலமான சமூக ஊடக பயன்பாடு சில கட்டுப்பாடுகளுடன் வருகிறது, ஆனால் ஏராளமான ஓட்டைகளும் உள்ளன. ஸ்னாப்சாட் ஸ்கிரீன்ஷாட் அப்ளிகேஷன்களின் உதவியுடன், உங்கள் நண்பர்களின் புகைப்படங்களையும் கதைகளையும் எளிதாகச் சேமிக்கலாம். இந்த விரிவான இடுகையில், Snapchat ஐ திரையிட நான்கு வெவ்வேறு வழிகளை வழங்குவோம்.
பகுதி 1: iOS ஸ்கிரீன் ரெக்கார்டருடன் iPhone இல் ஸ்கிரீன்ஷாட் Snapchats
உங்களிடம் ஐபோன் இருந்தால், புகைப்படங்களைப் பிடிக்க iOS ஸ்கிரீன் ரெக்கார்டரை எளிதாகப் பயன்படுத்தலாம். இது Dr.Fone ஆல் வழங்கப்படுகிறது மற்றும் தற்போது iOS 7.1 முதல் iOS 12 வரை இயங்கும் ஆதரவு சாதனங்கள். இது Windows மற்றும் iOS இரண்டிலும் இயங்குகிறது மேலும் உங்கள் ஃபோனை பெரிய திரையில் பிரதிபலிக்க உதவும். உங்கள் திரையின் செயல்பாட்டைப் பதிவுசெய்யவும் இது பயன்படுத்தப்படலாம், இதன் மூலம் நீங்கள் எந்த பிரச்சனையும் இல்லாமல் Snapchat படங்களை ஸ்கிரீன்ஷாட் செய்யலாம் அல்லது கதைகளைப் பதிவு செய்யலாம். இந்த வழிமுறைகளைப் பின்பற்றுவதன் மூலம் நீங்கள் அதைச் செய்யலாம்.

iOS திரை ரெக்கார்டர்
கணினியில் உங்கள் திரையை எளிதாகவும் நெகிழ்வாகவும் பதிவு செய்யவும்.
- உங்கள் சாதனத்தை உங்கள் கணினி அல்லது ப்ரொஜெக்டரில் வயர்லெஸ் முறையில் பிரதிபலிக்கவும்.
- மொபைல் கேம்கள், வீடியோக்கள், ஃபேஸ்டைம் மற்றும் பலவற்றை பதிவு செய்யவும்.
- ஜெயில்பிரோக்கன் மற்றும் அன்-ஜெயில்பிரோக்கன் சாதனங்களை ஆதரிக்கவும்.
- iOS 7.1 முதல் iOS 12 வரை இயங்கும் iPhone, iPad மற்றும் iPod touch ஐ ஆதரிக்கவும்.
- விண்டோஸ் மற்றும் iOS நிரல்கள் இரண்டையும் வழங்குங்கள் (iOS நிரல் iOS 11-12 இல் கிடைக்கவில்லை).
1. iOS Screen Recorder மென்பொருளைப் பதிவிறக்கவும். உங்கள் கணினியில் நிறுவிய பின், அதைத் தொடங்கவும், iOS ஸ்கிரீன் ரெக்கார்டரின் இந்த அம்சங்களை நீங்கள் பார்க்கலாம்.

2. இப்போது, உங்கள் ஐபோனை உங்கள் கணினியுடன் WiFi நெட்வொர்க்குடன் இணைக்கலாம். உங்கள் ஐபோன் மற்றும் பிசி இரண்டும் ஒரே வைஃபை நெட்வொர்க்குடன் இணைக்கப்பட்டுள்ளதா என்பதை உறுதிப்படுத்தவும்.
3. உங்கள் சாதனத்தை உங்கள் கணினியில் எளிதாகப் பிரதிபலிக்கலாம். அறிவிப்புப் பட்டியில் இருந்து ஏர்பிளே/ஸ்கிரீன் மிரரிங் என்ற விருப்பத்தைத் தேர்ந்தெடுத்து, "Dr.Fone"க்கான விருப்பத்தை இயக்கவும்.

4. இப்போது, உங்கள் திரையில் இரண்டு பொத்தான்களைக் காணலாம் - ஒன்று அதை பதிவு செய்வதற்கும் மற்றொன்று முழுத் திரையைப் பெறுவதற்கும். ரெக்கார்டிங் பட்டனைத் தட்டி உங்கள் ஸ்னாப்சாட்டைத் திறக்கவும். நீங்கள் சேமிக்க விரும்பும் அனைத்து புகைப்படங்களையும் கதைகளையும் பார்க்கவும். அது முடிந்ததும், பதிவை நிறுத்துங்கள், அது உங்கள் கணினியில் சேமிக்கப்படும்.

நீங்கள் பின்னர் வழக்கமான வழியில் வீடியோ கோப்பை மாற்றலாம் அல்லது திருத்தலாம். பிடிபடாமல் ஸ்னாப்சாட் ஸ்கிரீன்ஷாட்டை எடுக்க இது பாதுகாப்பான மற்றும் நம்பகமான வழியாகும்.
பகுதி 2: Mac QuickTime உடன் iPhone இல் Screenshot Snapchats
பல்வேறு iOS சாதனங்களின் வீடியோக்கள் மற்றும் திரைகளைப் பதிவு செய்ய Mac QuickTime எளிய மற்றும் வசதியான வழியை வழங்குகிறது. இருப்பினும், iOS ஸ்கிரீன் ரெக்கார்டரைப் போலவே, இந்த தீர்வு iOS சாதனங்களுக்கு மட்டுமே பொருந்தும். கேம்ப்ளேக்களை ரெக்கார்டு செய்ய அல்லது ஸ்னாப்சாட்டை திரையிட இதை எளிதாகப் பயன்படுத்தலாம். Mac QuickTimeஐ இயக்க, OS X Yosemite அல்லது அதற்குப் பிறகு இயங்கும் Mac சிஸ்டம் உங்களுக்குத் தேவை, உங்கள் iOS சாதனம் iOS 8 அல்லது அதற்குப் பிந்தைய பதிப்புகளில் இயங்க வேண்டும். கூடுதலாக, உங்கள் தொலைபேசியை கணினியுடன் இணைக்க மின்னல் கேபிளும் தேவைப்படும். Mac QuickTime ஐப் பயன்படுத்தி ஸ்கிரீன்ஷாட் Snapchat பின்வரும் படிகளைப் பின்பற்றுகிறது:
1. Mac QuickTime ஐ அதன் அதிகாரப்பூர்வ வலைத்தளத்திலிருந்து இங்கே பதிவிறக்கவும் . அதை உங்கள் மேக் சிஸ்டத்தில் நிறுவி துவக்கி, உங்கள் ஃபோனுடன் வரும் மின்னல் கேபிள் மூலம் உங்கள் ஐபோனை சிஸ்டத்துடன் இணைக்கவும்.
2. இப்போது, உங்கள் சாதனத்தில் QuickTime பயன்பாட்டைத் திறந்து, "புதிய மூவி ரெக்கார்டிங்" என்ற விருப்பத்தைத் தேர்ந்தெடுக்கவும்.
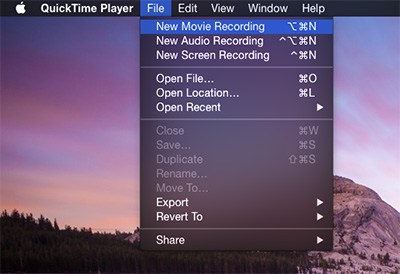
3. இது ஒரு புதிய இடைமுகத்தைத் திறக்கும். இங்கிருந்து, நீங்கள் பதிவு மூலத்தைத் தேர்ந்தெடுக்கலாம். ரெக்கார்டிங் பட்டனுக்கு அருகில் உள்ள கீழ் அம்புக்குறி பொத்தானைக் கிளிக் செய்து, உங்கள் மொபைலை ஆதாரமாகத் தேர்ந்தெடுக்கவும்.
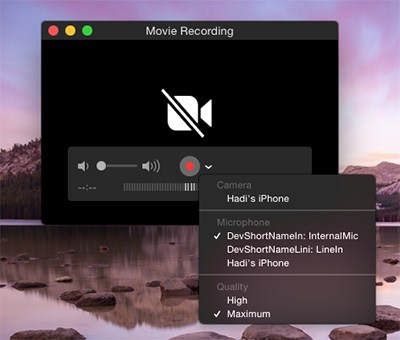
4. உங்கள் தொலைபேசியின் இடைமுகம் உங்கள் திரையில் பிரதிபலிப்பதைப் பெறுவீர்கள். ரெக்கார்டிங் பட்டனைத் தட்டி ஸ்னாப்சாட்டைத் திறக்கவும். கூடுதலாக, உங்கள் பதிவுக்கு குரலைச் சேர்க்க மைக் விருப்பத்தைப் பயன்படுத்தலாம். பதிவு செய்யும் போது புகைப்படங்களையும் கதைகளையும் பார்க்கவும். அது முடிந்ததும், வீடியோவை நிறுத்திவிட்டு, நியமிக்கப்பட்ட இடத்தில் சேமிக்கவும். பின்னர், நீங்கள் வீடியோவில் இருந்து Snapchat ஸ்கிரீன்ஷாட்டையும் எடுக்கலாம்.
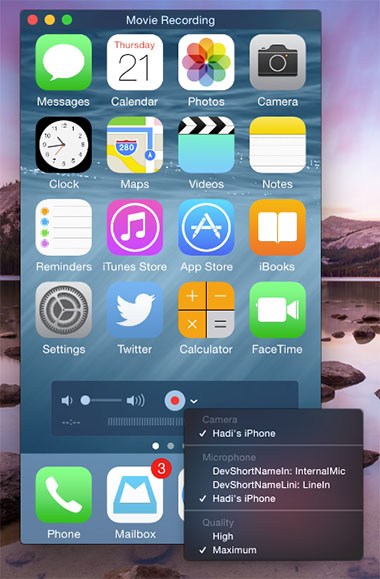
பகுதி 3: MirrorGo உடன் Android இல் ஸ்கிரீன்ஷாட் Snapchats
அங்கிருக்கும் அனைத்து ஆண்ட்ராய்டு பயனர்களுக்கும், உங்கள் ஃபோனை பெரிய திரையில் பிரதிபலிக்கும் மற்றும் ஸ்னாப்சாட் திரையில் கவனிக்கப்படாமல், பாதுகாப்பான மற்றும் முட்டாள்தனமான வழி உள்ளது. MirrorGo ஆண்ட்ராய்டு ரெக்கார்டர் கிட்டத்தட்ட எல்லா முக்கிய ஆண்ட்ராய்டு ஃபோனுடனும் இணக்கமானது மற்றும் விண்டோஸ் சிஸ்டங்களில் இயங்குகிறது. அதைப் பயன்படுத்த, இந்த வழிமுறைகளைப் பின்பற்றவும்:

MirrorGo ஆண்ட்ராய்டு ரெக்கார்டர்
உங்கள் ஆண்ட்ராய்டு சாதனத்தை உங்கள் கணினியில் பிரதிபலிக்கவும்!
- சிறந்த கட்டுப்பாட்டிற்கு உங்கள் விசைப்பலகை மற்றும் மவுஸ் மூலம் உங்கள் கணினியில் Android மொபைல் கேம்களை விளையாடுங்கள் .
- SMS, WhatsApp, Facebook போன்ற உங்கள் கணினியின் கீபோர்டைப் பயன்படுத்தி செய்திகளை அனுப்பவும் பெறவும் .
- உங்கள் மொபைலை எடுக்காமல் ஒரே நேரத்தில் பல அறிவிப்புகளைப் பார்க்கலாம்.
- முழுத் திரை அனுபவத்தைப் பெற, உங்கள் கணினியில் Android பயன்பாடுகளைப் பயன்படுத்தவும் .
- உங்கள் உன்னதமான விளையாட்டைப் பதிவுசெய்யவும் .
- முக்கியமான புள்ளிகளில் திரை பிடிப்பு .
- இரகசிய நகர்வுகளைப் பகிர்ந்து அடுத்த நிலை விளையாட்டைக் கற்பிக்கவும்.
1. MirrorGo ஐ அதன் அதிகாரப்பூர்வ இணையதளத்திலிருந்து பதிவிறக்கம் செய்து உங்கள் கணினியில் நிறுவவும். திரையில் உள்ள வழிமுறைகளைப் பயன்படுத்தி அதில் உள்நுழையவும் அல்லது புதிய கணக்கை உருவாக்கவும்.
2. அருமை! அதை உங்கள் கணினியில் துவக்கிய பிறகு, USB கேபிளைப் பயன்படுத்தி உங்கள் Android சாதனத்தை அதனுடன் இணைக்கவும். அதை இணைக்கும் முன், உங்கள் ஃபோனில் USB Debugging அம்சத்தை இயக்கியுள்ளீர்கள் என்பதை உறுதிப்படுத்திக் கொள்ளுங்கள்.

3. உங்கள் சாதனத்தை இணைத்தவுடன், உங்களுக்கு அறிவிக்கப்படும். அறிவிப்பு பட்டியில் இருந்து "USB விருப்பங்கள்" என்பதைத் தேர்ந்தெடுக்கவும்.

4. வழங்கப்பட்ட அனைத்து விருப்பங்களிலிருந்தும், இரண்டு சாதனங்களுக்கும் இடையே பாதுகாப்பான இணைப்பை ஏற்படுத்த MTP ஐத் தேர்ந்தெடுக்கவும்.

5. இருப்பினும், நீங்கள் வயர்லெஸ் இணைப்பையும் செய்யலாம். உங்கள் ஆண்ட்ராய்டு ஃபோனைப் பெரிய திரையில் பிரதிபலித்த பிறகு, பட்டியலிடப்பட்டுள்ள சில கூடுதல் அம்சங்களைக் காண்பீர்கள். இப்போது, Snapchat ஸ்கிரீன்ஷாட்டை எடுக்க, பயன்பாட்டைத் திறந்து, கேமரா ஐகானைத் தட்டவும். இது தானாகவே ஸ்னாப்பின் விரைவான ஸ்கிரீன்ஷாட்டை எடுக்கும்.

6. இது உங்கள் கணினியின் சேமிப்பகத்தில் தொடர்புடைய ஸ்கிரீன்ஷாட்டைச் சேமிக்கப் பயன்படுத்தக்கூடிய உலாவியைத் திறக்கும். அதை உங்கள் சாதனத்திலும் சேமிக்கலாம்.

7. நீங்கள் வீடியோக்கள் அல்லது கதைகளைப் பதிவு செய்ய விரும்பினால், அதே பயிற்சியைப் பின்பற்றவும். இந்த நேரத்தில், கதையைத் திறந்த பிறகு, வீடியோ ஐகானைத் தேர்ந்தெடுக்கவும், அது பதிவைத் தொடங்கும்.

8. திரைச் செயல்பாட்டைப் பதிவுசெய்த பிறகு, வீடியோவை நிறுத்தி, விரும்பிய இடத்தில் சேமிக்கவும். கோப்பு பாதை இணைப்பைக் கிளிக் செய்து அதை அணுகலாம்.

பகுதி 4: கேஸ்பருடன் ஆண்ட்ராய்டில் ஸ்கிரீன்ஷாட் ஸ்னாப்சாட்கள்
ஸ்னாப்சாட் ஸ்கிரீன்ஷாட் எடுப்பதற்காக உங்கள் மொபைலை உங்கள் கணினியுடன் இணைக்க விரும்பவில்லை என்றால், நீங்கள் கேஸ்பர் பயன்பாட்டின் உதவியைப் பெறலாம். Snapchat படங்கள், வீடியோக்கள் மற்றும் கதைகளைத் திரையிட இதைப் பயன்படுத்தலாம். இந்த செயலியானது Snapchat ஆல் அதிகாரப்பூர்வமாக அங்கீகரிக்கப்படவில்லை என்றாலும், அதன் அடிக்கடி உபயோகம் உங்கள் கணக்கின் நம்பகத்தன்மையை பாதிக்கலாம். இருப்பினும், நீங்கள் இந்த ஆபத்தை எடுக்க விரும்பினால், Casper ஐப் பயன்படுத்தி Snapchat ஸ்கிரீன்ஷாட்டை எடுக்க இந்தப் படிகளைப் பின்பற்றவும்.
1. பயன்பாட்டை நிறுவ, இந்த இணைப்பைப் பார்வையிட்டு உங்கள் சாதனத்தில் பதிவிறக்கவும். நீங்கள் Snapchat இலிருந்து முன்கூட்டியே வெளியேற வேண்டும். அதே நற்சான்றிதழ்களைப் பயன்படுத்தி, Casper பயன்பாட்டில் உள்நுழையவும்.
2. Snapchat போன்ற இடைமுகத்தை நீங்கள் காண்பீர்கள். உங்கள் கதைகள், தனிப்பட்ட புகைப்படங்கள் மற்றும் கேமராவை அணுக திரையைத் துடைத்தால் போதும்.
3. இப்போது, ஒரு ஸ்னாப்பைச் சேமிக்க, அதைத் திறந்து, மேல் வலது மூலையில் உள்ள பதிவிறக்க பொத்தானைத் தட்டவும்.
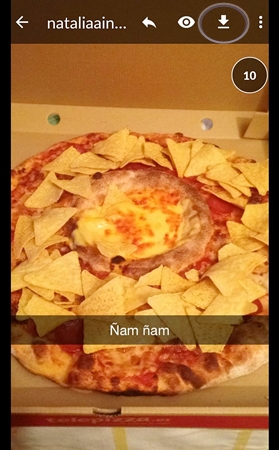
4. நீங்கள் ஒரு வீடியோ அல்லது கதையைச் சேமிக்க விரும்பினால், நீங்கள் அதே முறையைப் பின்பற்றலாம். சேமிக்க, அதைத் திறந்து பதிவிறக்க பொத்தானைத் தட்டவும்.

5. நீங்கள் சேமித்த புகைப்படங்களை அணுக, விருப்பங்களுக்குச் சென்று சேமித்த ஸ்னாப்ஸ் கோப்புறையைத் தேர்ந்தெடுக்கவும். அதில் சேமிக்கப்பட்ட அனைத்து கதைகளும் புகைப்படங்களும் இருக்கும். இந்த புகைப்படங்களை உங்கள் ஃபோனின் கேலரிக்கும் மாற்றலாம்.
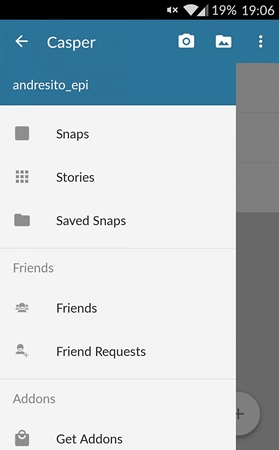
இந்த வழிமுறைகளைப் பின்பற்றிய பிறகு, நீங்கள் எளிதாக Snapchat-ஐ ஸ்கிரீன்ஷாட் செய்து, எந்த ஒரு விரும்பத்தக்க படம் அல்லது கதையையும் கவனிக்காமல் சேமிக்க முடியும் என்பதில் நாங்கள் உறுதியாக உள்ளோம். ஐஓஎஸ் மற்றும் ஆண்ட்ராய்டு சாதனங்கள் இரண்டிற்கும் நாங்கள் தீர்வுகளை வழங்கியுள்ளோம், இதன்மூலம் பயணத்தின்போது புகைப்படங்களை அதிக சிரமமின்றி சேமிக்க முடியும்.
Snapchat
- Snapchat தந்திரங்களைச் சேமிக்கவும்
- 1. Snapchat கதைகளைச் சேமிக்கவும்
- 2. கைகள் இல்லாமல் ஸ்னாப்சாட்டில் பதிவு செய்யுங்கள்
- 3. Snapchat ஸ்கிரீன்ஷாட்கள்
- 4. Snapchat சேவ் ஆப்ஸ்
- 5. அவர்களுக்குத் தெரியாமல் ஸ்னாப்சாட்டைச் சேமிக்கவும்
- 6. ஆண்ட்ராய்டில் ஸ்னாப்சாட்டைச் சேமிக்கவும்
- 7. Snapchat வீடியோக்களைப் பதிவிறக்கவும்
- 8. ஸ்னாப்சாட்களை கேமரா ரோலில் சேமிக்கவும்
- 9. Snapchat இல் போலி GPS
- 10. சேமித்த Snapchat செய்திகளை நீக்கு
- 11. Snapchat வீடியோக்களை சேமிக்கவும்
- 12. Snapchat சேமிக்கவும்
- ஸ்னாப்சாட் டாப்லிஸ்ட்களைச் சேமிக்கவும்
- 1. ஸ்னாப்கிராக் மாற்று
- 2. Snapsave மாற்று
- 3. ஸ்னாப்பாக்ஸ் மாற்று
- 4. ஸ்னாப்சாட் ஸ்டோரி சேவர்
- 5. ஆண்ட்ராய்டு ஸ்னாப்சாட் சேவர்
- 6. iPhone Snapchat சேவர்
- 7. Snapchat ஸ்கிரீன்ஷாட் ஆப்ஸ்
- 8. Snapchat போட்டோ சேவர்
- ஸ்னாப்சாட் ஸ்பை







ஆலிஸ் எம்.ஜே
பணியாளர் ஆசிரியர்