ஸ்னாப்சாட்களை கேமரா ரோலில் சேமிக்க மூன்று தீர்வுகள்
மார்ச் 07, 2022 • இதற்குத் தாக்கல் செய்யப்பட்டது: தொலைபேசித் திரையைப் பதிவுசெய்க • நிரூபிக்கப்பட்ட தீர்வுகள்
தற்போது, Snapchat பதின்ம வயதினரிடையே மிகவும் பிரபலமான செய்தியிடல் பயன்பாடாக அறிவிக்கப்பட்டுள்ளது. Snapchat இன் பிரபலம் எந்த வலுவான காரணமும் இல்லாமல் இல்லை. இது ஒரு அசாதாரண பயன்பாடாகும், இது குறிப்பிட்ட நேரத்திற்குப் பிறகு மறைந்துவிடும். நீங்கள் ஸ்னாப்சாட்டில் ஒரு புகைப்படம், வீடியோ அல்லது உரையை அனுப்பலாம் மற்றும் சிறிது நேரத்திற்குப் பிறகு அல்லது பெறுநர் அதைப் பார்த்தவுடன் செய்தி காலாவதியாகிவிடும்.
இப்போது, அசிங்கமான (இன்னும் பலருக்குத் தெரியாத) உண்மையைத் தெரிந்து கொள்வோம். Snapchat இல் பகிரப்பட்ட புகைப்படங்கள், வீடியோக்கள் மற்றும் கதைகளை நிரந்தரமாகச் சேமிக்க முடியும் என்பது உங்களுக்குத் தெரியுமா? ஆம், உங்களால் முடியும். இந்தக் கட்டுரையைப் படிக்கும் உங்களில் இந்த உண்மையைப் பற்றி அறியாதவர்களுக்கு, கேமரா ரோலில் ஸ்னாப்சாட்களை எவ்வாறு சேமிப்பது என்பது குறித்த இந்தக் கட்டுரை உங்களுக்குச் சரியானது. Camera roll Snapchat தொடர்பான அனைத்தையும் தெரிந்துகொள்ள இதை தொடர்ந்து படிக்கவும்.
எனவே, ஆரம்பிக்கலாம்!
- தீர்வு 1. அமைப்புகளில் கேமரா ரோலில் ஸ்னாப்சாட்களை எவ்வாறு சேமிப்பது
- தீர்வு 2. iPhone? இல் கேமரா ரோலில் மற்றவர்கள் அனுப்பிய ஸ்னாப்சாட்களை எவ்வாறு சேமிப்பது
- தீர்வு 3. மற்றவர்கள் அனுப்பிய ஸ்னாப்சாட்களை ஆண்ட்ராய்டில் கேமரா ரோலில் சேமிப்பது எப்படி
தீர்வு 1. அமைப்புகளில் கேமரா ரோலில் ஸ்னாப்சாட்களை எவ்வாறு சேமிப்பது
Snapchat அமைப்புகள் மூலம் Snapchatகளை நேரடியாக கேமரா ரோலில் சேமிக்க முடியும். அமைப்புகள் மூலம் கேமரா ரோலில் ஸ்னாப்சாட்களை எவ்வாறு சேமிப்பது என்பதை அறிய கீழே கொடுக்கப்பட்டுள்ள படிகளைப் பின்பற்றவும்.
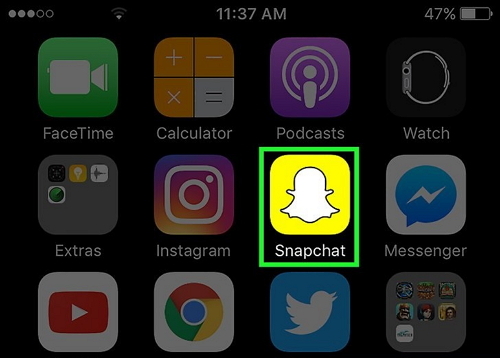
• படி 1: Snapchat பயன்பாட்டைத் தொடங்கவும். இது உங்கள் முகப்புத் திரையில் வெள்ளை பேய் ஐகானைக் கொண்ட மஞ்சள் பெட்டி அல்லது உங்கள் முகப்புத் திரையில் உள்ள தனிப்பயன் கோப்புறையில் (நீங்கள் உருவாக்கியிருக்கலாம்).
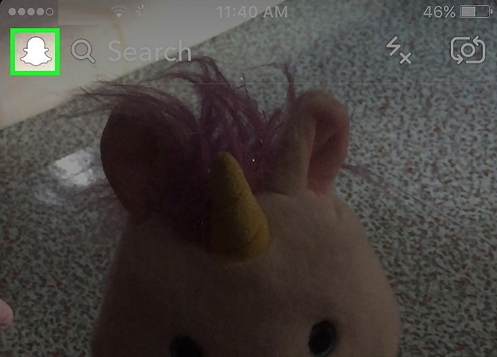
• படி 2: ஸ்னாப்சாட் எப்போதும் கேமரா விண்டோவைத் தொடங்குவதன் மூலம் திறக்கும், மேலும் கீழே ஸ்வைப் செய்வது உங்கள் ஸ்னாப்சாட் முகப்புத் திரையைக் கொண்டுவரும்.
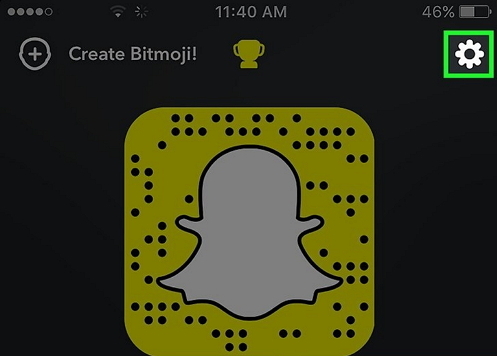
• படி 3: உங்கள் திரையின் மேல் வலது மூலையில் காட்டப்படும் கியர் ஐகானைத் தட்டவும். இது உங்களை Snapchat அமைப்புகள் மெனுவிற்கு அழைத்துச் செல்லும்.
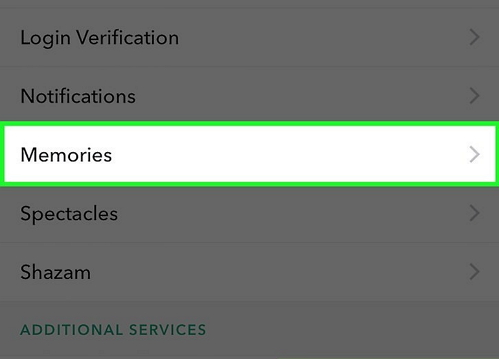
• படி 4: நினைவுகள் விருப்பத்தைத் தட்டவும். இந்த விருப்பம் எனது கணக்கு கீழ்தோன்றும் விருப்பங்களின் கீழ், அமைப்புகள் மெனுவின் மேல்-நடுத்தர பகுதியை நோக்கி இருக்கும்.
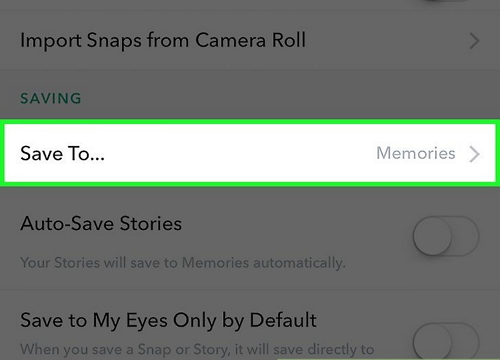
• படி 5: 'சேமி' விருப்பத்தைத் தட்டவும். நினைவுகள் மெனுவின் கீழே உள்ள 'சேவிங்' மெனுவின் கீழ் இந்த விருப்பம் இருக்க வேண்டும்.
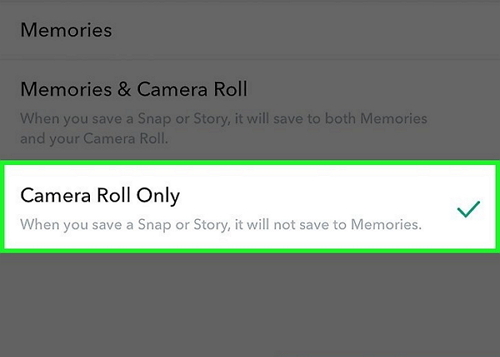
• படி 6: மற்ற விருப்பங்களில் இருக்கும் 'கேமரா ரோல் மட்டும்' விருப்பத்தைத் தேர்ந்தெடுக்கவும். இந்த விருப்பத்தைத் தேர்ந்தெடுப்பது, உங்கள் புகைப்படங்களை அனுப்பும் முன் நேரடியாக உங்கள் ஃபோனின் கேமரா ரோலுக்கு மாற்ற அனுமதிக்கும். இப்போது Snaps நினைவகங்களில் சேமிக்கப்படாது.
குறிப்பு:-உங்கள் நினைவுகள் மற்றும் உங்கள் ஃபோனின் கேமரா ரோல் இரண்டிலும் சேமிக்க விரும்பினால், மெமரிஸ் & கேமரா ரோலைத் தேர்ந்தெடுக்கவும். உங்கள் சொந்த புகைப்படங்களை கேமரா ரோலில் சேமிக்க விரும்பினால் மட்டுமே இந்த தீர்வு செயல்படும். மற்றவர்கள் அனுப்பிய புகைப்படங்களை இது சேமிக்காது.
தீர்வு 2. iPhone? இல் கேமரா ரோலில் மற்றவர்கள் அனுப்பிய ஸ்னாப்சாட்களை எவ்வாறு சேமிப்பது
ஐபோனில் மற்றவர்கள் அனுப்பிய ஸ்னாப்சாட்டைச் சேமிக்க உதவும் நம்பமுடியாத கருவித்தொகுப்பு உள்ளது. இது iOS ஸ்கிரீன் ரெக்கார்டர் என்று அழைக்கப்படுகிறது . Wondershare இன் அதிகாரப்பூர்வ இணையதளத்தில் இருந்து இலவசமாக பதிவிறக்கம் செய்யலாம். இந்த கருவித்தொகுப்பு மிகவும் நம்பகமான மற்றும் உண்மையான டெவலப்பரிடமிருந்து வருகிறது. இந்த கருவித்தொகுப்பு மிகவும் எளிமையான மற்றும் பயன்படுத்த எளிதான இடைமுகத்தைக் கொண்டுள்ளது.

iOS திரை ரெக்கார்டர்
ஐபோனில் ஸ்னாப்சாட்களைச் சேமிக்கவும், ஜெயில்பிரேக் இல்லாமல் அல்லது கணினி தேவையில்லை.
- உங்கள் சாதனத்தை உங்கள் கணினி அல்லது ப்ரொஜெக்டரில் வயர்லெஸ் முறையில் பிரதிபலிக்கவும்.
- மொபைல் கேம்கள், வீடியோக்கள், ஃபேஸ்டைம் மற்றும் பலவற்றை பதிவு செய்யவும்.
- விண்டோஸ் பதிப்பு மற்றும் iOS ஆப்ஸ் பதிப்பு இரண்டையும் வழங்குங்கள்.
- iOS 7.1 முதல் iOS 13 வரை இயங்கும் iPhone, iPad மற்றும் iPod touch ஐ ஆதரிக்கவும்.
- விண்டோஸ் மற்றும் iOS நிரல்கள் இரண்டையும் வழங்குங்கள் (iOS 11-13க்கு iOS நிரல் கிடைக்கவில்லை).
படி 2. வெற்றிகரமான நிறுவலை உறுதிசெய்ய, உங்கள் ஐபோனில் உள்ள ஆப்ஸ் டெவலப்பரை நாங்கள் நம்ப வேண்டும். drfone நம்பகமான மென்பொருள் டெவலப்பர் என்பதால் இது உங்கள் ஐபோனுக்கு ஆபத்தை ஏற்படுத்தாது.

படி 3. நிறுவல் வெற்றியடைந்ததும், iOS திரை ரெக்கார்டரைத் திறக்கவும். ரெக்கார்டிங்கிற்கு முன், வீடியோ ரெசல்யூஷன் மற்றும் ஆடியோ சோர்ஸ் போன்ற ரெக்கார்டிங் அமைப்புகளைத் தனிப்பயனாக்கலாம்.

படி 4. ரெக்கார்டிங்கைத் தொடங்க அடுத்து என்பதைத் தட்டவும். iOS ஸ்கிரீன் ரெக்கார்டர் அதன் சாளரத்தை குறைக்கும் போது, Snapchat ஐத் திறந்து, நீங்கள் எதைப் பதிவு செய்ய விரும்புகிறீர்களோ அதை இயக்கவும். நீங்கள் பதிவை முடிக்க விரும்பினால், உங்கள் ஐபோனின் மேல் உள்ள சிவப்பு பட்டியில் தட்டவும்.

2.2 iOS Screen Recorder மென்பொருளுடன் Snapchats ஐ எவ்வாறு சேமிப்பது?
• படி 1: உங்கள் கணினியில் iOS ஸ்கிரீன் ரெக்கார்டரைப் பதிவிறக்கி துவக்கவும். இப்போது நீங்கள் iOS ஸ்கிரீன் ரெக்கார்டரின் பாப் அப் பார்ப்பீர்கள்.

• படி 2: உங்கள் சாதனத்தையும் கணினியையும் ஒரே நெட்வொர்க்கில் இணைக்கவும். உங்கள் கணினியில் Wi-Fi நெட்வொர்க்கை அமைத்து, அதனுடன் உங்கள் தொலைபேசியை இணைப்பதன் மூலம் இதைச் செய்யலாம்.
• படி 3: உங்கள் ஐபோனை உங்கள் கணினியில் பிரதிபலிக்கவும்
iOS 8 மற்றும் iOS 7க்கு: உங்கள் சாதனத் திரையில் மேல்நோக்கி ஸ்வைப் செய்து “Airplay” என்பதைத் தேர்ந்தெடுக்கவும். Dr.Fone ஐத் தேர்ந்தெடுத்து "கண்காணிப்பு" என்பதை இயக்கவும்

iOS 10க்கு: உங்கள் சாதனத்தில் மேல்நோக்கி ஸ்வைப் செய்து, “ஏர்பிளே மானிட்டரிங்” என்பதைத் தேர்ந்தெடுக்கவும். உங்கள் கணினியில் உங்கள் ஐபோன் கண்ணாடியை அனுமதிக்க Dr.Fone ஐ இங்கே நீங்கள் தேர்வு செய்ய வேண்டும்.

iOS 11 மற்றும் 12க்கு: கட்டுப்பாட்டு மையத்தைத் திறக்க கீழே இருந்து மேல்நோக்கி ஸ்வைப் செய்யவும். உங்கள் ஐபோனை கணினியில் பிரதிபலிக்க, "ஸ்கிரீன் மிரரிங்" > "Dr.Fone" என்பதைத் தேர்ந்தெடுக்கவும்.



• படி 4: உங்கள் Snapchat வீடியோக்களை பதிவு செய்ய சிவப்பு பதிவு ஐகானை கிளிக் செய்யவும்.

உங்கள் ஐபோன் திரையை மறுவடிவமைக்கத் தொடங்க, உங்கள் திரையின் அடிப்பகுதியில் இருக்கும் வட்டம் ஐகானைக் கிளிக் செய்யலாம். மீண்டும் அதே பொத்தானைக் கிளிக் செய்வதன் மூலம் பதிவை முடித்தவுடன் சாதனம் HD வீடியோக்களை ஏற்றுமதி செய்யும்.
தீர்வு 3. மற்றவர்கள் அனுப்பிய ஸ்னாப்சாட்களை ஆண்ட்ராய்டில் கேமரா ரோலில் சேமிப்பது எப்படி
வேறொருவரால் அனுப்பப்பட்ட ஆண்ட்ராய்டில் கேமரா ரோலில் ஸ்னாப்சாட்களைச் சேமிக்க உதவும் ஒரு கிளிக் டூல்கிட் உள்ளது. இது MirrorGo ஆண்ட்ராய்டு ரெக்கார்டர் என அழைக்கப்படுகிறது மற்றும் முன்னணி டெவலப்பர் Wondershare இலிருந்து வருகிறது. இது Wondershare அதிகாரப்பூர்வ இணையதளத்தில் இலவசமாகக் கிடைக்கிறது. ஸ்கிரீன் ரெக்கார்டர்களைப் பற்றி எதுவும் தெரியாத எவரும் இதைப் பயன்படுத்தலாம். இது எளிமையானது மற்றும் பயனுள்ள இடைமுகம் ரூக்கிகளுக்காக உருவாக்கப்பட்ட ஒன்றாகும்.

MirrorGo ஆண்ட்ராய்டு ரெக்கார்டர்
உங்கள் ஆண்ட்ராய்டு சாதனத்தை உங்கள் கணினியில் பிரதிபலிக்கவும்!
- சிறந்த கட்டுப்பாட்டிற்கு உங்கள் விசைப்பலகை மற்றும் மவுஸ் மூலம் உங்கள் கணினியில் Android மொபைல் கேம்களை விளையாடுங்கள் .
- SMS, WhatsApp, Facebook போன்ற உங்கள் கணினியின் கீபோர்டைப் பயன்படுத்தி செய்திகளை அனுப்பவும் பெறவும் .
- உங்கள் மொபைலை எடுக்காமல் ஒரே நேரத்தில் பல அறிவிப்புகளைப் பார்க்கலாம்.
- முழுத் திரை அனுபவத்தைப் பெற, உங்கள் கணினியில் Android பயன்பாடுகளைப் பயன்படுத்தவும் .
- உங்கள் உன்னதமான விளையாட்டைப் பதிவுசெய்யவும் .
- முக்கியமான புள்ளிகளில் திரை பிடிப்பு .
- இரகசிய நகர்வுகளைப் பகிர்ந்து அடுத்த நிலை விளையாட்டைக் கற்பிக்கவும்.
உங்கள் ஆண்ட்ராய்டு சாதனத்தில் மற்றவர்கள் அனுப்பிய ஸ்னாப்சாட்களைச் சேமிக்க கீழே கொடுக்கப்பட்டுள்ள எளிய வழிமுறைகளைப் பின்பற்றவும்.
• படி 1: உங்கள் கணினியில் பயன்பாட்டைப் பதிவிறக்கவும். பதிவிறக்கம் முடிந்ததும் அதை நிறுவி, இறுதியாக பயன்பாட்டைத் தொடங்கவும்.
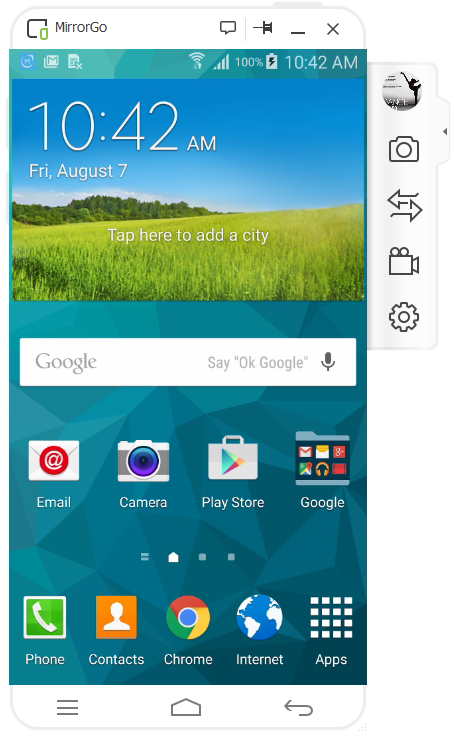
• படி 2: USB கேபிளைப் பயன்படுத்தி உங்கள் மொபைலை உங்கள் கணினியுடன் இணைக்கவும். உங்கள் சாதனம் உங்கள் கணினியால் கண்டறியப்பட வேண்டும், இதற்கு பொருத்தமான இயக்கிகள் உங்கள் கணினியில் நிறுவப்பட்டிருக்க வேண்டும்.

• படி 3: 'Android Screen Recorder' என்ற விருப்பத்தைக் கண்டறியவும், அது வலதுபுறத்தில் இருக்கும், இப்போது அதைக் கிளிக் செய்யவும். கணினி இப்போது மேலே உள்ள சாளரத்தைக் காண்பிக்கும்.

• படி 4: பதிவிறக்கம் முடிந்ததும், கோப்பு பாதையில் சேமிக்கப்பட்ட (இயல்புநிலையாக நீங்கள் குறிப்பிட்டுள்ள) பதிவுசெய்யப்பட்ட வீடியோவைச் சரிபார்க்கவும்.
ஆண்ட்ராய்டு ஸ்கிரீன் ரெக்கார்டரைப் பயன்படுத்தி, வேறொருவர் அனுப்பிய கேமரா ரோலில் ஸ்னாப்சாட்களைச் சேமிப்பதற்கான படிகள் இவை.
எனவே, இந்த கட்டுரையின் மூலம், iOS மற்றும் Android இயங்குதளங்களில் ஸ்னாப்சாட்களை கேமரா ரோலில் சேமிப்பதற்கான முதல் மூன்று தீர்வுகளைப் பற்றி விவாதித்தோம். இந்த செயல்முறையை எவரும் கற்றுக்கொள்ள அனுமதிக்கும் வகையில் அனைத்து விவாதங்களும் எளிமையான வடிவங்களில் வைக்கப்பட்டுள்ளன. இந்த கட்டுரையின் புரிதலை மேம்படுத்த உதவும் சரியான நிலைகளில் கொடுக்கப்பட்டுள்ள ஸ்கிரீன்ஷாட்கள். தீர்வுகள் 2 மற்றும் 3 க்கு, Wondershare இலிருந்து வரும் கருவித்தொகுப்புகளைப் பற்றி பேசினோம். Wondershare அதன் உண்மையான மற்றும் நம்பகமான கருவித்தொகுப்புகளுக்காக பல சிறந்த தொழில்நுட்ப வலைத்தளங்களால் வழங்கப்பட்டது. இரண்டு கருவித்தொகுப்புகளும் பின்பற்றுவதற்கு எளிமையான வழிமுறைகள் மற்றும் எளிதான பயனர் இடைமுகத்தைக் கொண்டுள்ளன, இது பயனர் அனுபவத்தை மேம்படுத்துகிறது. Wondershare பல நேர்மறையான மதிப்புரைகளுடன் உலகம் முழுவதும் மில்லியன் கணக்கான பயனர்களைக் கொண்டுள்ளது. கேமரா ரோலில் ஸ்னாப்சாட்களை எப்படிச் சேமிப்பது என்று தெரியாதவர்கள் அல்லது கேமரா ரோல் ஸ்னாப்சாட் குறித்து ஏதேனும் சந்தேகம் உள்ளவர்கள் இந்தக் கருவித்தொகுப்புகளைப் பயன்படுத்த வேண்டும்.
Snapchat
- Snapchat தந்திரங்களைச் சேமிக்கவும்
- 1. Snapchat கதைகளைச் சேமிக்கவும்
- 2. கைகள் இல்லாமல் ஸ்னாப்சாட்டில் பதிவு செய்யுங்கள்
- 3. Snapchat ஸ்கிரீன்ஷாட்கள்
- 4. Snapchat சேவ் ஆப்ஸ்
- 5. அவர்களுக்குத் தெரியாமல் ஸ்னாப்சாட்டைச் சேமிக்கவும்
- 6. ஆண்ட்ராய்டில் ஸ்னாப்சாட்டைச் சேமிக்கவும்
- 7. Snapchat வீடியோக்களைப் பதிவிறக்கவும்
- 8. ஸ்னாப்சாட்களை கேமரா ரோலில் சேமிக்கவும்
- 9. Snapchat இல் போலி GPS
- 10. சேமித்த Snapchat செய்திகளை நீக்கு
- 11. Snapchat வீடியோக்களை சேமிக்கவும்
- 12. Snapchat சேமிக்கவும்
- ஸ்னாப்சாட் டாப்லிஸ்ட்களைச் சேமிக்கவும்
- 1. ஸ்னாப்கிராக் மாற்று
- 2. Snapsave மாற்று
- 3. ஸ்னாப்பாக்ஸ் மாற்று
- 4. ஸ்னாப்சாட் ஸ்டோரி சேவர்
- 5. ஆண்ட்ராய்டு ஸ்னாப்சாட் சேவர்
- 6. iPhone Snapchat சேவர்
- 7. Snapchat ஸ்கிரீன்ஷாட் ஆப்ஸ்
- 8. Snapchat போட்டோ சேவர்
- ஸ்னாப்சாட் ஸ்பை







ஆலிஸ் எம்.ஜே
பணியாளர் ஆசிரியர்