iPhone மற்றும் Android? இல் Snapchats ஐ எவ்வாறு சேமிப்பது என்பதற்கான முழு வழிகாட்டி
மார்ச் 07, 2022 • இதற்குத் தாக்கல் செய்யப்பட்டது: தொலைபேசித் திரையைப் பதிவுசெய்க • நிரூபிக்கப்பட்ட தீர்வுகள்
ஸ்னாப்சாட் வீடியோக்கள், செய்திகள், புகைப்படங்கள் ஆகியவற்றை எந்த ஆண்ட்ராய்டு அல்லது ஐபோனின் கேலரியிலும் சேமிக்க அனைவரும் விரும்புகிறார்கள். Snapchat மூலம், உலகம் முழுவதும் உள்ள உங்கள் நண்பர்கள் மற்றும் குடும்பத்தினருடன் நீங்கள் அரட்டையடிக்கலாம். வீடியோ அழைப்பு, புகைப்பட பகிர்வு, உரையாடல்கள் மற்றும் வடிப்பான்கள் போன்ற அதன் அம்சங்களால் இந்த பயன்பாடு மிகவும் கவர்ச்சிகரமானதாக உள்ளது. ஸ்னாப்சாட் இந்த வழியில் உருவாக்கப்பட்டுள்ளது, ரிசீவர் புகைப்படங்களைப் பார்த்தவுடன், அது நிரந்தரமாக அகற்றப்படும், மேலும் ஸ்னாப்சாட்களை எவ்வாறு சேமிப்பது என்பதை பலர் அறிய விரும்புகின்றனர். அனுப்புநருக்குத் தெரியாமல் Android அல்லது iPhone இல் ஸ்னாப்சாட்களைச் சேமிப்பது கூட சாத்தியம் என்பது உங்களுக்குத் தெரியுமா? ஆம், சில எளிய முறைகளைப் பயன்படுத்தி உங்கள் iPhone/Android இல் Snapchat சேமிப்பைச் செய்யலாம். இந்த எளிய முறைகளைப் பின்பற்றுவதன் மூலம், உங்கள் சாதனத்தில் வீடியோக்கள், செய்திகள், புகைப்படங்கள் ஆகியவற்றை நிரந்தரமாகச் சேமிக்கலாம். எனவே, எனது புகைப்படங்களைச் சேமிப்பது தொடர்பான சந்தேகம் உங்களுக்கும் இருந்தால், இந்தக் கட்டுரையைத் தொடர்ந்து படியுங்கள்.
பகுதி 1: Snapchat அரட்டை செய்திகளை எவ்வாறு சேமிப்பது?
எங்கள் ஸ்னாப்சாட் செயலி மூலம், உங்கள் குடும்பத்தினருக்கும் நண்பர்களுக்கும் உரைச் செய்திகளை அனுப்பலாம். நீங்கள் அவற்றைப் படித்த பிறகு அது தானாகவே நீக்கப்படும், ஆனால் நீங்கள் செய்திகளை மீண்டும் பார்க்க விரும்பினால், நீங்கள் Snapchat ஐச் சேமிக்க வேண்டும். Snapchat இல் செய்திகளைச் சேமிப்பது மிகவும் கடினமான பணி அல்ல; Snapchat அரட்டை செய்திகளைச் சேமிப்பதில் உங்களுக்கு உதவும் சில படிகள் இங்கே உள்ளன.
1. ஸ்னாப்சாட்டைத் திற: ஸ்னாப்சாட் மஞ்சள் நிற ஐகானைக் கொண்டுள்ளது, அதில் பேய் உள்ளது. அந்த ஐகானைத் தட்டினால் Snapchat கேமரா இடைமுகம் திறக்கும்.
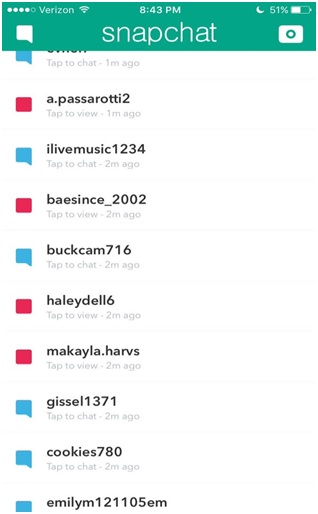
2. வலதுபுறமாக ஸ்வைப் செய்யவும்: இதன் மூலம், உங்கள் அரட்டை மெனு திறக்கப்படும் மற்றும் தனிப்பட்ட அரட்டை திறக்கப்படும். நீங்கள் ஏற்கனவே பார்த்த மற்றும் மூடிய அரட்டையை சேமிக்க இயலாது.
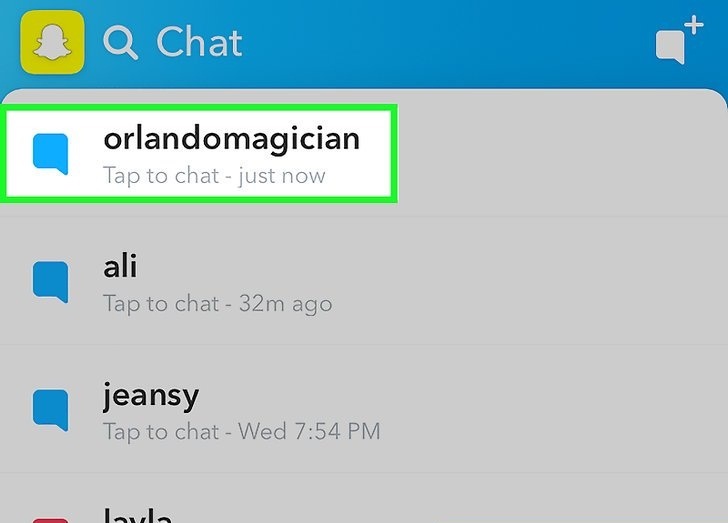
3. உங்கள் இலக்கு அரட்டையில் வலதுபுறமாக ஸ்வைப் செய்யவும்: ஐகானில் ஸ்வைப் செய்தால், உங்கள் அரட்டை உரையாடல் திறக்கப்படும்.
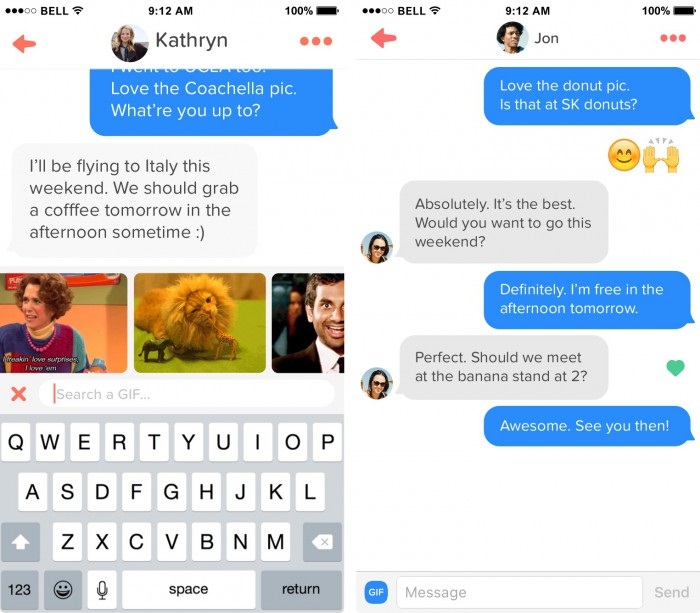
4. நீங்கள் சேமிக்க விரும்பும் உரையைத் தட்டிப் பிடிக்கவும்: நீங்கள் அதைச் செய்யும்போது பின்னணி அதன் நிறத்தை சாம்பல் நிறமாக மாற்றும், பின்னர் சேமித்த சொற்றொடர் அரட்டையின் இடது பக்கத்தில் பாப் அப் செய்யும். இதன் மூலம் நீங்கள் இருபுறமும் உள்ள அரட்டைகளைச் சேமிக்கலாம். அதே அரட்டையில் மீண்டும் தட்டிப் பிடித்தாலும் சேமிக்க முடியாது.
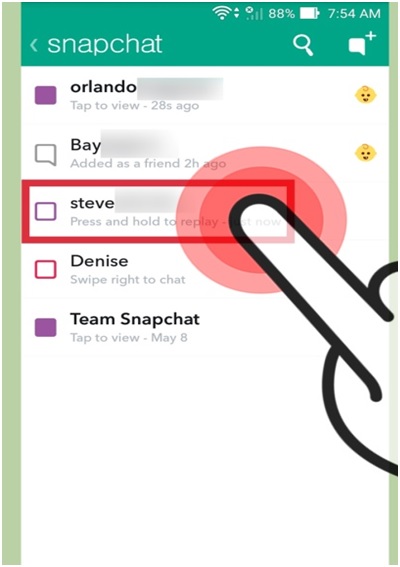
5. நீங்கள் சேமித்த அரட்டையை எப்போது வேண்டுமானாலும் மீண்டும் திறக்கவும்: நீங்கள் சேமித்த உங்கள் அரட்டை அரட்டை சாளரத்தின் மேல் தோன்றும், நீங்கள் அதைச் சேமிக்காத வரை அது அப்படியே இருக்கும்.
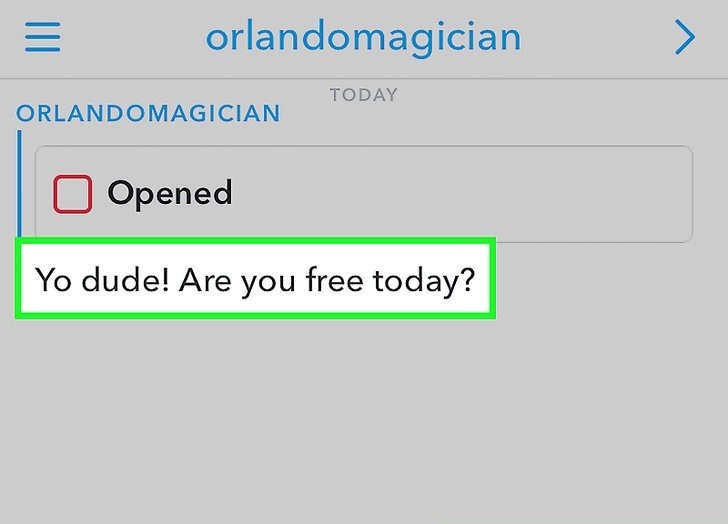
பகுதி 2: சேமித்த Snapchat செய்திகளை எப்படி நீக்குவது?
Snapchat சேமித்த Snapchat ஐ நீக்கும் செயல்முறையைக் கொண்டுள்ளது. இதற்கு சில நடவடிக்கைகளை எடுக்கும்.
படி 1: Snapchat முதன்மைப் பக்கத்திற்குச் செல்லவும்:
இந்தப் பக்கத்தில் உங்களின் அனைத்து Snapchat உரையாடல்களும் காட்டப்படும். இது Snapchat இல் வரும் முதல் விஷயம்.
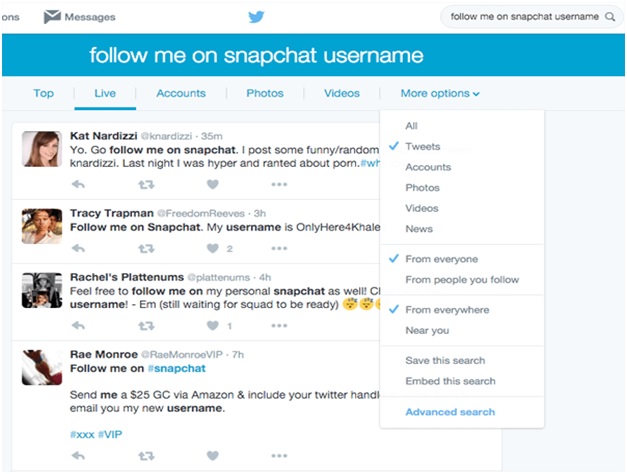
படி 2: அமைப்புகளைத் திறக்கவும்
இந்தப் பொத்தான் உங்கள் திரையின் மேல் வலது மூலையில் கியர் வடிவத்தில் உள்ளது. பின்னர் அமைப்பைத் திறந்து, உங்கள் உரையாடல் பட்டியலின் மேல் ஸ்க்ரோல் செய்து, பின்னர் பொத்தானைக் கிளிக் செய்யவும்.
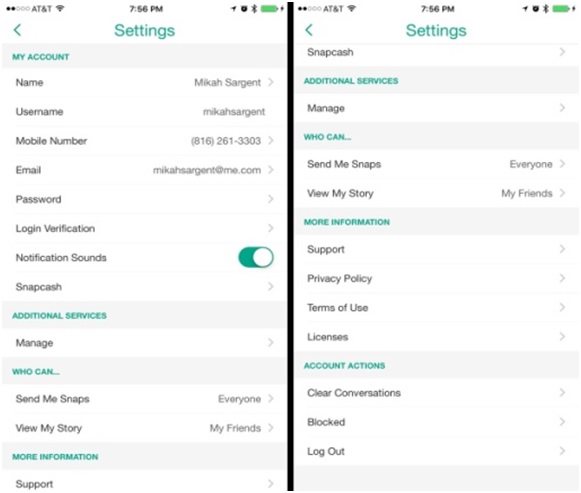
படி 3: "தெளிவான உரையாடல்" என்பதற்குச் செல்லவும்
"கணக்கு செயல்கள்" பொத்தானைக் கிளிக் செய்து, பின்னர் "உரையாடல்களை அழி" என்பதற்குச் செல்லவும். இதிலிருந்து, நீங்கள் அரட்டையை நீக்கலாம்.
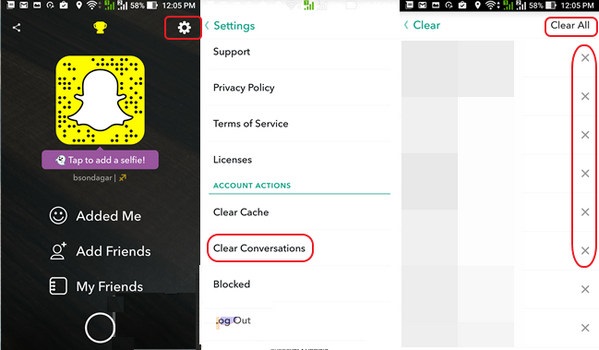
படி 4: சேமித்த அரட்டையைத் திறக்கவும்
"உரையாடல்களை அழி" என்பதைத் தட்டினால், அரட்டைகளின் பட்டியலுடன் புதிய பக்கம் திறக்கப்படும். ஒவ்வொரு அரட்டையிலும் 'X' உள்ளது, பின்னர் அதைக் கிளிக் செய்வதன் மூலம் 'X' ஐ நீக்கவும்.
சேமித்த அரட்டையை நீக்க முடியாது, அதற்கு முதலில் அதைத் திறக்க வேண்டும். திறக்க, அதைத் தட்டவும், பின்னர் ஹைலைட் செய்யப்பட்டவை மறைந்துவிடும், பின்னர் அவற்றை நீக்கலாம்.
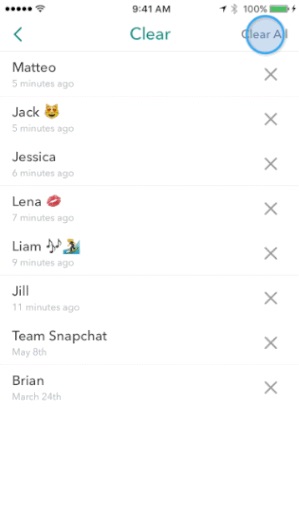
படி 5: அரட்டையை நீக்கு
அன்லாக் செய்த பிறகு, Xஐக் கிளிக் செய்வதன் மூலம் அரட்டையை நீக்கலாம். இது அரட்டையை வெற்றிகரமாக நீக்கிவிடும்.

பகுதி 3: iPhone? இல் Snapchat புகைப்படங்களை ரகசியமாக சேமிப்பது எப்படி
எங்கள் iOS ஸ்கிரீன் ரெக்கார்டர் மூலம், உங்கள் iPhone, iPad அல்லது iPod திரையில் ஸ்னாப்பை எளிதாகச் சேமிக்கலாம். உங்கள் கணினித் திரையில் கம்பியில்லாமல் உங்கள் iOS சாதனத்தை எளிதாகப் பிரதிபலிக்கலாம் மேலும் கேம்கள், வீடியோக்கள் மற்றும் பலவற்றையும் பதிவு செய்யலாம். iOS ஸ்கிரீன் ரெக்கார்டரைப் பயன்படுத்தி, நீங்கள் Snapchats ஐ எளிதாகச் சேமிக்கலாம் மற்றும் நண்பர்கள் மற்றும் குடும்பத்தினருடன் பகிர்ந்து கொள்ளக்கூடிய உயர் வரையறையில் உள்ள அனைத்து புகைப்படங்களையும் வீடியோக்களையும் உங்கள் கணினியில் ஏற்றுமதி செய்யலாம்.

iOS திரை ரெக்கார்டர்
கணினியில் உங்கள் திரையை எளிதாகவும் நெகிழ்வாகவும் பதிவு செய்யவும்.
- உங்கள் சாதனத்தை உங்கள் கணினி அல்லது ப்ரொஜெக்டரில் வயர்லெஸ் முறையில் பிரதிபலிக்கவும்.
- மொபைல் கேம்கள், வீடியோக்கள், ஃபேஸ்டைம் மற்றும் பலவற்றை பதிவு செய்யவும்.
- ஜெயில்பிரோக்கன் மற்றும் அன்-ஜெயில்பிரோக்கன் சாதனங்களை ஆதரிக்கவும்.
- iOS 7.1 முதல் iOS 13 வரை இயங்கும் iPhone, iPad மற்றும் iPod touch ஐ ஆதரிக்கவும்.
- விண்டோஸ் மற்றும் iOS நிரல்கள் இரண்டையும் வழங்குங்கள் (iOS 11-13க்கு iOS நிரல் கிடைக்கவில்லை).
இப்போது, இந்த iOS ஸ்கிரீன் ரெக்கார்டரைப் பயன்படுத்தி ஐபோனில் ஸ்னாப்சாட்களை எவ்வாறு சேமிப்பது என்பதை அறிந்து கொள்வோம்:
• படி 1: உங்கள் கணினியில் iOS ஸ்கிரீன் ரெக்கார்டரைப் பதிவிறக்கி துவக்கவும்.

• படி 2: ஒரே நெட்வொர்க்கைப் பயன்படுத்தி உங்கள் iPhone மற்றும் கணினியை இணைக்கவும். உங்கள் கணினியில் Wi-Fi நெட்வொர்க்கை அமைத்து, உங்கள் ஐபோனை அதனுடன் இணைப்பதன் மூலம் இதைச் செய்யலாம்.
• படி 3: உங்கள் ஐபோனை உங்கள் கணினியில் பிரதிபலிக்கவும்
iOS 8 மற்றும் 7 பயனர்களுக்கு: உங்கள் சாதனத் திரையில் மேல்நோக்கி ஸ்வைப் செய்து "Airplay" என்பதைத் தேர்ந்தெடுக்கவும். பின்னர், Dr.Fone ஐத் தேர்ந்தெடுத்து, "மிரரிங்" என்பதை இயக்கவும்

iOS 10 பயனர்களுக்கு: "Airplay Monitoring" என்பதைத் தேர்வுசெய்து, Dr.Foneஐத் தேர்வுசெய்து உங்கள் ஐபோன் கண்ணாடியை உங்கள் கணினியில் அனுமதிக்கவும்.

iOS 11 மற்றும் 12 பயனர்களுக்கு: Screen Mirroring என்பதைத் தேர்ந்தெடுத்து, "Dr.Fone" என்ற உருப்படியைத் தேர்ந்தெடுப்பதன் மூலம் உங்கள் ஐபோனை கணினியில் பிரதிபலிக்கவும்.



• படி 4: உங்கள் கணினியில் உங்கள் சாதனத் திரையைப் பதிவு செய்யவும்.

எளிமையானது, உங்கள் திரையின் அடிப்பகுதியில் இருக்கும் வட்டம் ஐகானைக் கிளிக் செய்வதன் மூலம் உங்கள் ஐபோன் திரையைப் பதிவுசெய்யத் தொடங்குங்கள்.
பகுதி 4: Android? இல் Snapchat புகைப்படங்களை ரகசியமாக சேமிப்பது எப்படி
ஆண்ட்ராய்டு பயனர்களுக்காக, Dr.Fone - ஆண்ட்ராய்டு ஸ்கிரீன் ரெக்கார்டர் எனப்படும் மற்றொரு Dr.Fone டூல்கிட் எங்களிடம் உள்ளது, இது Android சாதனங்களில் Snapchat ஸ்னாப்களை ரகசியமாகச் சேமிக்க உதவும். Wondershare வழங்கும் MirrorGo செயலியில் சமூக மென்பொருள் மற்றும் எஸ்எம்எஸ் செய்திகளுக்கு பிசி மூலம் வேகமாக பதிலளிக்கும் வசதி மற்றும் உங்கள் கணினியில் இருந்து மொபைல் போன்களுக்கு உங்கள் டேட்டாவை மாற்றும் வசதி போன்ற பல அற்புதமான அம்சங்கள் உள்ளன. இது Windows 10 உடன் முழுமையாக இணக்கமானது. இந்த MirroGo ஆண்ட்ராய்டு ரெக்கார்டர் மூலம், நீங்கள் வசதியாக உங்கள் கணினியில் கேம்களை விளையாடலாம். வயர்லெஸ் இணைப்புகள் மூலம் உங்கள் பிசி போன்ற பெரிய திரையில் ஸ்னாப்சாட் புகைப்படங்களைச் சேமிக்கலாம்.
Dr.Fone வழங்கும் MirrorGo ஆண்ட்ராய்டு ரெக்கார்டர் செயலியில் பின்பற்ற வேண்டிய பல நல்ல விஷயங்கள் இருப்பதால், இந்தக் கருவித்தொகுப்பைப் பயன்படுத்தி Snapchats ஐ எவ்வாறு சேமிப்பது என்பதைத் தெரிந்துகொள்ள நீங்கள் அனைவரும் ஆர்வமாக உள்ளீர்கள் என்று நான் நம்புகிறேன்.

Dr.Fone - ஆண்ட்ராய்டு ஸ்கிரீன் ரெக்கார்டர்
உங்கள் ஆண்ட்ராய்டு சாதனத்தை பிரதிபலிக்க மற்றும் பதிவு செய்ய ஒரு கிளிக்.
- வயர்லெஸ் முறையில் உங்கள் கணினித் திரையில் உங்கள் Android சாதனத்தைப் பிரதிபலிக்கவும்.
- கேம்கள், வீடியோக்கள் மற்றும் பலவற்றை பதிவு செய்யவும்.
- கணினியில் சமூக பயன்பாட்டுச் செய்திகள் மற்றும் உரைச் செய்திகளுக்குப் பதிலளிக்கவும்.
- உங்கள் ஆண்ட்ராய்ட் திரையின் ஸ்கிரீன்ஷாட்டை எளிதாக எடுக்கவும்.
இந்த எளிய பயன்பாட்டை எவ்வாறு பயன்படுத்துவது என்பதைப் புரிந்துகொள்ள கீழே கொடுக்கப்பட்டுள்ள படிகளைப் பின்பற்றவும்.
• படி 1: உங்கள் கணினியில் பயன்பாட்டைப் பதிவிறக்குவது முதல் படியாகும். பதிவிறக்கம் முடிந்ததும் அதையே உங்கள் Android சாதனத்தில் நிறுவவும்.
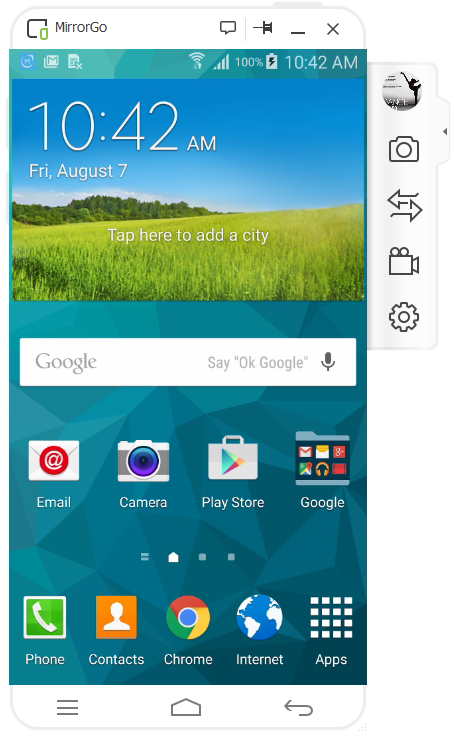
• படி 2: இப்போது நீங்கள் MirrorGo பயன்பாட்டைத் தொடங்க வேண்டும், பின்னர் USB கேபிளைப் பயன்படுத்தி உங்கள் மொபைலை உங்கள் கணினியுடன் இணைக்க வேண்டும்.

• படி 3: இப்போது திரையின் வலது புறத்தில் கேமரா வடிவில் உள்ள ஐகானைப் பார்த்து, அதைக் கிளிக் செய்யவும். அதன் பிறகு, ஸ்கிரீன் ஷாட்களைச் சேமிக்க MirrorGo உங்களிடம் கேட்கும்.

• படி 4: மேலே உள்ள படத்தில் காட்டப்பட்டுள்ளபடி உங்கள் கணினியில் உள்ள கோப்புறையில் ஸ்கிரீன் ஷாட்களைச் சேமித்து, எப்போது வேண்டுமானாலும் அணுகலாம்.
எனவே, iOS மற்றும் Android அடிப்படையிலான சாதனங்களில் Snapchat ஸ்னாப்களை நீங்கள் சேமிக்கக்கூடிய சிறந்த முறைகள் இவை. Dr.Fone கருவித்தொகுப்புகள் பதிவுசெய்தல் மற்றும் சேமிக்கும் செயல்முறையை மிகவும் எளிமையாகவும் பாதுகாப்பாகவும் பயனர்கள் Snapchat சேமிப்பைச் செய்கின்றனர். இந்த கருவித்தொகுப்பின் சிறந்த அம்சம் என்னவென்றால், Snapchat சேமிப்பின் போது சேமிக்கப்பட்ட மற்றும் பதிவுசெய்யப்பட்ட அனைத்து தரவுகளுக்கும் இது 100% பாதுகாப்பை வழங்குகிறது. மேலும், யாருக்கும் தெரியாமல், ஸ்னாப் மற்றும் வீடியோக்கள் உள்ளிட்ட ஸ்னாப்சாட்களை ரகசியமாகச் சேமிக்கும் விருப்பத்தையும் இது வழங்குகிறது. சரி, அடுத்த முறை நீங்கள் ஸ்னாப்சாட்களைச் சேமிக்க விரும்பினால், மேலே குறிப்பிட்டுள்ள இரண்டு முறைகளில் ஒன்றைப் பயன்படுத்துவீர்கள், உங்கள் அனுபவத்தை எங்களுடன் பகிர்ந்து கொள்ள மறக்காதீர்கள்.
Snapchat
- Snapchat தந்திரங்களைச் சேமிக்கவும்
- 1. Snapchat கதைகளைச் சேமிக்கவும்
- 2. கைகள் இல்லாமல் ஸ்னாப்சாட்டில் பதிவு செய்யுங்கள்
- 3. Snapchat ஸ்கிரீன்ஷாட்கள்
- 4. Snapchat சேவ் ஆப்ஸ்
- 5. அவர்களுக்குத் தெரியாமல் ஸ்னாப்சாட்டைச் சேமிக்கவும்
- 6. ஆண்ட்ராய்டில் ஸ்னாப்சாட்டைச் சேமிக்கவும்
- 7. Snapchat வீடியோக்களைப் பதிவிறக்கவும்
- 8. ஸ்னாப்சாட்களை கேமரா ரோலில் சேமிக்கவும்
- 9. Snapchat இல் போலி GPS
- 10. சேமித்த Snapchat செய்திகளை நீக்கு
- 11. Snapchat வீடியோக்களை சேமிக்கவும்
- 12. Snapchat சேமிக்கவும்
- ஸ்னாப்சாட் டாப்லிஸ்ட்களைச் சேமிக்கவும்
- 1. ஸ்னாப்கிராக் மாற்று
- 2. Snapsave மாற்று
- 3. ஸ்னாப்பாக்ஸ் மாற்று
- 4. ஸ்னாப்சாட் ஸ்டோரி சேவர்
- 5. ஆண்ட்ராய்டு ஸ்னாப்சாட் சேவர்
- 6. iPhone Snapchat சேவர்
- 7. Snapchat ஸ்கிரீன்ஷாட் ஆப்ஸ்
- 8. Snapchat போட்டோ சேவர்
- ஸ்னாப்சாட் ஸ்பை






ஆலிஸ் எம்.ஜே
பணியாளர் ஆசிரியர்