ซอฟต์แวร์ 3 ที่ดีที่สุดในการถ่ายโอนไฟล์ไปยัง/จากโทรศัพท์ Android ของคุณผ่านสาย USB
27 เมษายน 2565 • ยื่นไปที่: โซลูชันการถ่ายโอนข้อมูล • โซลูชันที่ได้รับการพิสูจน์แล้ว
หากคุณกังวลเกี่ยวกับการลบข้อมูลสำคัญออกจากอุปกรณ์ Android ของคุณ คุณอาจต้องการเพียงแค่โอนไปยังคอมพิวเตอร์ของคุณเพื่อเก็บไว้ หรือคุณอาจต้องการโอนภาพถ่ายจากวันที่คุณอยู่ที่ชายหาดไปยังคอมพิวเตอร์ของคุณ
อย่างไรก็ตาม เนื่องจากระบบปฏิบัติการ Google Android เป็นลักษณะเปิดกว้าง จึงมีซอฟต์แวร์หลายตัวที่พร้อมให้ใช้งานเพื่อช่วยคุณจัดการอุปกรณ์ Android ของคุณผ่านคอมพิวเตอร์ ในบทความนี้ เราจะพิจารณาซอฟต์แวร์การจัดการซอฟต์แวร์ Android ที่ดีที่สุด โปรดทราบว่าซอฟต์แวร์ทั้งหมดทำให้คุณสามารถเชื่อมต่อ Android กับพีซีสำหรับการถ่ายโอนไฟล์ตลอดจนอนุญาตให้เลือกไฟล์เฉพาะบนคอมพิวเตอร์ของคุณ แต่บางคนก็ดีกว่าคนอื่น
Dr.Fone - ตัวจัดการโทรศัพท์สำหรับ Android

Dr.Fone - ตัวจัดการโทรศัพท์ (Android)
One Stop Solution สำหรับ Android USB File Transfer
- ถ่ายโอนไฟล์ระหว่าง Android และคอมพิวเตอร์ รวมถึงรายชื่อ รูปภาพ เพลง SMS และอื่นๆ
- จัดการ ส่งออก/นำเข้าเพลง รูปภาพ วิดีโอ ผู้ติดต่อ SMS แอพ ฯลฯ
- รวมไลบรารี iTunes ทั้งหมดอย่างง่ายดายด้วยการคลิก
- ทำงานได้รวดเร็วและเสถียรอย่างเหลือเชื่อ
- โอน iTunes ไปยัง Android (ในทางกลับกัน)
- จัดการอุปกรณ์ Android ของคุณบนคอมพิวเตอร์
- เข้ากันได้อย่างสมบูรณ์กับ Android 8.0
ดูคำแนะนำต่อไปนี้สำหรับการถ่ายโอนไฟล์ Android USB:
ขั้นตอนที่ 1. ดาวน์โหลด Dr.Fone และติดตั้งลงในคอมพิวเตอร์ของคุณ เชื่อมต่อโทรศัพท์ Android ของคุณกับพีซีด้วยสาย USB สังเกตว่ามันแสดงภาพเดียวกันกับที่อยู่บนหน้าจออุปกรณ์ของคุณอย่างไร

ขั้นตอนที่ 2 คลิกที่แท็บ "ตัวจัดการโทรศัพท์" ท่ามกลางตัวเลือกอื่นๆ อินเทอร์เฟซหลักต่อไปนี้สำหรับ Dr.Fone - Phone Manager จะปรากฏขึ้น

ขั้นตอนที่ 3 เราจะใช้การถ่ายโอนไฟล์ Android USB (ภาพถ่าย) เป็นตัวอย่าง ไฟล์ประเภทอื่นใช้การดำเนินการเดียวกัน กดที่แท็บ "รูปภาพ" คุณจะเห็นว่าซอฟต์แวร์แสดงอัลบั้มทั้งหมดในส่วนด้านซ้าย
ขั้นตอนที่ 4. เลือกรูปภาพของคุณที่คุณต้องการถ่ายโอนไปยังพีซี แล้วคลิกไอคอนส่งออก > "ส่งออกไปยังพีซี"

คู่มือวิดีโอ: วิธีบรรลุการถ่ายโอนไฟล์ Android USB กับพีซี
Dr.Fone - ตัวจัดการโทรศัพท์ยังมีเครื่องมือที่เป็นประโยชน์อื่นๆ เช่น ตัวเลือก De-Duplicate ซึ่งจะสแกนผู้ติดต่อทั้งหมดของคุณโดยอัตโนมัติสำหรับการทำซ้ำใด ๆ ซึ่งมักจะสร้างความรำคาญ (คุณมักจะจบลงด้วยผู้ติดต่อที่ซ้ำกันหากคุณซิงค์ผู้ติดต่อของคุณกับ Facebook รวมทั้งมีไว้ในอุปกรณ์ของคุณแล้ว เป็นต้น)
Mobogenie Android การถ่ายโอนไฟล์ USB
ข้อดี:
- ถอนการติดตั้งแอพหุ้นเป็นชุด
- อินเทอร์เฟซที่ใช้งานง่าย
- ดาวน์โหลดและจัดการแอพได้อย่างง่ายดาย
- ถ่ายโอนไฟล์หลายไฟล์จากพีซีของคุณไปยัง Android ได้อย่างง่ายดาย และในทางกลับกัน
- ไม่คิดเงิน.
ข้อเสีย:
- ยูเอสบีเท่านั้น
- เชื่อมต่ออุปกรณ์ Android ครั้งละหนึ่งเครื่องเท่านั้น
- ไม่มีการแชร์เพลงแบบบูรณาการ
ภาพรวม:
ดาวน์โหลด Mobogenie และเรียกใช้ จากนั้นเชื่อมต่ออุปกรณ์ Android ของคุณกับคอมพิวเตอร์ เมื่ออุปกรณ์ของคุณเชื่อมต่อแล้ว คุณจะได้รับแจ้งให้ติดตั้งไดรเวอร์สำหรับอุปกรณ์ของคุณ เพื่อให้แอปพลิเคชันถูกดาวน์โหลดโดยอัตโนมัติ เมื่อคุณเสร็จสิ้นกระบวนการนี้ คุณจะเข้าสู่หน้าจอหลัก:
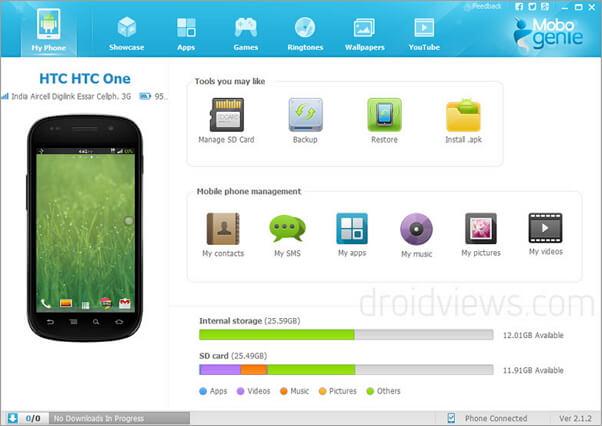
เช่นเดียวกับซอฟต์แวร์การจัดการข้อมูลอื่นๆ คุณสามารถดาวน์โหลดและติดตั้งแอปบนอุปกรณ์ Android จากพีซีได้ ข้อดีของสิ่งนี้คือสามารถดาวน์โหลดแอปได้อย่างรวดเร็วและไม่ต้องเสียค่าใช้จ่ายในแง่ของค่าบริการโรมมิ่งข้อมูล
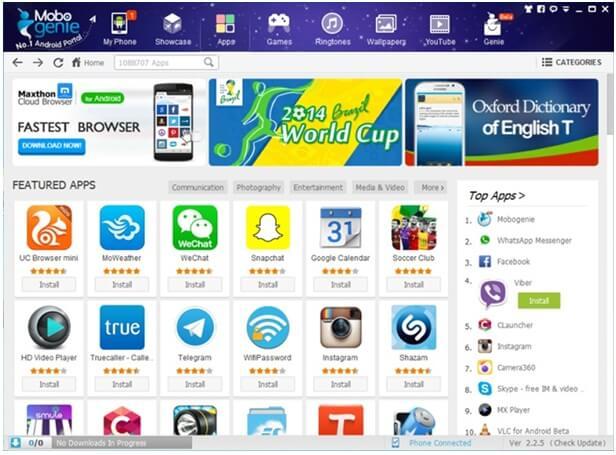
คุณลักษณะที่ดีอย่างหนึ่งคือความสามารถในการถอนการติดตั้งแอปที่โหลดไว้ล่วงหน้าในโทรศัพท์ เนื่องจากบ่อยครั้งที่เราพบว่ามีแอปที่เราไม่เคยใช้ซึ่งเราไม่สามารถลบได้
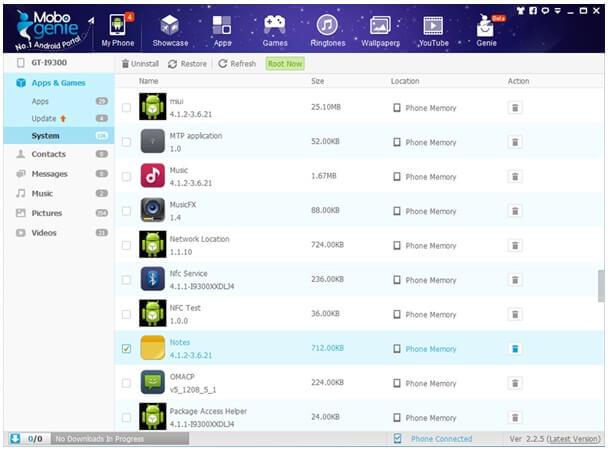
การถ่ายโอนไฟล์ภาพถ่ายนั้นตรงไปตรงมา และคุณสามารถเลือกภาพถ่ายหลายภาพจากคอมพิวเตอร์ของคุณเพื่อนำเข้าไปยังอุปกรณ์ของคุณในครั้งเดียว หรือในทางกลับกัน
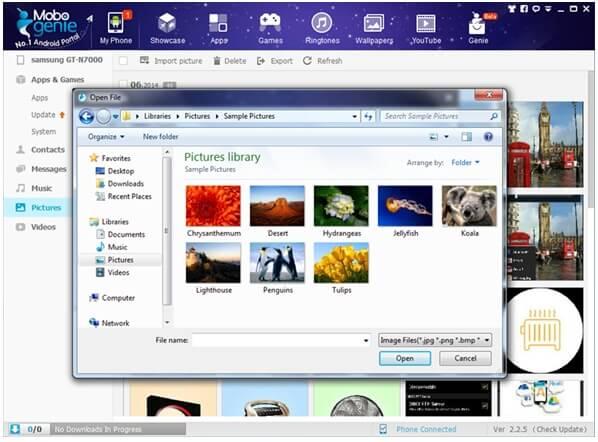
MoboRobo Android การถ่ายโอนไฟล์ USB
คุณสมบัติ:
- ฟรี.
- รองรับการเชื่อมต่อไร้สายของอุปกรณ์ในเครือข่ายเดียวกัน (ถึงแม้จะเป็นเจ้าอารมณ์ก็ตาม)
- รองรับอุปกรณ์หลายเครื่อง
- ดาวน์โหลดแอพลงผ่านแอพสโตร์
- ใช้งานง่าย
ภาพรวม:
ดาวน์โหลด MoboRobo และติดตั้งเครื่องมือถ่ายโอนไฟล์ USB สำหรับ Android บนคอมพิวเตอร์ของคุณ เมื่อเปิดขึ้นมา คุณจะได้รับแจ้งให้เชื่อมต่ออุปกรณ์ Android ของคุณด้วยสาย USB หรือผ่าน WiFi จากนั้นเมื่อเชื่อมต่อแล้ว คุณจะได้รับอนุญาตให้ติดตั้งแอปบนอุปกรณ์ Android ของคุณด้วย
เมื่อเชื่อมต่อแล้ว คุณจะเข้าสู่หน้าแรกนี้ สังเกตตัวเลือกในการใช้อุปกรณ์ต่างๆ รวมทั้งเชื่อมต่อผ่าน Wi-Fi
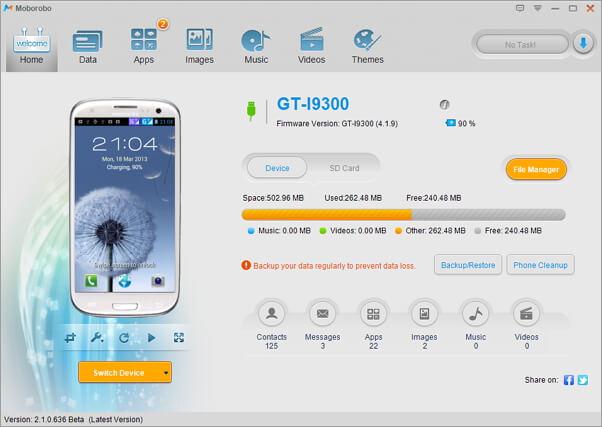
เช่นเดียวกับ Mobogenie เมื่อคุณใช้ซอฟต์แวร์แล้ว การนำทางไปรอบๆ นั้นค่อนข้างง่าย และคุณสามารถทำทุกอย่างได้ตั้งแต่การส่ง SMS จากพีซีของคุณไปจนถึงการถ่ายโอนแอพและผู้ติดต่อ อย่างไรก็ตาม ข้อเสียคือ การจัดการเพลงของคุณกำหนดให้คุณต้องมีไฟล์ MP3 ทั้งหมดบนพีซีและย้ายไปยังซอฟต์แวร์ ไม่ใช่เรื่องที่ไม่สะดวกอย่างยิ่ง แต่เราจะเห็นว่ามีวิธีแก้ไขปัญหาที่ง่ายกว่ามาก
เราแนะนำให้ใช้ Dr.Fone - ตัวจัดการโทรศัพท์สำหรับ Android Pro เนื่องจากมีความน่าเชื่อถือมากกว่าและมีอินเทอร์เฟซที่ใช้งานง่ายซึ่งช่วยให้คุณจัดการอุปกรณ์ Android ของคุณได้อย่างง่ายดาย คุณสามารถถ่ายโอนไฟล์ระหว่าง Android และ Mac ได้อย่างง่ายดาย
Android Transfer
- โอนจาก Android
- ถ่ายโอนจาก Android ไปยังพีซี
- ถ่ายโอนรูปภาพจาก Huawei ไปยัง PC
- ถ่ายโอนรูปภาพจาก LG ไปยังคอมพิวเตอร์
- ถ่ายโอนรูปภาพจาก Android ไปยังคอมพิวเตอร์
- โอนย้ายผู้ติดต่อ Outlook จาก Android ไปยังคอมพิวเตอร์
- โอนย้ายจาก Android ไปยัง Mac
- ถ่ายโอนรูปภาพจาก Android ไปยัง Mac
- ถ่ายโอนข้อมูลจาก Huawei ไปยัง Mac
- ถ่ายโอนข้อมูลจาก Sony ไปยัง Mac
- ถ่ายโอนข้อมูลจาก Motorola ไปยัง Mac
- ซิงค์ Android กับ Mac OS X
- แอพสำหรับ Android โอนไปยัง Mac
- การถ่ายโอนข้อมูลไปยัง Android
- นำเข้าผู้ติดต่อ CSV ไปยัง Android
- ถ่ายโอนรูปภาพจากคอมพิวเตอร์ไปยัง Android
- โอน VCF ไปยัง Android
- ถ่ายโอนเพลงจาก Mac ไปยัง Android
- โอนเพลงไปยัง Android
- ถ่ายโอนข้อมูลจาก Android ไปยัง Android
- ถ่ายโอนไฟล์จากพีซีไปยัง Android
- ถ่ายโอนไฟล์จาก Mac ไปยัง Android
- แอพถ่ายโอนไฟล์ Android
- ทางเลือกการถ่ายโอนไฟล์ Android
- แอพถ่ายโอนข้อมูล Android เป็น Android
- การถ่ายโอนไฟล์ Android ไม่ทำงาน
- Android File Transfer Mac ไม่ทำงาน
- ทางเลือกอันดับสูงสุดสำหรับ Android File Transfer สำหรับ Mac
- ตัวจัดการ Android
- เคล็ดลับ Android ที่ไม่ค่อยมีใครรู้จัก






เดซี่ เรนส์
กองบรรณาธิการ