นำเข้า/ส่งออกผู้ติดต่อไปยังและจากโทรศัพท์ Android ได้อย่างง่ายดาย
27 เมษายน 2565 • ยื่นไปที่: โซลูชันการถ่ายโอนข้อมูล • โซลูชันที่ได้รับการพิสูจน์แล้ว
เลิกใช้โทรศัพท์ Android เครื่องเก่ากับโทรศัพท์เครื่องใหม่ เช่น Samsung Galaxy S7 และต้องการถ่ายโอนรายชื่อติดต่อระหว่างพวกเขา? มองหาวิธีการส่งออกรายชื่อติดต่อจาก Android ไปยังคอมพิวเตอร์หรือ Outlook, Gmail สำหรับการสำรองข้อมูล ในกรณีที่คุณอาจทำหายโดยไม่ได้ตั้งใจ? หาวิธีไม่ได้ นำเข้าผู้ติดต่อจากไฟล์ CSV หรือไฟล์ VCF ไปยังโทรศัพท์ Android? ไม่ใช่เรื่องใหญ่ ในบทความนี้ ฉันต้องการแสดงวิธีแก้ปัญหาบางอย่างให้คุณดู แค่อ่านต่อ
ส่วนที่ 1: 2 วิธีในการถ่ายโอนผู้ติดต่อจาก Android ไปยังคอมพิวเตอร์
| เมานต์ Android เป็นแฟลชไดรฟ์ วิธีส่งออกผู้ติดต่อ VCF จาก Android ไปยังพีซี |
Dr.Fone - ตัวจัดการโทรศัพท์ (Android) วิธีการถ่ายโอนผู้ติดต่อจาก Android ไปยังคอมพิวเตอร์ |
|
|---|---|---|
| รายชื่อผู้ติดต่อ |  |
 |
| ข้อความ | -- |  |
| ปฏิทิน | -- |  (สำรอง) (สำรอง) |
| ภาพถ่าย |  |
 |
| แอพ | -- |  |
| วิดีโอ |  |
 |
| ดนตรี |  |
 |
| ไฟล์เอกสาร |  |
 |
| ข้อดี |
|
|
| ข้อเสีย |
|
|
วิธีที่ 1. วิธีการเลือกคัดลอกผู้ติดต่อ Android ไปยังคอมพิวเตอร์

Dr.Fone - ตัวจัดการโทรศัพท์ (Android)
One Stop Solution เพื่อนำเข้า/ส่งออกผู้ติดต่อไปและกลับจากโทรศัพท์ Android
- ถ่ายโอนไฟล์ระหว่าง Android และคอมพิวเตอร์ รวมถึงรายชื่อ รูปภาพ เพลง SMS และอื่นๆ
- จัดการ ส่งออก/นำเข้าเพลง รูปภาพ วิดีโอ ผู้ติดต่อ SMS แอพ ฯลฯ
- โอน iTunes ไปยัง Android (ในทางกลับกัน)
- จัดการอุปกรณ์ Android ของคุณบนคอมพิวเตอร์
- เข้ากันได้อย่างสมบูรณ์กับ Android 8.0
บทช่วยสอนต่อไปนี้จะบอกวิธีการโอนรายชื่อ Android ไปยังคอมพิวเตอร์ทีละขั้นตอน
ขั้นตอนที่ 1. เรียกใช้ Dr.Fone และเชื่อมต่อโทรศัพท์ Android ของคุณ เลือก "ตัวจัดการโทรศัพท์" จากโมดูลต่างๆ

ขั้นตอนที่ 2 เลือกแท็บข้อมูล ในหน้าต่างการจัดการรายชื่อ เลือกกลุ่มที่คุณต้องการส่งออกและสำรองข้อมูลรายชื่อติดต่อ ซึ่งรวมถึงรายชื่อในโทรศัพท์ รายชื่อในซิม และรายชื่อในบัญชี คัดลอกผู้ติดต่อจาก Android ไปยังคอมพิวเตอร์ Outlook ฯลฯ

วิธีที่ 2. วิธีถ่ายโอนไฟล์ vCard จาก Android ไปยังคอมพิวเตอร์ฟรี
ขั้นตอนที่ 1. บนโทรศัพท์ Android ของคุณ ไปที่แอพผู้ติดต่อ
ขั้นตอนที่ 2. แตะเมนูและเลือกนำเข้า/ส่งออก > ส่งออกไปยังที่เก็บ ข้อมูลusb จากนั้น ผู้ติดต่อทั้งหมดจะถูกบันทึกเป็น VCF ในการ์ด SD ของ Android
ขั้นตอนที่ 3 เชื่อมต่อโทรศัพท์ Android ของคุณกับคอมพิวเตอร์ด้วยสาย USB
ขั้นตอนที่ 4 ไปค้นหาโฟลเดอร์การ์ด SD ของโทรศัพท์ Android ของคุณและคัดลอก VCF ที่ส่งออกไปยังคอมพิวเตอร์


ส่วนที่ 2: 3 วิธีในการถ่ายโอนผู้ติดต่อจากคอมพิวเตอร์ไปยัง Android
| เมานต์ Android เป็นแฟลชไดรฟ์ วิธีนำเข้า Excel/VCF ไปยัง Android |
Google sync วิธีซิงค์รายชื่อ Google กับ Android |
Dr.Fone - ตัวจัดการโทรศัพท์ (Android) วิธีถ่ายโอน CSV, Outlook และอื่น ๆ ไปยัง Android |
|
|---|---|---|---|
| รายชื่อผู้ติดต่อ |  |
 |
 |
| ปฏิทิน | -- |  |
 (กู้คืนจากไฟล์สำรอง) (กู้คืนจากไฟล์สำรอง) |
| แอพ | -- | -- |  |
| ดนตรี |  |
-- |  |
| วิดีโอ |  |
-- |  |
| ภาพถ่าย |  |
-- |  |
| ข้อความ | -- | -- |  |
| ไฟล์เอกสาร |  |
-- |  |
| ข้อดี |
|
|
|
| ข้อเสีย |
|
|
|
วิธีที่ 1. วิธีการนำเข้า Outlook, Windows Live Mail , Windows Address Book และ CSV ไปยัง Android
ในการนำเข้าผู้ติดต่อจากบางบัญชี เช่น Outlook Express, Windows Address Book และ Windows Live Mail, Dr.Fone - Phone Manager (Android) Contacts Transferจะมีประโยชน์ โชคดีที่มันทำให้ง่ายด้วยการคลิกเพียงไม่กี่ครั้ง
ขั้นตอนที่ 1. เชื่อมต่อโทรศัพท์ Android ของคุณกับคอมพิวเตอร์ด้วยสาย USB
ขั้นที่ 2. เพียงคลิกข้อมูล > ผู้ติดต่อ ในแผงด้านขวา คลิกนำเข้า > นำเข้ารายชื่อติดต่อ จากคอมพิวเตอร์ คุณได้รับห้าตัวเลือก: จากไฟล์ vCardจากOutlook ExportจากOutlook 2003/2007/2010/2013จากWindows Live Mailและ จาก Windows Address Book เลือกบัญชีที่คุณจัดเก็บรายชื่อและนำเข้ารายชื่อ

วิธีที่ 2. วิธีการนำเข้าผู้ติดต่อจาก Excel/VCF ไปยัง Android ด้วยสาย USB
ถ้าคุณต้องการถ่ายโอนผู้ติดต่อจาก Excel ไปยัง Android คุณควรทำตามบทช่วยสอนทั้งหมด อย่างไรก็ตาม หากคุณมี VCF บนคอมพิวเตอร์ของคุณ คุณสามารถข้าม 4 ขั้นตอนแรกได้ อ่านขั้นตอนที่ 5 และใหม่กว่า
ขั้นตอนที่ 1 เข้าสู่หน้า Gmail ของคุณและลงชื่อเข้าใช้บัญชีและรหัสผ่านของคุณ
ขั้นตอนที่ 2 ในคอลัมน์ด้านซ้าย ให้คลิกGmailเพื่อแสดงรายการแบบหล่นลง จากนั้นคลิกที่ติดต่อ
ขั้นตอนที่ 3 คลิกเพิ่มเติมแล้วเลือกนำเข้า... . เลือก Excel ที่ผู้ติดต่อของคุณบันทึกและนำเข้า
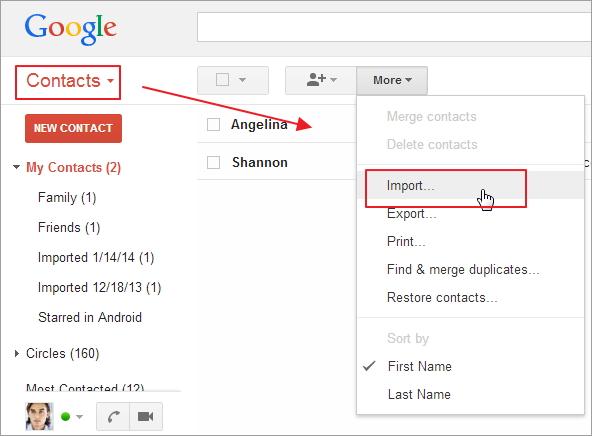
ขั้นตอนที่ 4 ตอนนี้ ผู้ติดต่อทั้งหมดใน Excel ได้รับการอัปโหลดไปยังบัญชี Google ของคุณแล้ว หากซ้ำหลายรายการ ให้คลิกเพิ่มเติม > ค้นหาและรวมรายการที่ซ้ำกัน ... จากนั้น Google เริ่มรวมผู้ติดต่อที่ซ้ำกันในกลุ่มนั้น
ขั้นตอนที่ 5. ไปที่เพิ่มเติมแล้วคลิกส่งออก... . ในกล่องโต้ตอบป๊อปอัป ให้เลือกส่งออกผู้ติดต่อเป็นไฟล์ vCard จากนั้นคลิกส่งออกเพื่อบันทึกลงในคอมพิวเตอร์
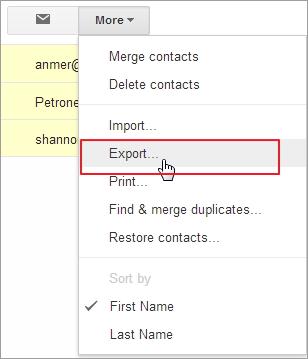
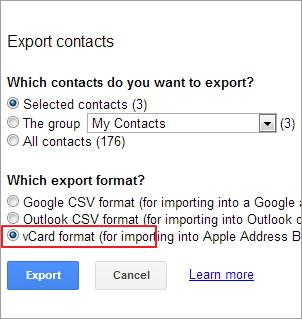
ขั้นตอนที่ 6 ติดตั้งโทรศัพท์ Android ของคุณเป็นแฟลชไดรฟ์ USB บนคอมพิวเตอร์ด้วยสาย USB ค้นหาและเปิดโฟลเดอร์การ์ด SD
ขั้นตอนที่ 7 ไปที่โฟลเดอร์ที่บันทึก VCF ที่ส่งออก คัดลอกและวางลงในการ์ด SD ในโทรศัพท์ Android ของคุณ
ขั้นตอนที่ 8 บนโทรศัพท์ Android ของคุณ ให้แตะแอปผู้ติดต่อ เมื่อแตะเมนู คุณจะมีตัวเลือกบางอย่าง แตะนำเข้า/ส่งออก
ขั้นตอนที่ 9 แตะนำเข้าจากที่เก็บข้อมูล usbหรือ นำเข้าจาก การ์ดSD โทรศัพท์ Android ของคุณจะตรวจพบการนำเข้า VCF ไปยังแอปติดต่อ


วิธีที่ 3. วิธีซิงค์ผู้ติดต่อ Google กับ Android
จะเกิดอะไรขึ้นหากโทรศัพท์ Android ของคุณมี Google sync? คุณสามารถซิงค์รายชื่อติดต่อ Google และปฏิทินกับโทรศัพท์ Android ของคุณได้โดยตรง ด้านล่างเป็นบทช่วยสอน
ขั้นตอนที่ 1. ไปที่การตั้งค่าบนโทรศัพท์ Android ของคุณแล้วเลือก บัญชีและ การซิงค์
ขั้นตอนที่ 2 ค้นหาบัญชี Google และเข้าสู่ระบบ จากนั้นทำเครื่องหมายที่Sync Contacts ติ๊กSync Calendarsถ้าคุณต้องการ
ขั้นตอนที่ 3 จากนั้น แตะซิงค์ทันทีเพื่อซิงค์ผู้ติดต่อ Google ทั้งหมดกับโทรศัพท์ Android ของคุณ

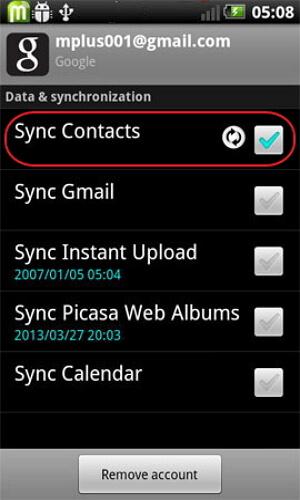
หมายเหตุ: โทรศัพท์ Android บางรุ่นไม่อนุญาตให้คุณซิงค์รายชื่อติดต่อของ Google
ส่วนที่ 3: วิธีการถ่ายโอนผู้ติดต่อจาก Android ไปยัง Android
Dr.Fone - Phone Transfer Contacts Transferยังช่วยให้คุณถ่ายโอนรายชื่อจาก Android ไปยัง Android ได้ด้วยคลิกเดียว

Dr.Fone - โอนทางโทรศัพท์
ถ่ายโอนผู้ติดต่อจาก Android ไปยัง Android โดยตรงใน 1 คลิก!
- ถ่ายโอนผู้ติดต่อจาก Android ไปยัง Android ได้อย่างง่ายดายโดยไม่มีความยุ่งยาก
- ทำงานโดยตรงและถ่ายโอนข้อมูลระหว่างอุปกรณ์ระบบปฏิบัติการข้ามสองเครื่องแบบเรียลไทม์
- ทำงานได้อย่างสมบูรณ์แบบกับ Apple, Samsung, HTC, LG, Sony, Google, HUAWEI, Motorola, ZTE, Nokia และสมาร์ทโฟนและแท็บเล็ตอื่นๆ
- เข้ากันได้อย่างสมบูรณ์กับผู้ให้บริการรายใหญ่เช่น AT&T, Verizon, Sprint และ T-Mobile
- เข้ากันได้อย่างสมบูรณ์กับ iOS 11 และ Android 8.0
- เข้ากันได้อย่างสมบูรณ์กับ Windows 10 และ Mac 10.13
ขั้นตอนที่ 1. เชื่อมต่อโทรศัพท์ Android ทั้งสองเครื่องกับคอมพิวเตอร์ เพียงคลิก "ตัวจัดการโทรศัพท์" บนอินเทอร์เฟซหลัก

ขั้นตอนที่ 2. เลือกอุปกรณ์เป้าหมาย
ข้อมูลจะถูกถ่ายโอนจากอุปกรณ์ต้นทางไปยังอุปกรณ์ปลายทาง คุณสามารถใช้ปุ่ม "พลิก" เพื่อเปลี่ยนตำแหน่งได้ หากต้องการคัดลอกเฉพาะรายชื่อติดต่อ คุณต้องยกเลิกการเลือกไฟล์อื่นๆ จากนั้น เริ่มการโอนรายชื่อติดต่อ Android โดยคลิกเริ่มการโอน เมื่อการโอนรายชื่อเสร็จสิ้น รายชื่อทั้งหมดจะอยู่ในโทรศัพท์ Android เครื่องใหม่ของคุณ


ดาวน์โหลด Wondershare Dr.Fone - Phone Transfer Contacts Transfer เพื่อย้ายผู้ติดต่อจาก Android ไปยัง Android ด้วยตัวคุณเอง! หากคู่มือนี้ช่วยได้ อย่าลืมแบ่งปันกับเพื่อนของคุณ
โอนทางโทรศัพท์
- รับข้อมูลจาก Android
- โอนย้ายจาก Android ไปยัง Android
- โอนย้ายจาก Android ไปยัง BlackBerry
- นำเข้า/ส่งออกผู้ติดต่อไปและกลับจากโทรศัพท์ Android
- โอนแอพจาก Android
- โอนจาก Android ไปยัง Nokia
- Android เป็น iOS โอน
- โอนย้ายจากซัมซุงไปยัง iPhone
- เครื่องมือถ่ายโอน Samsung ไปยัง iPhone
- ถ่ายโอนจาก Sony ไปยัง iPhone
- โอนย้ายจาก Motorola ไปยัง iPhone
- โอนย้ายจาก Huawei ไปยัง iPhone
- ถ่ายโอนจาก Android ไปยัง iPod
- ถ่ายโอนรูปภาพจาก Android ไปยัง iPhone
- ถ่ายโอนจาก Android ไปยัง iPad
- ถ่ายโอนวิดีโอจาก Android ไปยัง iPad
- รับข้อมูลจาก Samsung
- ถ่ายโอนข้อมูลไปยัง Samsung
- โอนย้ายจากโซนี่ไปซัมซุง
- โอนย้ายจากโมโตโรล่าไปยังซัมซุง
- Samsung Switch Alternative
- ซอฟต์แวร์ถ่ายโอนไฟล์ของ Samsung
- LG โอน
- โอนย้ายจากซัมซุงไปยัง LG
- โอนย้ายจาก LG ไปยัง Android
- ถ่ายโอนจาก LG ไปยัง iPhone
- ถ่ายโอนรูปภาพจากโทรศัพท์ LG ไปยังคอมพิวเตอร์
- Mac เป็น Android Transfer






เจมส์ เดวิส
กองบรรณาธิการ