สองวิธีในการซิงค์ผู้ติดต่อจาก Android กับ Gmail
27 เมษายน 2565 • ยื่นไปที่: โซลูชันการถ่ายโอนข้อมูล • โซลูชันที่ได้รับการพิสูจน์แล้ว
หากคุณเคยทำโทรศัพท์หาย คุณจะตกลงว่าการรับข้อมูลทั้งหมดที่เคยอยู่ในอุปกรณ์ที่วางผิดที่กลับคืนมาอาจเป็นความเสี่ยงที่ยุ่งยากมาก ซึ่งบางครั้งอาจจบลงด้วยอาการอกหัก
สิ่งสำคัญที่สุดอย่างหนึ่งที่คุณสามารถเก็บไว้ในโทรศัพท์คือรายชื่อติดต่อ ข้อมูลเกี่ยวกับผู้คนในชีวิตของคุณ ตลอดจนหมายเลขโทรศัพท์ของพวกเขา สิ่งนี้สามารถพิสูจน์ได้ว่าเป็นข้อมูลที่ยากที่สุดในการเรียกคืนหลังจากโทรศัพท์หาย ดังนั้น บทความนี้จะบอกวิธีอัปเดตผู้ติดต่อของคุณด้วยการซิงโครไนซ์ผู้ติดต่อจาก Android กับบัญชีเมลของ Google เช่นเดียวกับเกือบทุกอย่างในโลกของเทคโนโลยี มีหลายวิธีที่จะถลกหนังแมว และนี่เป็นเรื่องจริงโดยเฉพาะอย่างยิ่งเกี่ยวกับการซิงโครไนซ์รายชื่อติดต่อบนโทรศัพท์ Android
มีสองวิธีหลักในการถ่ายโอนผู้ติดต่อจากโทรศัพท์ Android ไปยัง Gmail งั้นเรามาเริ่มคุยกันเรื่องนี้เลยดีไหม?
ส่วนที่ 1: วิธีซิงค์ผู้ติดต่อจาก Android กับ Gmail (วิธีที่ง่ายกว่า)
วิธีที่ดีที่สุดวิธีหนึ่งในการซิงโครไนซ์รายชื่อจากโทรศัพท์กับ Gmail คือการใช้เครื่องมือที่มีประโยชน์ซึ่งรู้จักกันในชื่อDr.Fone - Phone Manager (Android ) เป็นหนึ่งในเครื่องมือที่ใช้กันอย่างแพร่หลายและเป็นที่ยอมรับสำหรับการจัดการและถ่ายโอนรายละเอียดการติดต่ออุปกรณ์ Android ของคุณไปยังแพลตฟอร์มอื่น

Dr.Fone - ตัวจัดการโทรศัพท์ (Android)
โซลูชันแบบครบวงจรเพื่อซิงค์ผู้ติดต่อจาก Android กับ Gmail
- โอนย้าย จัดการ ส่งออก/นำเข้าเพลง รูปภาพ วิดีโอ ผู้ติดต่อ SMS แอพ ฯลฯ
- สำรองเพลง รูปภาพ วิดีโอ รายชื่อติดต่อ SMS แอพ ฯลฯ ลงในคอมพิวเตอร์และกู้คืนได้อย่างง่ายดาย
- คุณสมบัติเด่น เช่น รูท 1 คลิก, ตัวสร้าง gif, ตัวสร้างเสียงเรียกเข้า
- เข้ากันได้อย่างสมบูรณ์กับอุปกรณ์ Android มากกว่า 3000+ เครื่อง (Android 2.2 - Android 8.0) จาก Samsung, LG, HTC, Huawei, Motorola, Sony ฯลฯ
หากต้องการใช้วิธีซิงโครไนซ์รายชื่อติดต่อกับ Gmail บน Android ที่ปลอดภัยและเชื่อถือได้ ให้ทำตามขั้นตอนเหล่านี้:
- 1. ก่อนอื่น ดาวน์โหลดซอฟต์แวร์ Dr.Fone บนพีซี Windows ของคุณและทำตามคำแนะนำในการติดตั้ง จากนั้นเปิดซอฟต์แวร์หลังจากติดตั้งแอปพลิเคชันสำเร็จแล้ว
- 2. คลิกที่ตัวเลือก "ตัวจัดการโทรศัพท์" เพื่อไปยังหน้าจอถัดไปของซอฟต์แวร์
- 3. เชื่อมต่อโทรศัพท์ของคุณกับพีซีผ่านสาย USB ตรวจสอบให้แน่ใจว่าเปิดใช้งานการแก้ไขข้อบกพร่อง USB บนโทรศัพท์ของคุณแล้ว
- 4. ตอนนี้ คลิกที่แท็บ "ข้อมูล" ที่ด้านบนของอินเทอร์เฟซของซอฟต์แวร์

- 5. ในบานหน้าต่างด้านซ้าย คลิกที่ตัวเลือก "ผู้ติดต่อ" เพื่อดูผู้ติดต่อที่มีอยู่ในอุปกรณ์ของคุณ
- 6. คุณสามารถเลือกผู้ติดต่อที่คุณต้องการโอนไปยังพีซีของคุณ หรือเพียงแค่เลือกทั้งหมดและยกเลิกการเลือกผู้ติดต่อที่ไม่ต้องการ
- 7. คลิกที่ปุ่ม "ส่งออก" และเลือก "เป็นไฟล์ vCard" เป็นรูปแบบการส่งออกของคุณ

- 8. คุณจะถูกนำไปที่หน้าเพื่อเลือกตำแหน่งที่คุณต้องการบันทึกไฟล์บนพีซีของคุณ เลือกตำแหน่ง และคลิก ตกลง เพื่อเริ่มส่งออกผู้ติดต่อของคุณ
เมื่อผู้ติดต่อของคุณได้รับการบันทึกลงในพีซีของคุณในรูปแบบ vCard หรือ in.VCF เรียบร้อยแล้ว คุณสามารถนำเข้าบัญชี Gmail ของคุณได้โดยตรงจากคอมพิวเตอร์ของคุณโดยทำตามขั้นตอนเหล่านี้
- 1. เปิดเบราว์เซอร์บนพีซีของคุณและลงชื่อเข้าใช้บัญชี Gmail ของคุณ
- 2. ในบานหน้าต่างด้านซ้าย ให้คลิกที่ลูกศรแบบเลื่อนลงของ Gmail เพื่อดูและคลิกตัวเลือก "ที่อยู่ติดต่อ"
- 3. แตะที่ปุ่ม "เพิ่มเติม" และเลือก "นำเข้า" จากรายการ Gmail จะเปิดป๊อปอัปให้คุณเลือกตำแหน่งของไฟล์ VCF หรือ vCard ที่บันทึกไว้ก่อนหน้านี้
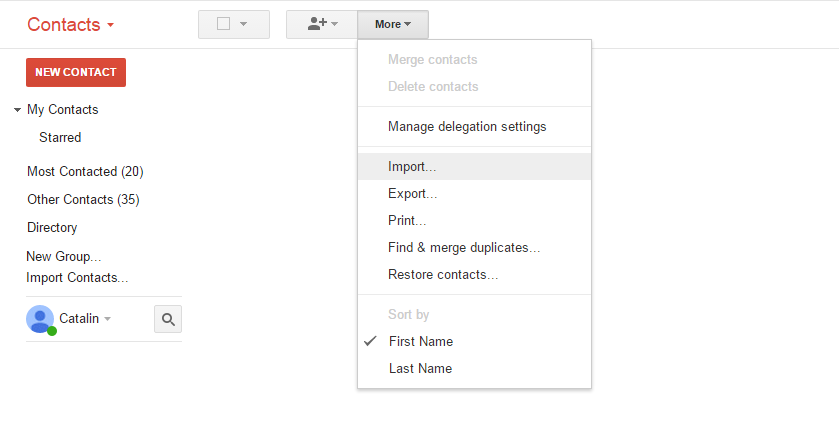
- 4. เลือก vCard แล้วกดปุ่ม "นำเข้า" ผู้ติดต่อของคุณจะถูกนำเข้าสู่บัญชี Gmail ของคุณในเวลาไม่นาน
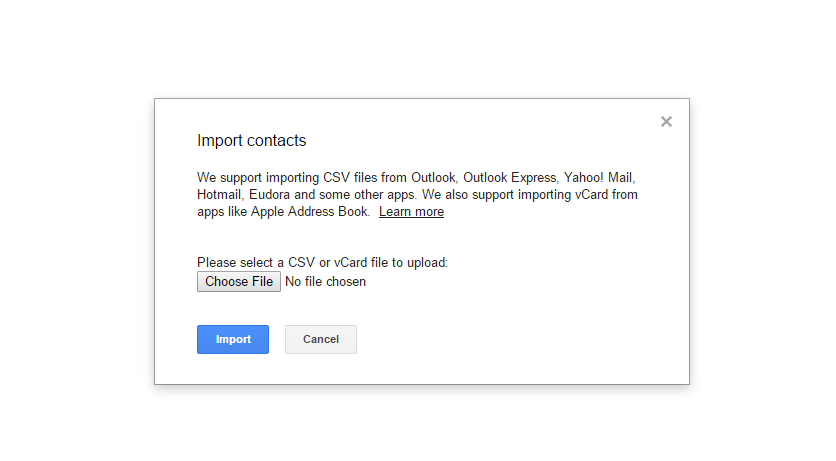
หากคุณทำตามขั้นตอนเหล่านี้ คุณจะไม่เพียงซิงค์รายชื่อติดต่อกับคอมพิวเตอร์ของคุณเท่านั้น และคุณยังซิงโครไนซ์รายชื่อเหล่านั้นกับบัญชี Gmail ของคุณด้วย
ดังนั้น โดยใช้ Dr.Fone - ตัวจัดการโทรศัพท์ (Android) คุณไม่เพียงแต่สามารถถ่ายโอนผู้ติดต่อจากโทรศัพท์ไปยังบัญชี Gmail ได้อย่างง่ายดาย แต่ยังทำให้พวกเขาปลอดภัยจากการสูญหายของข้อมูล
ส่วนที่ 2 วิธีซิงค์ผู้ติดต่อจาก Android กับ Gmail (ทางทางการ)
นอกจากนี้ยังมีวิธีที่คุณสามารถซิงค์ผู้ติดต่อของคุณกับบัญชี Gmail บน Android โดยใช้เพียงโทรศัพท์มือถือของคุณ คุณสามารถทำได้ง่ายๆ โดยทำตามขั้นตอนเหล่านี้:
- 1. สิ่งแรกคือต้องแน่ใจว่าติดตั้ง Gmail บนโทรศัพท์ของคุณแล้ว หากไม่เป็นเช่นนั้น ให้ไปที่ Play Store และติดตั้งแอป Gmail บนโทรศัพท์ของคุณ
- 2. ตอนนี้ ไปที่การตั้งค่าโทรศัพท์ของคุณ จากนั้นแตะที่ตัวเลือก "บัญชีและการซิงค์"
- 3. แตะที่บริการบัญชีและซิงค์ในหน้าจอถัดไป
- 4. เลือกบัญชี Gmail ของคุณจากหน้าการตั้งค่าบัญชีอีเมล
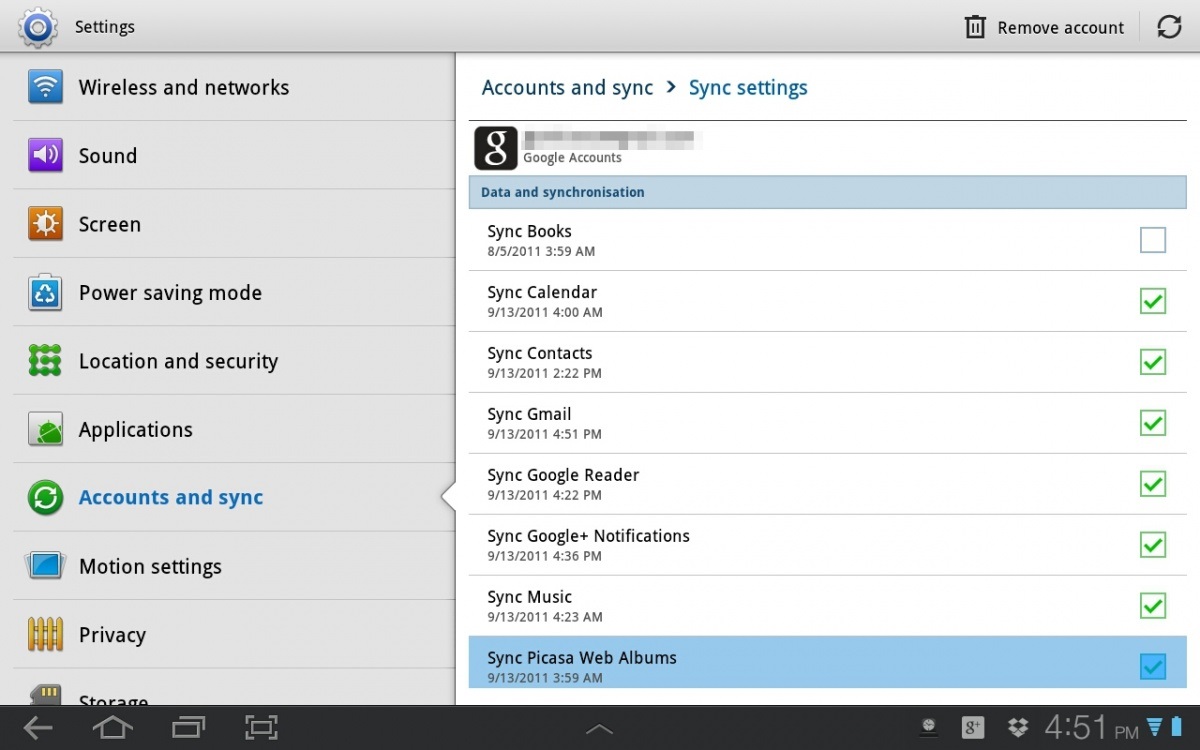
- 5. เปิดใช้งานตัวเลือก "ซิงค์ผู้ติดต่อ"
- 6. แตะที่แท็บตัวเลือกจากนั้นบนปุ่ม "ซิงค์ทันที" และรอจนกว่าผู้ติดต่อของคุณจะซิงโครไนซ์กับบัญชีอีเมล Google ของคุณสำเร็จ คุณจะรู้ว่าผู้ติดต่อซิงโครไนซ์สำเร็จแล้วเมื่อไอคอน "ซิงค์" หายไป
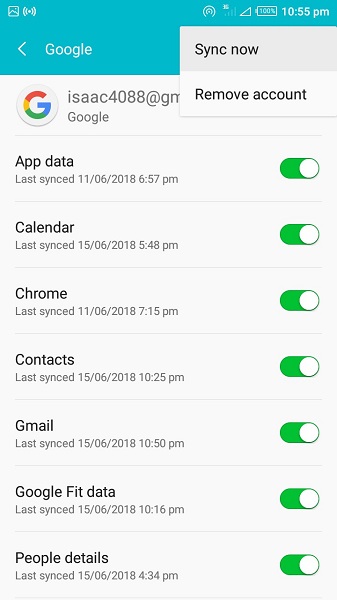
และนั่นแหล่ะ! คุณโอนรายชื่อติดต่อจากโทรศัพท์ไปยังบัญชี Gmail เรียบร้อยแล้ว นอกจากนี้ เมื่อคุณเพิ่มและตั้งค่าบัญชี Gmail บนอุปกรณ์มือถือในครั้งแรก ตัวเลือก "ซิงค์อัตโนมัติ" ควรเปิดอยู่โดยค่าเริ่มต้น หากไม่เกิดขึ้นด้วยเหตุผลบางประการ มีหลายวิธีที่สามารถจัดการกับข้อผิดพลาดได้ วิธีการแก้ไขข้อผิดพลาดเหล่านี้จะกล่าวถึงในส่วนหลังของบทความนี้
ส่วนที่ 3 วิธีอื่นในการสำรองข้อมูลผู้ติดต่อ Android
ผู้ใช้สมาร์ทโฟนโดยรวมจะไม่สูญเสียรายชื่อติดต่อ อย่างไรก็ตาม บางครั้งเนื่องจากความผิดพลาดของมนุษย์ หรือความผิดพลาดของโปรแกรม หรือความผิดพลาดที่แท้จริง มันจึงเกิดขึ้น ดังนั้นจึงเป็นเรื่องสำคัญสำหรับคุณที่จะต้องการสำรองข้อมูลผู้ติดต่อของคุณก่อนที่จะมอบส่วนที่เหลือให้อยู่ในมือของโปรแกรมสำรองข้อมูลออนไลน์ ในกรณีนี้คือบัญชี Gmail ของคุณ มันไม่เกี่ยวกับการหวาดระแวง มันเป็นเพียงกรณีของการป้องกันเพื่อหลีกเลี่ยงการสูญเสียผู้ติดต่อในขณะที่คุณซิงค์ Android กับบัญชี Gmail
แม้ว่าจะไม่มีบันทึกเหตุการณ์ดังกล่าวในอดีตจากผู้ใช้ที่ส่งออกผู้ติดต่อจาก Android ไปยัง Gmail แต่ก็ยังแนะนำให้ทำการสำรองข้อมูล
อีกวิธีหนึ่งในการสำรองข้อมูลผู้ติดต่อของคุณก่อนที่คุณจะซิงค์ผู้ติดต่อจาก Android กับ Gmail มีอยู่ในบทความนี้: Four Ways to Backup Android Contacts อย่างง่ายดาย
ส่วนที่ 4 โซลูชันพื้นฐานเพื่อแก้ไขปัญหาการซิงค์ผู้ติดต่อของ Google บน Android
ในส่วนข้างต้น คุณได้เรียนรู้วิธีถ่ายโอนผู้ติดต่อจาก Android ไปยัง Gmail แล้วถ้าผู้ติดต่อของคุณปฏิเสธที่จะซิงค์ด้วยเหตุผลบางอย่างล่ะ ไม่ต้องตกใจ ต่อไปนี้คือวิธีแก้ไขปัญหาที่เป็นไปได้
ตรวจสอบให้แน่ใจว่าได้เปิดตัวเลือกการซิงค์สำหรับอุปกรณ์ของคุณ เมื่อต้องการทำสิ่งนี้ เพียงแค่:
- แตะที่การตั้งค่าสำหรับอุปกรณ์ของคุณ
- ไปที่ การใช้ข้อมูล จากนั้นไปที่ เมนู
- ตรวจสอบให้แน่ใจว่าตัวเลือก "ซิงค์ข้อมูลอัตโนมัติ" เปิดใช้งานอยู่บนอุปกรณ์ของคุณ หากไม่เป็นเช่นนั้น ให้เปิดใช้งาน
- หากเปิดไว้แล้ว ให้ลองสลับเปิดและปิดสองสามครั้ง จากนั้นดำเนินการซิงค์รายชื่อติดต่อของคุณ
ตรวจสอบให้แน่ใจว่าได้เปิดการซิงค์ Google Contacts เมื่อต้องการทำสิ่งนี้ เพียงแค่:
- อีกครั้ง ไปที่การตั้งค่า Android
- ไปที่ตัวเลือก "บัญชี"
- ไปที่บัญชี Google ที่คุณใช้เป็นการตั้งค่าสำรอง
- ตรวจสอบให้แน่ใจว่าได้เปิดตัวเลือก "ผู้ติดต่อ" สำหรับข้อมูลการซิงค์
- หากเปิดอยู่แล้วและยังคงใช้งานไม่ได้ ให้ลองสลับเปิดและปิดตัวเลือกสองสามครั้ง
ตรวจสอบให้แน่ใจว่าคุณมีการเชื่อมต่ออินเทอร์เน็ตที่ใช้งานได้ และข้อมูลพื้นหลังนั้นปิดอยู่ ความสำคัญของการตรวจสอบการเชื่อมต่ออินเทอร์เน็ตของคุณก่อนที่จะดำเนินการกับมาตรการที่รุนแรงยิ่งขึ้นสำหรับปัญหาทั้งหมดไม่สามารถละเลยได้ ปัญหาที่อาจรบกวนคุณอาจเกิดจากปัญหาการเชื่อมต่ออินเทอร์เน็ตของอุปกรณ์ของคุณ
- ปิดและเปิดการเชื่อมต่อข้อมูลของคุณ
- ไปที่การตั้งค่า จากนั้นไปที่ "การใช้ข้อมูล" และตรวจสอบให้แน่ใจว่าได้ปิดใช้งานการจำกัดข้อมูลพื้นหลังบนอุปกรณ์ของคุณ
ล้าง App Cache สำหรับ Google Contacts
- ไปที่การตั้งค่า
- จากนั้นแตะ "แอป" หรือ "ตัวจัดการแอป" ขึ้นอยู่กับอุปกรณ์และเวอร์ชัน Android ของคุณ
- ไปที่แอพทั้งหมดแล้วค้นหา Contact Sync
- เลือกล้างแคชและล้างข้อมูล
- การดำเนินการนี้จะทำให้การซิงค์รายชื่อติดต่อกลับเป็นปกติและตรวจดูให้แน่ใจว่าการซิงค์ของคุณดำเนินต่อไปโดยไม่มีปัญหาใดๆ
ลบบัญชี Google ของคุณและตั้งค่าอีกครั้ง ปัญหาที่คุณกำลังเผชิญอาจเกิดจากการตั้งค่าบัญชี Google ที่ผิดพลาด วิธีแก้ไขปัญหานี้:
- ไปที่การตั้งค่า
- ไปที่บัญชี จากนั้นไปที่บัญชี Google ของคุณ
- เลือกตัวเลือกลบบัญชี
- จากนั้นดำเนินการตั้งค่าบัญชีอีเมลของคุณอีกครั้ง
ผู้ใช้บางรายได้รายงานว่าการรวมบัญชีสำหรับผู้ติดต่อช่วยแก้ไขปัญหาผู้ติดต่อไม่ซิงค์ โดยทำตามขั้นตอนต่อไปนี้:
- ไปที่ผู้ติดต่อ
- แตะที่เมนู จากนั้นแตะที่ตัวเลือก "รายชื่อที่จะแสดง"
- เลือก "อุปกรณ์เท่านั้น" โปรดทราบว่าการดำเนินการนี้จะทำให้แสดงเฉพาะรายชื่อติดต่อที่บันทึกไว้ในอุปกรณ์เท่านั้น
- แตะที่ "เมนู" จากนั้น "รวมบัญชี"
- เลือก Google ผสาน การดำเนินการนี้จะรวมรายชื่อติดต่อทั้งหมดของคุณกับ Google
- ย้อนกลับและเลือก Menu อีกครั้ง คราวนี้เลือก "Contacts to Display" จากนั้นเลือก "All Contacts"
- สิ่งนี้จะทำให้ผู้ติดต่อทั้งหมดบนอุปกรณ์ของคุณปรากฏขึ้น และปัญหาการซิงค์ของคุณควรได้รับการแก้ไขด้วย
การแก้ไขเหล่านี้ควรช่วยให้แน่ใจว่าการซิงค์ที่อยู่ติดต่อกับบัญชี Google ของคุณได้รับการแก้ไขแล้ว และขณะนี้คุณสามารถสำรองและซิงค์รายชื่อติดต่อของคุณกับบัญชี Gmail ของคุณได้ นอกจากนี้ ยังเป็นที่น่าสังเกตว่า หากคุณต้องการให้ผู้ติดต่อใหม่ถูกบันทึกโดยอัตโนมัติในบัญชี Google ของคุณ คุณต้องเลือกตัวเลือกบัญชี Google เมื่อได้รับแจ้งว่าจะบันทึกผู้ติดต่อใหม่ไว้ที่ใด มิฉะนั้น ผู้ติดต่อจะไม่ถูกซิงค์โดยอัตโนมัติ บัญชี Gmail ของคุณ และคุณจะต้องสร้างการส่งออกเพื่อเพิ่มไปยัง Google Contacts ของคุณ
นอกจากนี้ โปรดทราบว่าอาจใช้เวลานานกว่าที่ผู้ติดต่อจะซิงโครไนซ์กับ Google ในการเชื่อมต่อเครือข่ายที่ช้ากว่า เบี่ยงเบนไปจากการเชื่อมต่อเครือข่ายที่รวดเร็ว ดังนั้น คุณอาจต้องใช้ความอดทนหากคุณใช้ความเร็วที่ช้ากว่า การเชื่อมต่ออินเทอร์เน็ต.
บางครั้งอาจทำให้สับสนและงุนงงเมื่อผู้คนอาจทำโทรศัพท์หาย แล้วพวกเขาก็บ่นว่าขาดการติดต่อ อย่างไรก็ตาม คุณไม่จำเป็นต้องกังวลเกี่ยวกับการสูญเสียข้อมูลดังกล่าวอีกในยุคเทคโนโลยีนี้ เนื่องจากมีหลายวิธีในการสำรองข้อมูลผู้ติดต่อ วิธีการทั้งหมดที่กล่าวมาข้างต้นนั้นง่ายต่อการดำเนินการ และจะช่วยให้คุณถ่ายโอนผู้ติดต่อจากโทรศัพท์ไปยัง Gmail ได้ในพริบตา
สุดท้าย คุณยังสามารถใช้Dr.Fone - ตัวจัดการโทรศัพท์ (Android)เพื่อการส่งออกผู้ติดต่อจาก Android ไปยัง Gmail ได้อย่างราบรื่น
โอนทางโทรศัพท์
- รับข้อมูลจาก Android
- โอนย้ายจาก Android ไปยัง Android
- โอนย้ายจาก Android ไปยัง BlackBerry
- นำเข้า/ส่งออกผู้ติดต่อไปและกลับจากโทรศัพท์ Android
- โอนแอพจาก Android
- โอนจาก Android ไปยัง Nokia
- Android เป็น iOS โอน
- โอนย้ายจากซัมซุงไปยัง iPhone
- เครื่องมือถ่ายโอน Samsung ไปยัง iPhone
- ถ่ายโอนจาก Sony ไปยัง iPhone
- โอนย้ายจาก Motorola ไปยัง iPhone
- โอนย้ายจาก Huawei ไปยัง iPhone
- ถ่ายโอนจาก Android ไปยัง iPod
- ถ่ายโอนรูปภาพจาก Android ไปยัง iPhone
- ถ่ายโอนจาก Android ไปยัง iPad
- ถ่ายโอนวิดีโอจาก Android ไปยัง iPad
- รับข้อมูลจาก Samsung
- ถ่ายโอนข้อมูลไปยัง Samsung
- โอนย้ายจากโซนี่ไปซัมซุง
- โอนย้ายจากโมโตโรล่าไปยังซัมซุง
- Samsung Switch Alternative
- ซอฟต์แวร์ถ่ายโอนไฟล์ของ Samsung
- LG โอน
- โอนย้ายจากซัมซุงไปยัง LG
- โอนย้ายจาก LG ไปยัง Android
- ถ่ายโอนจาก LG ไปยัง iPhone
- ถ่ายโอนรูปภาพจากโทรศัพท์ LG ไปยังคอมพิวเตอร์
- Mac เป็น Android Transfer






เดซี่ เรนส์
กองบรรณาธิการ