5 วิธีในการถ่ายโอนผู้ติดต่อจาก Samsung ไปยัง iPhone อย่างมีประสิทธิภาพ
27 เมษายน 2565 • ยื่นไปที่: โซลูชันการถ่ายโอนข้อมูล • โซลูชันที่ได้รับการพิสูจน์แล้ว
บริษัทเทคโนโลยีต่างๆ กำลังออกสมาร์ทโฟนใหม่เกือบทุกเดือน และผู้คลั่งไคล้เทคโนโลยีแทบจะคลั่งไคล้ทุกเรือธงที่เปิดตัวโดย Samsung และ iPhone ยักษ์ใหญ่ด้านเทคโนโลยีเหล่านี้ครองราชย์ในอุตสาหกรรมเทคโนโลยีราวกับอยู่ในหัวใจของผู้รักเทคโนโลยีทุกคน
หากคุณเป็นผู้ใช้อุปกรณ์ Samsung คุณจะต้องการใช้ iPhone เพื่อเพลิดเพลินกับคุณสมบัติและการพัฒนาที่แตกต่างกัน นั่นหมายความว่า คุณจะต้องถ่ายโอนข้อมูลเก่า ผู้ติดต่อ เพลง บันทึก ข้อความ ฯลฯ ไปยัง iPhone เครื่องใหม่ของคุณ แต่ถ้าคุณเป็นมือใหม่ มีโอกาสสูงที่คุณจะไม่รู้วิธีถ่ายโอนผู้ติดต่อจาก Samsung ไปยัง iPhone นั่นคือเมื่อคุณจำเป็นต้องอ่านบทความนี้!
คุณจะดีใจมากที่รู้ว่าบทความนี้จะช่วยให้คุณเรียนรู้วิธีย้ายผู้ติดต่อจาก Samsung ไปยัง iPhone โดยใช้ 5 วิธีที่ดีที่สุด คุณไม่ต้องรู้สึกสับสนหรือหงุดหงิดเมื่อคุณต้องการถ่ายโอนผู้ติดต่อจาก Samsung ไปยัง iPhone
- ส่วนที่ 1: วิธีถ่ายโอนผู้ติดต่อจาก Samsung ไปยัง iPhone ใน 1 คลิก
- ส่วนที่ 2: วิธีถ่ายโอนผู้ติดต่อจาก Samsung ไปยัง iPhone โดยใช้ซิมการ์ด
- ส่วนที่ 3: วิธีถ่ายโอนผู้ติดต่อจาก Samsung ไปยัง iPhone โดยใช้ Move to iOS
- ส่วนที่ 4: วิธีถ่ายโอนผู้ติดต่อจาก Samsung ไปยัง iPhone โดยใช้บัญชี Google
- ส่วนที่ 5: วิธีการคัดลอกผู้ติดต่อจาก Samsung ไปยัง iPhone โดยใช้ Mail
ส่วนที่ 1: วิธีถ่ายโอนผู้ติดต่อจาก Samsung ไปยัง iPhone ใน 1 คลิก
ด้วยDr.Fone - โอนโทรศัพท์คุณจะสามารถถ่ายโอนผู้ติดต่อจากซัมซุงไปยัง iPhone คุณสามารถทำตามขั้นตอนง่ายๆ และเข้าใจได้ง่ายในการถ่ายโอนรายชื่อติดต่อจาก Samsung ไปยัง iPhone มีส่วนต่อประสานกับผู้ใช้ที่เป็นมิตรและขั้นตอนการทำงานที่ง่ายในการย้ายผู้ติดต่อจาก Samsung ไปยัง iPhone ใน 1 คลิก แม้จะเป็นเครื่องมือที่ต้องชำระเงิน Dr.Fone สามารถแก้ปัญหาข้อมูลหรือการโอนข้อมูลผู้ติดต่อของคุณได้ภายในระยะเวลาอันสั้น เครื่องมือนี้จะช่วยให้คุณถ่ายโอนข้อมูลและรายชื่อติดต่อที่สำคัญทั้งหมดจากอุปกรณ์ Samsung ไปยังอุปกรณ์ iPhone เครื่องมือนี้รวดเร็ว ไม่ซ้ำใคร และเชื่อถือได้ จะทำให้แน่ใจว่าการสูญเสียเป็นศูนย์ในระหว่างขั้นตอนการโอน

Dr.Fone - โอนทางโทรศัพท์
ถ่ายโอนผู้ติดต่อจาก Samsung ไปยัง iPhone ใน 1 คลิก Direcly!
- ถ่ายโอนข้อมูลทุกประเภทจาก Android ไปยัง iPhone ได้อย่างง่ายดาย รวมถึงแอพ เพลง วิดีโอ รูปภาพ ผู้ติดต่อ ข้อความ ข้อมูลแอพ บันทึกการโทร ฯลฯ
- ทำงานโดยตรงและถ่ายโอนข้อมูลระหว่างอุปกรณ์ระบบปฏิบัติการข้ามสองเครื่องแบบเรียลไทม์
- ทำงานได้อย่างสมบูรณ์แบบกับ Apple, Samsung, HTC, LG, Sony, Google, HUAWEI, Motorola, ZTE, Nokia และสมาร์ทโฟนและแท็บเล็ตอื่นๆ
- เข้ากันได้อย่างสมบูรณ์กับผู้ให้บริการรายใหญ่เช่น AT&T, Verizon, Sprint และ T-Mobile
- เข้ากันได้อย่างสมบูรณ์กับ iOS 13 และ Android 8.0
- เข้ากันได้อย่างสมบูรณ์กับ Windows 10 และ Mac 10.13
ทำตามขั้นตอนด้านล่างเพื่อเรียนรู้วิธีการทำ:
1. ดาวน์โหลดและติดตั้งโปรแกรม:
ดาวน์โหลด Dr.Fone รุ่นที่เหมาะสมสำหรับระบบปฏิบัติการของคอมพิวเตอร์ของคุณ และติดตั้งโปรแกรมบนนั้น ตอนนี้คุณสามารถเปิดโปรแกรมได้โดยคลิกที่ไอคอนทางลัดจากหน้าแรกของเดสก์ท็อปของคุณ คุณจะเห็นอินเทอร์เฟซของ Dr.Fone ที่นี่ ตอนนี้คลิกที่ตัวเลือก "สวิตช์" เพื่อไปยังขั้นตอนถัดไป

2. เชื่อมต่อโทรศัพท์กับพีซี:
ในขั้นตอนนี้ เชื่อมต่ออุปกรณ์ Samsung และ iPhone ของคุณกับพีซีโดยใช้สาย USB คุณภาพดี และรอจนกว่า Dr.Fone ตรวจพบโทรศัพท์ของคุณทั้งสองเครื่อง จากนั้นคุณต้องตรวจสอบว่าอุปกรณ์ Samsung และ iPhone อยู่ในหมวดหมู่ที่ถูกต้องเป็นแหล่งที่มาและปลายทางอย่างถูกต้องหรือไม่ หากวางไม่ถูกต้อง ให้คลิกที่ปุ่ม "พลิก" เพื่อสลับและเปลี่ยนหมวดหมู่

3. โอนรายชื่อติดต่อ:
ตอนนี้รายการเนื้อหาจะปรากฏขึ้นตรงกลางอินเทอร์เฟซ เลือกตัวเลือก "ผู้ติดต่อ" และคลิก "เริ่มการถ่ายโอน" เพื่อเริ่มกระบวนการ

ตอนนี้ กระบวนการจะสิ้นสุดในบางครั้ง จากนั้นคุณสามารถยกเลิกการเชื่อมต่ออุปกรณ์จากพีซีของคุณ คุณจะเห็นว่าผู้ติดต่อทั้งหมดถูกย้ายไปยัง iPhone ของคุณจากอุปกรณ์ Samsung
ส่วนที่ 2: วิธีถ่ายโอนผู้ติดต่อจาก Samsung ไปยัง iPhone โดยใช้ซิมการ์ด
คุณสามารถย้ายผู้ติดต่อจาก Samsung ไปยัง iPhone ได้อย่างง่ายดายโดยใช้ซิมการ์ดของคุณ วิธีนี้ไม่มีอะไรซับซ้อน อ่านขั้นตอนนี้เพื่อเรียนรู้วิธีถ่ายโอนผู้ติดต่อจาก Samsung ไปยัง iPhone โดยใช้ซิมการ์ด -
ส่งออกผู้ติดต่อ Samsung ไปยังซิมการ์ด:
- ก่อนอื่น คุณต้องส่งออกรายชื่อติดต่อทั้งหมดจากอุปกรณ์ Samsung ไปยังซิมการ์ดของคุณ
- ตอนนี้ ไปที่ตัวเลือก "ผู้ติดต่อ" กดปุ่ม "เมนู" จากนั้นเลือกตัวเลือก "นำเข้า/ส่งออก"
- ตอนนี้ คุณต้องเลือก "ส่งออกผู้ติดต่อไปยังซิมการ์ด" จากนั้นทำเครื่องหมายผู้ติดต่อทั้งหมดที่คุณต้องการส่งออก
- หลังจากนั้นกด "ส่งออก" และหน้าจอคำเตือนจะปรากฏขึ้นซึ่งจะถามคุณว่าคุณต้องการคัดลอกรายชื่อติดต่อทั้งหมดไปยังซิมการ์ดของคุณหรือไม่? คุณต้องเลือก "ตกลง/ใช่" และรายชื่อติดต่อทั้งหมดของคุณจะถูกส่งออกไป ซิมการ์ดของคุณ
นำเข้าผู้ติดต่อไปยัง iPhone จากซิมการ์ด:
- ในขั้นตอนนี้ คุณต้องปิดอุปกรณ์ Samsung ของคุณ ถอดซิมการ์ดของคุณออก แล้วใส่ลงในอุปกรณ์ iPhone ของคุณ
- ตอนนี้คุณต้องทำซ้ำขั้นตอนเดิมอีกครั้ง เพียงไปที่ตัวเลือก "ผู้ติดต่อ" กดปุ่ม "เมนู" จากนั้นเลือกตัวเลือก "นำเข้า/ส่งออก"
- นี่คือสิ่งที่แตกต่างที่ต้องทำ คุณต้องเลือก “นำเข้าผู้ติดต่อจากซิมการ์ด” จากนั้นทำเครื่องหมายผู้ติดต่อทั้งหมดที่คุณต้องการส่งออก
- หลังจากนั้น กด "นำเข้า" และหน้าจอคำเตือนจะปรากฏขึ้น ซึ่งจะถามคุณว่าคุณต้องการคัดลอกรายชื่อติดต่อทั้งหมดไปยัง iPhone ของคุณหรือไม่? คุณต้องเลือก "ตกลง/ใช่" และรายชื่อติดต่อทั้งหมดของคุณจะถูกนำเข้าไปยัง ไอโฟนในเวลาอันสั้น
ส่วนที่ 3: วิธีถ่ายโอนผู้ติดต่อจาก Samsung ไปยัง iPhone โดยใช้ Move to iOS
คุณสามารถถ่ายโอนผู้ติดต่อของคุณไปยัง iPhone ของคุณได้อย่างง่ายดายโดยใช้แอพ Move to iOS จากอุปกรณ์ Samsung ของคุณ เพียงทำตามขั้นตอนง่าย ๆ นี้ตามลำดับ -
1. ติดตั้งแอพ Move to iOS บน Android แล้วตรวจสอบ:
คุณต้องติดตั้งแอพ Move to iOS บนอุปกรณ์ Samsung ของคุณและตรวจสอบให้แน่ใจว่าเปิด Wi-Fi แล้ว คุณต้องตรวจสอบให้แน่ใจว่าทั้งโทรศัพท์ Samsung และ iPhone ใหม่ของคุณมีประจุเพียงพอที่จะทำตามขั้นตอนนี้ กระบวนการนี้จะทำให้คุณต้องมี iOS 9 หรือใหม่กว่า และ iPhone 5 หรือใหม่กว่า
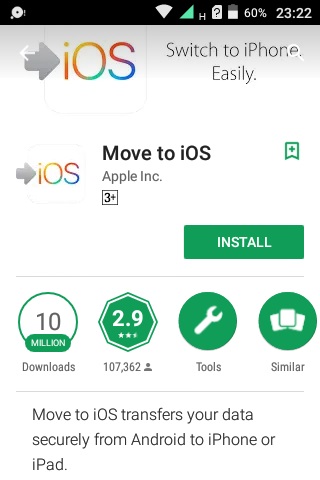
2. ย้ายข้อมูลจาก Android:
เมื่อคุณตั้งค่า iPhone เครื่องใหม่ คุณจะพบตัวเลือกเช่น “แอพและข้อมูล” คุณต้องป้อนตัวเลือกนั้นและเลือกตัวเลือก "ย้ายข้อมูลจาก Android" จากเมนูย่อย
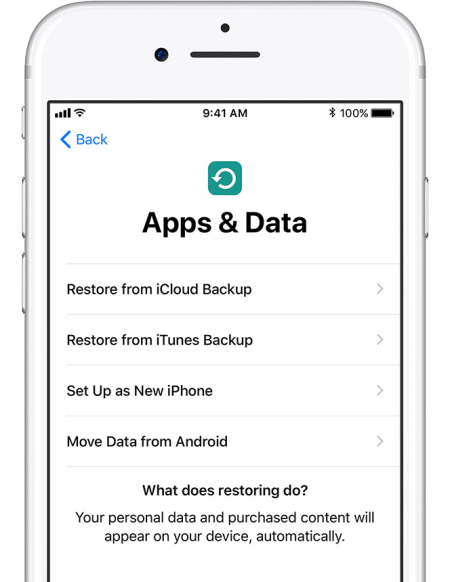
3. เริ่มกระบวนการบนโทรศัพท์ Android ของคุณ:
ขั้นแรกคุณต้องเปิดแอป Move to iOS บนอุปกรณ์ Samsung ของคุณและกดปุ่ม "Continue" คุณจะเห็นหน้าข้อกำหนดและเงื่อนไขปรากฏขึ้น ตอนนี้ คุณต้องยอมรับข้อกำหนดเหล่านั้นโดยคลิกที่ "ตกลง" จากนั้นกดปุ่ม "ถัดไป" จากมุมบนขวาของหน้าจอ "ค้นหารหัสของคุณ"
4. รอรหัสและใช้งาน:
คุณต้องเลือกตัวเลือก "ย้ายจาก Android" และกดปุ่ม "ดำเนินการต่อ" บน iPhone ของคุณ คุณจะเห็นรหัสสิบหรือหกหลักปรากฏขึ้นบนหน้าจอ คุณจะต้องป้อนรหัสบนอุปกรณ์ Samsung ของคุณและรอให้หน้าจอ "ถ่ายโอนข้อมูล" ปรากฏขึ้น
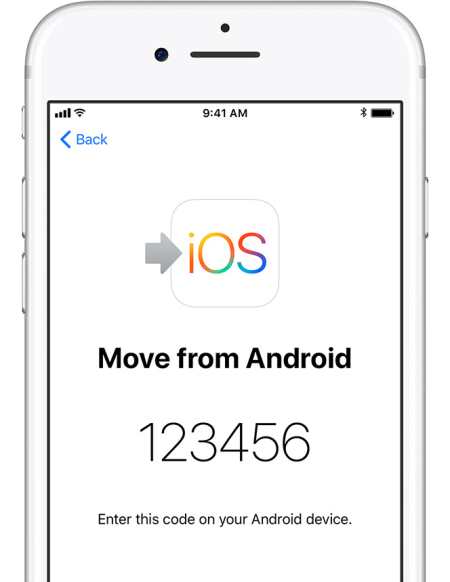
5. โอนรายชื่อติดต่อ:
ในขั้นตอนนี้ คุณต้องเลือก “ผู้ติดต่อ” เพื่อถ่ายโอนผู้ติดต่อเก่าของคุณจากอุปกรณ์ Samsung ของคุณและกดปุ่ม “ถัดไป” หากอุปกรณ์ Samsung ของคุณแสดงให้คุณเห็นว่ากระบวนการเสร็จสมบูรณ์ คุณต้องรอจนกว่าแถบการโหลดบน iPhone ของคุณจะเสร็จสมบูรณ์ ภายในเวลาอันสั้น กระบวนการนี้จะแล้วเสร็จ
ส่วนที่ 4: วิธีถ่ายโอนผู้ติดต่อจาก Samsung ไปยัง iPhone โดยใช้บัญชี Google
คุณสามารถใช้บัญชี Google ของคุณเพื่อคัดลอกผู้ติดต่อจาก Samsung ไปยัง iPhone ได้อย่างง่ายดาย วิธีนี้เหมาะสำหรับคุณในการทำความเข้าใจวิธีรับผู้ติดต่อจาก Samsung ไปยัง iPhone ทำตามขั้นตอนนี้เพื่อเรียนรู้วิธีถ่ายโอนผู้ติดต่อจาก Samsung ไปยัง iPhone โดยใช้บัญชี Google-
ซิงค์ผู้ติดต่อในอุปกรณ์ Samsung ของคุณ:
- คุณต้องไปที่ตัวเลือก "การตั้งค่า" ของอุปกรณ์ Samsung ของคุณจากเมนูหลักแล้วไปที่ "บัญชีและการซิงค์"
- ตอนนี้คุณต้องเลือก "เพิ่มบัญชี" จากนั้นเลือก "Google" หลังจากนั้นให้แตะที่ "ถัดไป"
- ในขั้นตอนนี้ คุณต้องลงชื่อเข้าใช้บัญชี Gmail โดยใช้ข้อมูลรับรองการเข้าสู่ระบบของคุณ ไม่สำคัญว่าคุณไม่มีบัญชีเก่า คุณสามารถสร้างใหม่ได้อย่างง่ายดาย แล้วใช้ข้อมูลนั้นเพื่อลงชื่อเข้าใช้โทรศัพท์ของคุณ
- หลังจากลงชื่อเข้าใช้ คุณต้องเลือกตัวเลือก "ซิงค์รายชื่อติดต่อ" จากนั้นเลือกเสร็จสิ้นเพื่อสิ้นสุดกระบวนการนี้
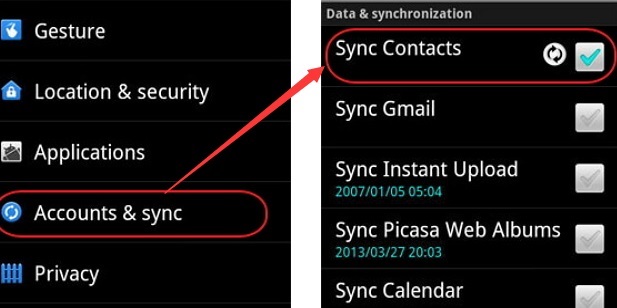
ซิงค์ผู้ติดต่อใน iPhone ของคุณ:
เนื่องจากคุณได้เชื่อมข้อมูลผู้ติดต่อเก่าของคุณเข้ากับบัญชี Google โดยใช้โทรศัพท์ Samsung ของคุณแล้ว ตอนนี้ คุณต้องทำกระบวนการเพิ่มบัญชีซ้ำในอุปกรณ์ iPhone ของคุณอีกครั้ง เพียงทำซ้ำขั้นตอนโดยทำตามขั้นตอนก่อนหน้าแล้วกด "ซิงค์ผู้ติดต่อ" เพื่อให้ซิงโครไนซ์ผู้ติดต่อเก่าของคุณกับ iPhone ของคุณ อุปกรณ์ iPhone ของคุณจะเริ่มแสดงผู้ติดต่อเก่าทั้งหมดของคุณโดยอัตโนมัติโดยซิงค์กับบัญชี Google ของคุณ
ส่วนที่ 5: วิธีการคัดลอกผู้ติดต่อจาก Samsung ไปยัง iPhone โดยใช้ Mail
การคัดลอกผู้ติดต่อจาก Samsung ไปยัง iPhone นั้นทำได้ง่ายหากคุณใช้ Mail สิ่งที่คุณต้องทำคือส่งออกรายชื่อติดต่อแล้วส่งอีเมลไฟล์ไปยังอีเมลที่คุณใช้ใน iPhone สุดท้ายคุณต้องดาวน์โหลด แค่นั้นเอง บางคนอาจพบว่าวิธีนี้ซับซ้อนเล็กน้อย แต่ง่ายมากเมื่อคุณรู้ว่าคุณกำลังทำอะไรอยู่ นี่คือวิธีการคัดลอกผู้ติดต่อจาก Samsung ไปยัง iPhone โดยใช้ Mail:
- ไปที่เมนู "ผู้ติดต่อ" ก่อนในอุปกรณ์ Samsung ของคุณจากนั้นเลือกตัวเลือก "นำเข้า/ส่งออก" จากตัวเลือก จากที่นี่ คุณจะต้องส่งออกผู้ติดต่อทั้งหมดของคุณไปยังที่จัดเก็บข้อมูลภายในของอุปกรณ์ Samsung
- เมื่อคุณส่งออกผู้ติดต่อทั้งหมดของคุณไปยังที่จัดเก็บข้อมูลภายในของอุปกรณ์ Samsung คุณจะได้รับไฟล์ .vcf ไฟล์เดียว
- ไปที่ตัวจัดการไฟล์ เลือกไฟล์และคลิกที่ตัวเลือก "แชร์" ซึ่งจะทำให้คุณแนบไฟล์ในอีเมล
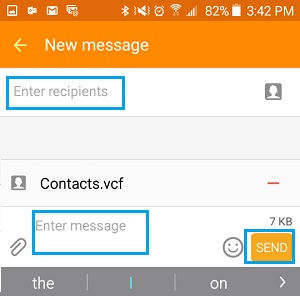
- ส่งอีเมลนี้ไปยังที่อยู่อีเมลที่กำหนดค่าไว้ในอุปกรณ์ iPhone ของคุณ
- จาก iPhone ของคุณ ไปที่แอปอีเมลและค้นหาอีเมลที่คุณเพิ่งส่งจากโทรศัพท์ Samsung ของคุณ
- หลังจากพบแล้ว ให้เปิดไฟล์แนบและอัปโหลดผู้ติดต่อไปยังสมุดที่อยู่ของคุณ
มีเครื่องมือมากมายบนอินเทอร์เน็ตที่สามารถใช้ในการถ่ายโอนผู้ติดต่อจาก Samsung ไปยัง iPhone เห็นได้ชัดว่าคุณสับสนกับข้อเท็จจริงที่ว่าคุณจะย้ายผู้ติดต่อจาก Samsung ไปยัง iPhone? วิธีใดที่เหมาะกับคุณ? ก่อนอื่น ไม่มีอะไรต้องสับสน เพราะถ้าคุณได้อ่านบทความนี้ คุณรู้อยู่แล้วว่า 5 วิธีที่ดีที่สุดในการถ่ายโอนผู้ติดต่อจาก Samsung ไปยัง iPhone อย่างมีประสิทธิภาพ แต่ใน 5 วิธีเหล่านี้ คุณสามารถไว้วางใจDr.Fone - Phone Transferได้ อย่างสุ่มสี่สุ่มห้า เครื่องมือนี้จะช่วยให้คุณคัดลอกผู้ติดต่อจาก Samsung ไปยัง iPhone ด้วยตัวเลือก 1 คลิก เป็นเรื่องง่ายและเรียบง่ายเสมอกับ Dr.Fone ตอนนี้ ดูเหมือนว่าคุณจะรู้ว่าต้องทำอย่างไรเพื่อถ่ายโอนผู้ติดต่อจาก Samsung ไปยัง iPhone
โอนทางโทรศัพท์
- รับข้อมูลจาก Android
- โอนย้ายจาก Android ไปยัง Android
- โอนย้ายจาก Android ไปยัง BlackBerry
- นำเข้า/ส่งออกผู้ติดต่อไปและกลับจากโทรศัพท์ Android
- โอนแอพจาก Android
- โอนจาก Android ไปยัง Nokia
- Android เป็น iOS โอน
- โอนย้ายจากซัมซุงไปยัง iPhone
- เครื่องมือถ่ายโอน Samsung ไปยัง iPhone
- ถ่ายโอนจาก Sony ไปยัง iPhone
- โอนย้ายจาก Motorola ไปยัง iPhone
- โอนย้ายจาก Huawei ไปยัง iPhone
- ถ่ายโอนจาก Android ไปยัง iPod
- ถ่ายโอนรูปภาพจาก Android ไปยัง iPhone
- ถ่ายโอนจาก Android ไปยัง iPad
- ถ่ายโอนวิดีโอจาก Android ไปยัง iPad
- รับข้อมูลจาก Samsung
- ถ่ายโอนข้อมูลไปยัง Samsung
- โอนย้ายจากโซนี่ไปซัมซุง
- โอนย้ายจากโมโตโรล่าไปยังซัมซุง
- Samsung Switch Alternative
- ซอฟต์แวร์ถ่ายโอนไฟล์ของ Samsung
- LG โอน
- โอนย้ายจากซัมซุงไปยัง LG
- โอนย้ายจาก LG ไปยัง Android
- ถ่ายโอนจาก LG ไปยัง iPhone
- ถ่ายโอนรูปภาพจากโทรศัพท์ LG ไปยังคอมพิวเตอร์
- Mac เป็น Android Transfer





เซเลน่า ลี
หัวหน้าบรรณาธิการ